Windows10でマイクの音量を上げる方法
知っておくべきこと
- スタートメニュー:クリック 設定 > システム > 音 >マイクを選択> デバイスのプロパティ. スライダーを使用してマイクの音量を上げます。
- コントロールパネル:クリック ハードウェアとサウンド > 音 > [記録]タブ。 マイクを右クリック> プロパティ > レベル.
- スライダーを使用して音量を変更するか、テキストボックスに大きな数値を入力して音量を上げます。 クリック わかった.
この記事では、Windows10コンピューターでマイクの音量を上げる方法を段階的に説明します。 これは、設定またはコントロールパネルで行うことができます。
設定でマイクの音量を変更する
以下の手順を使用して、Windowsのスタートメニューからマイクの設定に移動できます。
-
スタートメニューを開き、をクリックします 設定.
![[スタート]メニューの[設定]をクリックします。](/f/cd9cd4dfe4d66d498e2dd9820e92ee93.jpg)
-
選択する システム.
![Windowsのコントロールパネルで[システム]を選択します。](/f/25c10bf81a8b79f139ffebc36f786da1.jpg)
-
選ぶ 音 左側にあります。
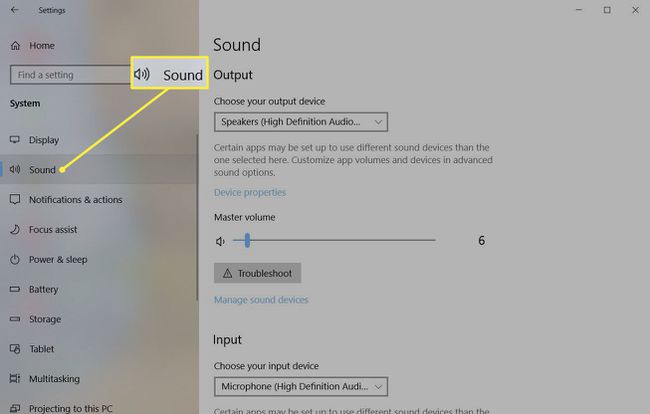
-
複数ある場合は、[入力]セクションのドロップダウンリストでマイクを選択します。
![[入力]でマイクを選択します。](/f/1030966d1852356c669b1684a1442579.jpg)
-
クリック デバイスのプロパティ.
マイクを含むヘッドセットをお持ちの場合、オプションは次のように呼び出されます。 デバイスのプロパティとテストマイク.
![マイクの下にある[デバイスのプロパティ]をクリックします。](/f/77fdac9fcc5cd30079409b10b2abb56b.jpg)
-
スライダーを使用してマイクを増やします 音量.
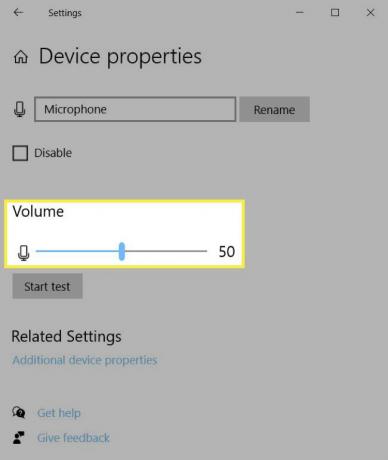
その後、あなたはすることができます マイクをテストする 必要に応じて音量レベル。 ヒット テストを開始します ボタンを押してマイクに向かって話します。 次に、コンピュータがデバイスに対して認識する音量レベルが表示されます。 または、設定を閉じることができます。
または、右クリックします スピーカーの音量 タスクバーのアイコンを選択して選択します サウンド設定を開く. 次に、上記のステップ4でピックアップします。
コントロールパネルでマイクの音量を変更する
コントロールパネルを使用してマイク設定を調整する場合は、これもオプションです。
-
コントロールパネルを開く 通常どおりにクリックします ハードウェアとサウンド.
![コントロールパネルで[ハードウェアとサウンド]を選択します。](/f/3129ef489bac92ff0c5c6f54aaa18b9e.jpg)
-
選択する 音.
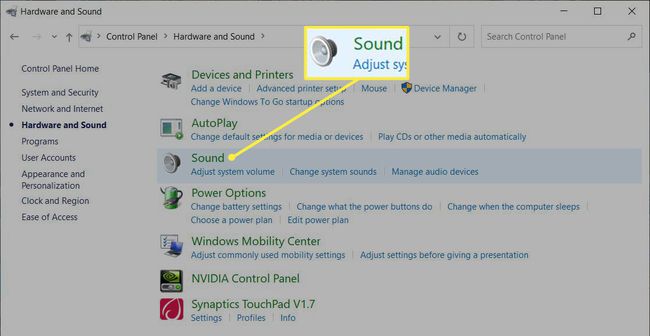
-
に移動します 録音 タブ。
![[記録]タブをクリックします。](/f/e530881fbecccb2c7ed5956c0fcc1f85.jpg)
-
右クリック マイクロフォン 音量を調整して選択します プロパティ. または、 マイクロフォン をクリックします プロパティ ボタン。
![マイクを右クリックして、[プロパティ]を選択します。](/f/fee9ccfa0d69b493c8f67c5d16a16eee.jpg)
-
に移動します レベル タブキーを押しながらスライダーを使用して音量を変更するか、テキストボックスに大きな数字を入力して音量を上げます。
![[レベル]タブを選択してスライダーを使用するか、音量の数値を入力します。](/f/aed8fe042b586cd9f47b91edc8c39057.jpg)
クリック わかった 各ポップアップウィンドウを閉じて、音量の変更を適用します。
コントロールパネルでマイク設定をすばやく開くには、右クリックして スピーカーの音量 タスクバーのアイコンを選択して選択します 音. 次に、上記の手順3の残りの手順に従って、マイクの音量を調整します。
音量を上げた後、マイクが機能していないように見える場合は、次のトラブルシューティング手順を確認してください。 Windows10でマイクを修正する.
よくある質問
-
Windows 10のSkypeでマイクの音量を変更するにはどうすればよいですか?
でオーディオ設定を変更できます Skype デスクトップアプリ。 プロフィール写真を選択して、 設定 > オーディオビデオ > マイクロフォン. トグルオフ マイク設定を自動的に調整する マイクの音量を手動で調整できるように切り替えます。
-
Windows 10でマイクレベルを上げるにはどうすればよいですか?
に移動 始める > 設定 > システム > 音. [入力]で、マイクが選択されていることを確認してから、 デバイスのプロパティ. [レベル]タブに移動し、調整します マイク増幅、を選択します わかった.
