HomePodで電話をかける方法
NS Apple HomePod スマートスピーカー市場で入手可能な最高のサウンドのオーディオのいくつかを提供し、Siriを使用して音声でテキストメッセージを読んだり送信したりできます。 これらの機能を備えているので、HomePodは電話をかけるための優れたデバイスでもあると思うかもしれませんね。 はい、ほとんどです。
HomePodは、特に話したいときに手を自由に保つ必要がある場合に、電話の便利な部分になります(HomePodを使用すると、夕食を簡単に調理できます。 同時にチャット、 例えば)。 ただし、期待どおりに完全に機能するわけではありません。 HomePodの電話関連の制限と、それを電話で使用する方法を見つけるために読んでください。
HomePodの限界:スピーカーフォンのみ
HomePodを電話に使用する場合、大きな厄介な制限が1つあります。それは、HomePodに実際に電話をかけることはできないということです。 Siriに話しかけるだけでHomePodで読んだり送信したりできるテキストメッセージとは異なり、Siri経由で電話をかけることはできません。 だから、「Hey Siri、お母さんに電話して」と言って、お母さんと話し始めるという選択肢はありません。
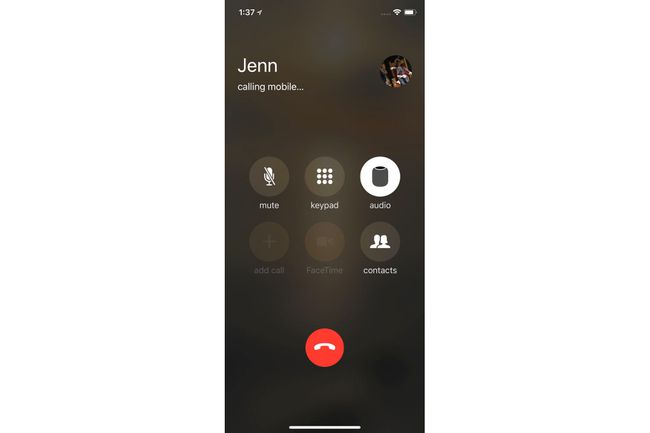
代わりに、iPhoneで通話を開始してから、オーディオ出力をHomePodに切り替える必要があります。 これを行うと、HomePodからの電話が聞こえ、他のスピーカーフォンと同じように話すことができます。
他のことを考えると スマートスピーカー 音声で電話をかけることができます。これは苛立たしい制限です。 Appleが最終的にHomePodに通話機能を追加することを期待しています。
HomePodをスピーカーフォンとして使用できるアプリ
HomePodは、iOSに組み込まれている電話アプリ以外にも多数の通話アプリを備えたスピーカーフォンとして機能します。 HomePodを通話に使用できる電話アプリは次のとおりです。
- FaceTime
- 電話
- Skype
- Viber
- WhatsApp。
HomePodで電話をかける方法
HomePodをスピーカーフォンとして使用してiPhoneで電話をかけるには、次の手順に従います。
iPhoneで通常行うように電話をかけます(番号をダイヤルしたり、連絡先をタップしたりするなど)。
通話が開始されたら、をタップします オーディオ ボタン。
画面の下部からポップアップするメニューで、HomePodの名前をタップします。
通話がHomePodに切り替わると、HomePodのアイコンが オーディオ ボタンを押すと、HomePodからの通話音声が聞こえます。
Siriを使用して電話をかけることはできないため、Siriを使用して電話を終了することもできません。 代わりに、 赤い電話のアイコン iPhoneの画面で、またはHomePodの上部をタップします。
HomePodをスピーカーフォンとして使用する場合のキャッチホンと複数の通話の処理
HomePodをスピーカーフォンとして使用しているときにiPhoneに新しい電話がかかってきた場合は、いくつかのオプションがあります。
- 現在の通話を終了し、新しい通話に切り替えます。 HomePodの上部にある緑色のライトを長押しします。
- 新しい通話に応答し、現在の通話を保留にします。 HomePodの上にある緑色のライトをタップします。
- 通話を切り替える: HomePodの上部をタップします。
