生活を楽にする9つのGoogleChromecastの秘訣
とともに Google Chromecast テレビのHDMIポートに接続されたデバイスの場合、iPhone、iPad、またはAndroidベースのモバイルデバイスでGoogleHomeアプリを使用できます。 ケーブルテレビに加入しなくても、インターネットからオンデマンドおよびライブのテレビ番組や映画をストリーミングして、テレビの画面で視聴できます。 サービス。
ビデオ、写真、音楽など、モバイルデバイスに保存されているコンテンツを、を使用してテレビにストリーミングすることもできます。 Google Chromecast. テレビ番組や映画をストリーミングするだけでなく、いくつかの簡単なトリックで、GoogleChromecastはさらに多くのことを実行できます。
01
09年
必要なテレビ番組や映画をストリーミングするのに最適なアプリをインストールする
ますます多くのモバイルデバイスアプリが キャスト 特徴。 をタップする キャスト アイコンを使用すると、スマートフォンやタブレットの画面に表示されているものを送信し、Chromecastデバイスがテレビに接続されていると仮定してテレビで表示できます。
必ず適切にインストールしてください アプリ、モバイルデバイスからストリーミングするコンテンツに基づきます。 モバイルデバイスに関連付けられているAppStoreから適切なオプションのアプリを取得したり、を使用しながらアプリを参照したりできます。 Googleホーム モバイルアプリ。
コンピューターまたはモバイルデバイスのWebブラウザーから、簡単に 組み込みのChromecast互換アプリについて学ぶ キャスト 特徴.
たとえば、テレビ画面でYouTubeビデオを視聴するには、次の手順に従います。
- を起動します Googleホーム スマートフォンまたはタブレット上のモバイルアプリ。
- から ブラウズ 画面で、 YouTubeアプリ そしてそれをインストールします。
- を起動します YouTubeアプリ モバイルデバイスで。
- をタップします 家, トレンド, サブスクリプション、 また 検索 見たいビデオを見つけて選択するためのアイコン。
- ビデオの再生が開始されたら、をタップします キャスト アイコン(画面の右上隅の近くに表示されます)を押すと、ビデオはインターネットからモバイルデバイスにストリーミングされ、ワイヤレスでテレビ画面に転送されます。
- YouTubeモバイルアプリの画面上のコントロールを使用して、選択したビデオを通常どおりに再生、一時停止、早送り、または巻き戻します。
YouTubeに加えて、すべての主要なTVネットワーク用のアプリ、およびストリーミングビデオサービス( グーグルプレイ, Netflix, Hulu、 と アマゾンプライムビデオ)提供する キャスト 機能であり、モバイルデバイスに関連付けられているアプリストアから入手できます。
02
09年
ニュースのヘッドラインと天気を背景として表示する
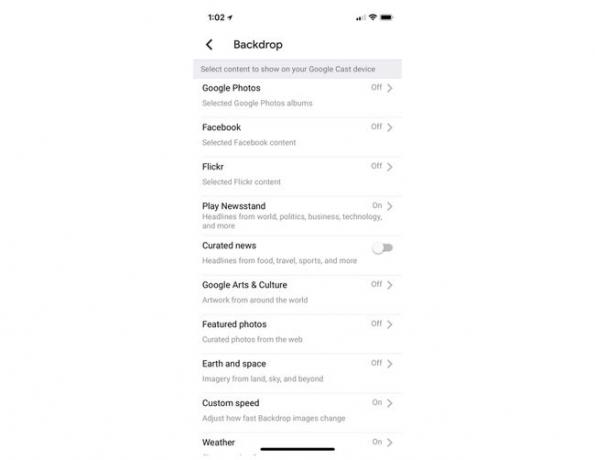
ビデオコンテンツがアクティブにストリーミングされていない場合、Chromecastはカスタマイズ可能なものを表示できます 背景 ニュースの見出し、地域の天気予報、または選択したデジタル画像を備えたカスタムスライドショーを表示する画面。 この表示をカスタマイズするには、次の手順に従います。
- を起動します Googleホーム スマートフォンやタブレットのアプリ。
- をタップします メニュー 画面の左上隅に表示されるアイコン。
- をタップします デバイス オプション。
- をタップします 背景を編集する オプション(画面の中央付近に表示されます)。
- から 背景 メニュー(表示)で、このメニューのすべてのオプションがオフになっていることを確認します。 次に、表示するには キュレーションされたニュース 見出しで、このオプションに関連付けられている仮想スイッチをタップして、機能をオンにします。 または、をタップします ニューススタンドを再生する オプションを選択し、この機能に関連付けられている仮想スイッチをオンにします。 その後、画面の指示に従ってカスタマイズできます Googleニューススタンド オプション。 地域の気象情報を表示するには、をタップします 天気 この機能をオンにするオプション。
- を押します < 画面の左上隅に表示されるアイコンで、変更を保存してGoogleHomeアプリに戻ります おかえりなさい 画面。
Androidモバイルデバイスでは、画像を表示することが可能です テレビ デバイスにプリインストールされているギャラリーまたは写真アプリから直接画面を表示します。 をタップします キャスト 写真を表示しているときに画面に表示されるアイコン。
03
09年
カスタマイズしたスライドショーを背景として表示する
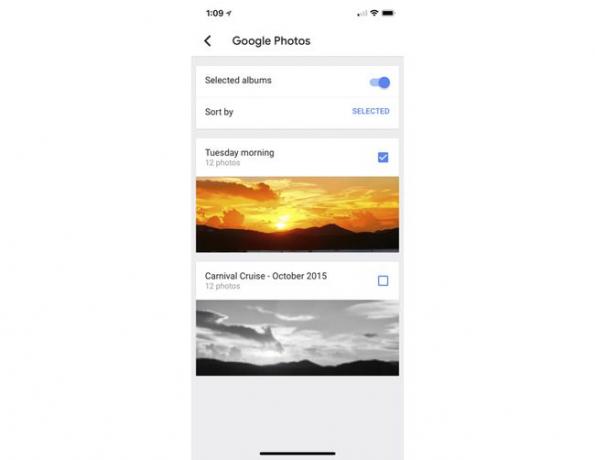
テレビの電源がオンで、Chromecastデバイスの電源がオンになっているが、コンテンツのストリーミングが行われていない期間中、背景画面には、お気に入りの画像を紹介するアニメーションのスライドショーを表示できます。 このオプションをカスタマイズするには、次の手順に従います。
- を起動します Googleホーム スマートフォンやタブレットのアプリ。
- をタップします メニュー 画面の左上隅に表示されるアイコン。
- をタップします デバイス オプション。
- をタップします 背景を編集する オプション。
- 写真関連のオプションの1つを除いて、メニューにリストされているすべてのオプションをオフにします。 を選択してオンにします Googleフォト Googleフォトを使用して保存された画像を表示するオプション。 オンにします Flickr Flickrアカウントに保存されている画像を選択するオプション。 を選択 Google Arts&Culture 世界中のアートワークを表示するオプション、または 注目の写真 インターネットからキュレーションされた画像を表示するオプション(Googleが選択)。 地球と宇宙の画像を表示するには、 地球と宇宙 オプション。
- 自分の写真を表示するには、プロンプトが表示されたときに表示する画像のアルバムまたはディレクトリを選択します。 (画像またはアルバムは、GoogleフォトまたはFlickr内のオンラインで既に保存されている必要があります。)
- 画面上での画像の変化の速さを調整するには、をタップします カスタムスピード オプションをクリックしてから、 遅い, 普通、 また 速い.
- をタップします < 必要に応じてアイコンを複数回押して、メインに戻ります おかえりなさい 画面。 選択した画像が、カスタマイズしたChromecast背景としてテレビに表示されます。
04
09年
PCまたはMacからテレビ画面にファイルを再生する
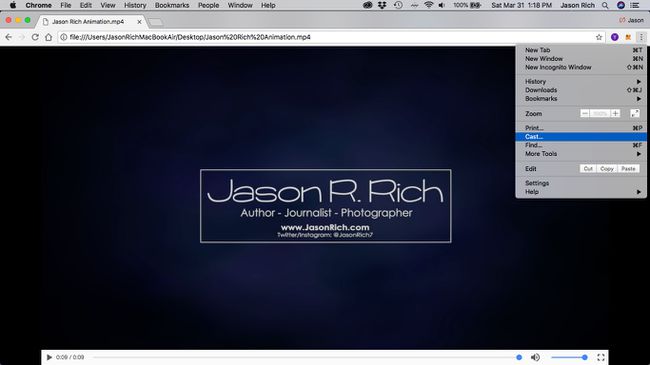
Windows PCまたはMacコンピューターがChromecastデバイスと同じWi-Fiネットワークに接続されている限り、 あなたのコンピュータ画面とテレビ画面の両方であなたのコンピュータに保存されているビデオファイルを再生することができます 同時に。 これを行うには、次の手順に従います。
- テレビとChromecastデバイスをセットアップして電源を入れます。
- を起動します Chromeウェブブラウザ お使いのコンピュータで。
- Windows PCユーザーの場合は、Webブラウザのアドレスフィールドに次のように入力します。 file:/// c:/ その後にファイルのパスが続きます。 Macユーザーの場合は、次のように入力します file:// localhost / Users / yourusername、その後にファイルのパスが続きます。 または、メディアファイルをChromeウェブブラウザに直接ドラッグアンドドロップします。
- Chromeウェブブラウザウィンドウにファイルが表示されたら、をクリックします。 メニューアイコン 画面の右上隅(3つの縦のドットのように見えます)にあり、を選択します キャスト オプション。
- を選択 演奏する オプションを選択すると、ビデオはコンピュータ画面とテレビ画面で同時に再生されます。
05
09年
テレビ画面でGoogleスライドプレゼンテーションを再生する
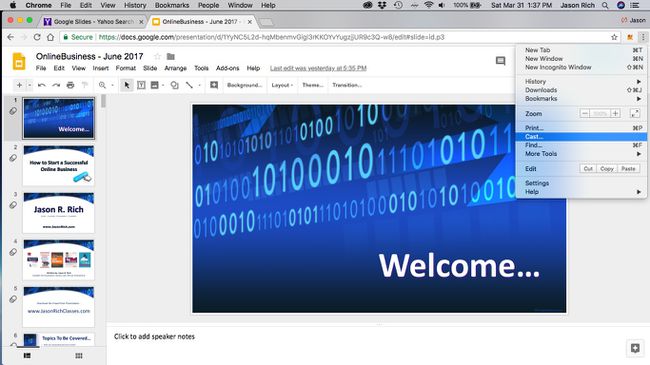
無料で使用する Googleスライドコンピューターまたはモバイルデバイス上のアプリケーション, アニメーションのスライドプレゼンテーションを作成して、コンピューターまたはモバイルデバイスからテレビ画面に表示するのは簡単です。 (Microsoft PowerPointプレゼンテーションをGoogleスライドにインポートして、テレビに表示することもできます。)
次の手順に従って、PCまたはMacコンピューター(または互換性がありインターネットに接続されたモバイルデバイス)からテレビにGoogleスライドプレゼンテーションをストリーミングします。
- パソコンまたはモバイルデバイスがChromecastデバイスと同じWi-Fiネットワークに接続されていることを確認してください。
- 発売 Googleスライド コンピューター(またはモバイルデバイスのGoogleスライドアプリ)で、デジタルスライドプレゼンテーションを作成します。 または、既存のGoogleスライドのプレゼンテーションを読み込むか、 PowerPointプレゼンテーションをインポートする.
- をクリックしてプレゼンテーションの再生を開始します 現在 アイコン。
- クリックしてください メニュー Googleスライドウィンドウの右上隅にあるアイコン(3つの縦の点のように見えます)を選択し、 キャスト オプション。
- から選択してください プレゼンター また 別の画面に表示 見る。
- テレビ画面にデジタルスライドを表示しながら、コンピュータからプレゼンテーションを制御します。
06
09年
テレビのスピーカーまたはホームシアターシステムを介して音楽をストリーミングする
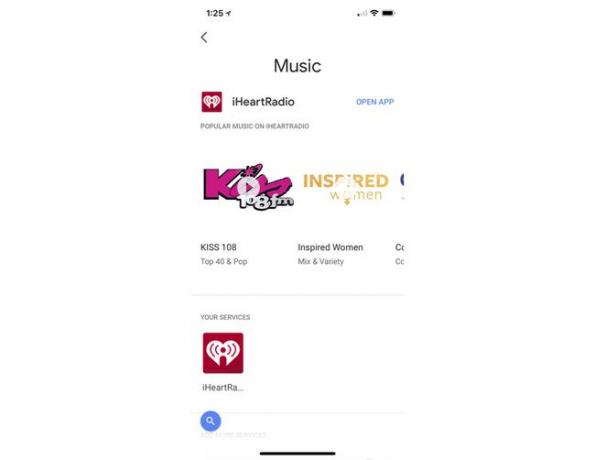
インターネットから(モバイルデバイスを介して)ビデオコンテンツをストリーミングすることに加えて、 テレビに接続されているChromecastデバイス。無制限の音楽をストリーミングすることもできます。 あなたの既存 Spotify, パンドラ、YouTube Music、iHeartRadio、Deezer、 TuneIn Radio、またはMusixmatchアカウント。
テレビのスピーカーまたはホームシアターシステムを利用してお気に入りの音楽を聴くには、次の手順に従います。
- を起動します Googleホーム スマートフォンまたはタブレット上のモバイルアプリ。
- をタップします ブラウズ 画面下部に表示されるアイコン。
- をタップします 音楽 ボタン。
- から 音楽メニュー、互換性のあるストリーミング音楽サービスを選択し、をタップして適切なアプリをダウンロードします アプリを取得 オプション。 たとえば、既存のPandoraアカウントをお持ちの場合は、Pandoraアプリをダウンロードしてインストールします。 すでにインストールされている音楽アプリが画面上部に表示されます。 ダウンロード可能なオプションの音楽アプリが画面下部に表示されるので、下にスクロールして サービスを追加する 見出し。
- 音楽サービスアプリを起動し、アカウントにサインインします(または新しいアカウントを作成します)。
- 聞きたい音楽またはストリーミングミュージックステーションを選択します。
- 音楽(またはミュージックビデオ)がモバイルデバイスの画面で再生を開始したら、をタップします キャスト アイコン。 音楽(またはミュージックビデオ)がテレビ画面で再生を開始し、オーディオがテレビのスピーカーまたはホームシアターシステムシステムから聞こえます。
07
09年
ビデオコンテンツをテレビにストリーミングしますが、ヘッドフォンを使用して聞きます
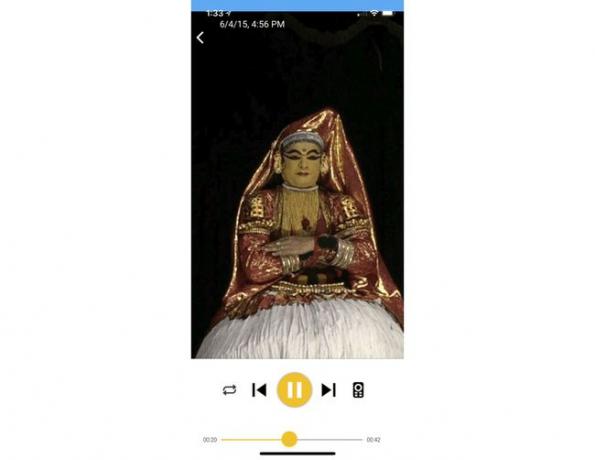
無料のLocalCastfor Chromecastモバイルアプリを使用すると、ビデオファイルなど、モバイルデバイス内に保存されているコンテンツを選択し、ビデオコンテンツをテレビにストリーミングできます。 ただし、そのコンテンツのオーディオ部分をスマートフォンまたはタブレットに組み込まれているスピーカーに同時にストリーミングしたり、有線または有線を使用してオーディオを聴いたりすることができます。 ワイヤレスヘッドホン モバイルデバイスに接続またはリンクされている。 一方、脱獄したい場合は Chromecastデバイス、あなたもそうすることができます。
を使用するには Chromecast用のLocalCast アプリ、次の手順に従ってください:
- 無料でダウンロードしてインストールします Chromecast用のLocalCast iOS(iPhone / iPad)またはAndroidベースのモバイルデバイス用のアプリ。
- アプリを起動し、モバイルデバイス内に保存されているか、アプリと互換性のあるソースからインターネット経由でストリーミングされている互換性のあるコンテンツを選択します。
- 選択したコンテンツの再生が開始されたら、をタップします キャスト アイコンを使用して、モバイルデバイスの画面からテレビにコンテンツをストリーミングします。
- から 再生中 画面で、をタップします オーディオを電話にルーティングする オプション(電話アイコン)。 ビデオがテレビ画面で再生されている間、付随するオーディオは、携帯電話のスピーカー、またはモバイルデバイスに接続またはリンクされているヘッドホンから再生を開始します。
08
09年
ホテルの部屋からChromecastを使用する

次回どこかに旅行してホテルに滞在するときは、Chromecastデバイスを持参してください。 ペイパービュー映画に15ドル以上支払う代わりに、または限られたチャンネルラインナップを視聴する代わりに ホテルのテレビサービスから利用できます。Chromecastをホテルの部屋のテレビに接続し、リンクします。 あなたの パーソナルWi-Fiホットスポット、そしてあなたはオンデマンドで無料のオーディオとビデオのプログラミングをするでしょう。
複数のデバイスを同じWi-Fiネットワークに接続できる独自のWi-Fiホットスポットを必ず持参してください。 NS スカイローム たとえば、デバイスは1日数ドルで旅行中に無制限のインターネットを提供します。
09
09年
音声を使用してChromecastを制御する
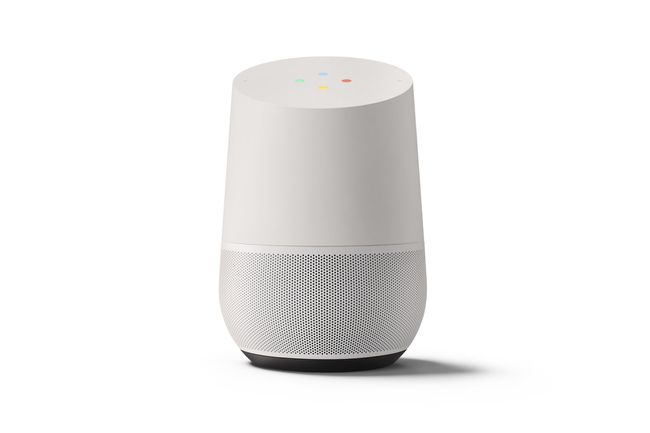
グーグル
テレビにリンクし、通常はGoogleHomeモバイルアプリを使用して制御されるChromecastデバイス スマートフォンやタブレットでの実行は、購入してインストールするときに音声を使用して制御することもできます オプション GoogleHomeスマートスピーカー.
確認してください ChromecastデバイスとGoogleHomeスピーカーが接続されている 同じWi-Fiネットワークに接続し、GoogleHomeスピーカーがテレビと同じ部屋にあること。
これで、Chromecastを介して動画コンテンツを視聴しているときに、音声コマンドを使用して音声または動画コンテンツを検索し、たとえば、コンテンツを再生、一時停止、早送り、巻き戻しします。
