Googleホームフィルターを設定する方法
Googleホームハブといくつか Google Home minis あなたの家の周りはあなたの家族のインターネットへの接続を強化することができます。 これらのデバイスを使用すると、家族は情報を要求したり、音楽や映画を要求したり、音声コマンドでスマートホームデバイスを制御したりできます。 家族のメンバーがリクエストできるコンテンツを制限する場合は、Googleホームでコンテンツフィルタを設定します。
Googleホームフィルターが必要な理由
Google Homeが提供するすべての便利さで、いくつかの危険があります。 多くの家族は、これらのデバイスを家のすべての寝室に配置しています。 これは、子供が1日中いつでもインターネットコンテンツに無制限にアクセスできることを意味します。
フィルタを設定して、お子様がインターネットにアクセスできる種類と、お子様がデバイスを使用できる時間帯を制御できます。
子供がGoogleHomeを介して不適切な動画にアクセスするのを防ぐ最善の方法は、寝室にGoogle Home miniを配置し、誰もが使用する家のエリアにGoogleHomeハブを保存することです。 Google Homeminiには表示画面がありません。
Googleホームフィルターを設定する方法
Google Homeデバイスでペアレンタルコントロールを設定するには、GoogleHomeアプリをインストールします。 あなたはからアプリをインストールすることができます Android用GooglePlay またはから iOSデバイス用のiTunes.
インストールすると、フィルターを構成してダウンタイムスケジュールを設定する準備が整います。
-
Google Homeアプリを開き、をタップします 設定.

-
[設定]メニューで、 デジタルウェルビーイング. Digital Wellbeingを初めて使用する場合は、DigitalWellbeingウィザードが開きます。 それ以外の場合は、 デバイスフィルターを追加する. タップ 設定 次にタップします 次 続ける。

-
の中に 人とデバイスを選択する 画面で、フィルターを適用するかどうかを選択します みんな また 監視対象のアカウントとゲストのみ.

-
この同じ画面で、 すべてのデバイス または、フィルターを適用する個々のデバイスを選択します。 タップ 次.

-
に ビデオ 画面で、 すべての動画をブロックする または、選択された制限付きYouTubeビデオサービス(YouTubeKidsやYouTube制限付きモードなど)からのビデオのみを許可します。 タップ 次 続ける。

-
に 音楽 画面、選択 すべての音楽をブロックする または、一部の非明示的な音楽サービス(SpotifyやYouTube Music制限モードなど)からの音楽のみを許可します。 タップ 次 続ける。

-
に 追加のコントロール 画面で、選択したGoogle Homeデバイスからの通話、アシスタントの応答、アクションなどのサービスを許可するかブロックするかを設定します。 タップ 次 続行してタップします 次 もう一度終了します。

完了すると、設定したデバイスとアカウントのフィルターがアクティブになります。
フィルタの通過が終了したので、選択したすべてのフィルタリングされたデバイスは、このウィザードで設定したフィルタルールに従います。
ダウンタイムコントロールを設定する
フィルタの設定が完了すると、DigitalWellbeingウィザードでスケジュールダウンタイムコントロールを構成できます。 これらのコントロールを使用するとスケジュールを設定できるため、お子様は毎日特定の時間帯にGoogleHomeを使用できません。
-
ウィザードのフィルター設定部分の最後で、メインのデジタルウェルビーイング画面から、をタップします 新しいスケジュール タップします 設定 ダウンタイムのスケジュールウィザードに進みます。 タップ 次 情報画面をバイパスします。

-
ダウンタイムコントロールを適用するデバイスを選択します。 終了したら、タップします 次 続ける。

-
に 日を選択してください 画面で、GoogleHomeの使用をブロックするために使用するスケジュールを選択します。 利用可能なオプションは次のとおりです。 スクールナイト, 平日, 週末、 また カスタマイズ 独自のスケジュールを設定します。 タップ 次 続ける。

-
の時間を設定して、特定のダウンタイム範囲を構成します ダウンタイムは、 と ダウンタイムはで終了します. タップ 次 続ける。 タップ 終わり ウィザードを終了します。

完了すると、DigitalWellbeingで選択したデバイスごとにスケジュールされたダウンタイムが構成されます。
DigitalWellbeing設定を管理する
セットアップウィザードを1回実行すると、次に[設定]で[デジタルウェルビーイング]をタップすると、セットアップしたすべてのフィルターとダウンタイムが表示されます。 フィルタまたはダウンタイムをタップして変更するか、をクリックします デバイスフィルターを追加する 新しいフィルターを設定します。
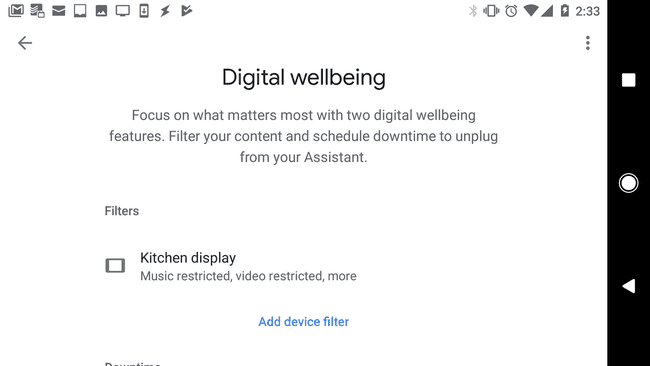
Google Homeを使用すると、音声制御の便利さを家に簡単に持ち込むことができます。 Googleホームフィルターは確実に あなたの子供は保護されています インターネット上の不適切なコンテンツから。
