IPhoneノートアプリ:あなたが知る必要があるすべて
Notesは、多くの機能を提供する強力で複雑なアプリです。 ここでは、基本的なメモ機能の使用方法に関するヒントと、メモの暗号化、メモの描画、メモのiCloudへの同期などの高度な機能について説明します。
この記事は、iOS12に付属するNotesのバージョンに基づいています。 iOS 11、それの多くの側面は以前のバージョンに適用されますが。
iPhoneのメモアプリで新しいメモを作成する方法
メモアプリで基本的なメモを作成するには:
をタップします ノート それを開くためのアプリ。
タップ メモを追加 (右下隅にある鉛筆と紙のアイコン)。
画面キーボードを使用してメモを入力します。
-
入力が終わったら、をタップします 終わり.
![[新しいメモ]ボタンと[完了]ボタンが強調表示されたiOSメモアプリ](/f/6d63be5d4fa56091948d22a9386ccf77.jpg)
ライフワイヤー 画面の上部に移動してタップします ノート Notesのホーム画面に戻ります。
デフォルトでは、メモには日付(または時刻)とメモの最初の数語を含むファイル名が割り当てられ、メモのリストの一番上に配置されます。
既存のノートを編集するには、ノートを開き、変更するノートをタップします。 次に、テキストをタップしてキーボードを表示します。
iPhoneのメモでテキストをフォーマットする方法
メモを視覚的に魅力的または整理しやすくするには、テキストに書式を追加します。
メモをタップして開きます。
メモのテキスト行をタップして、グリッドのアイコン、テキストの書式設定、チェックリスト、および色付けを含む書式設定メニューを備えたキーボードを表示します。 書式設定メニューが表示されない場合は、 プラス記号 それはキーボードの右上隅にあります。
タップ ああ テキストフォーマットオプションを表示します。
-
テキストをタップし、ハンドルをドラッグして、フォーマットする選択を定義します。 次に、太字、斜体、下線付き、取り消し線のテキスト、配置と箇条書きのオプションなどを含む選択項目を使用して、テキストを書式設定します。
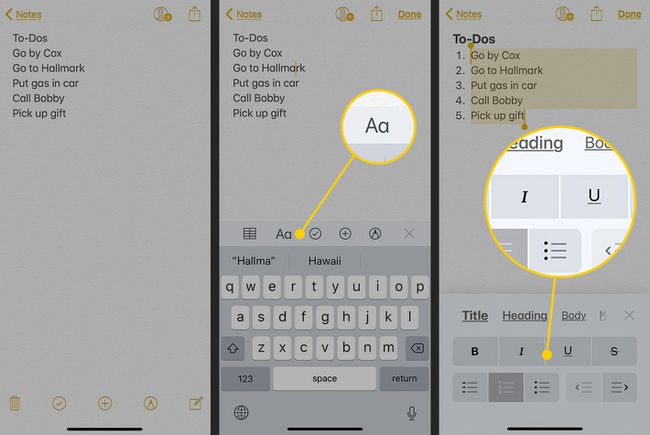
ライフワイヤー タップ 終わり テキストのフォーマットが終了したら。
iPhoneでチェックリストを作成する方法メモ
メモを使用してチェックリストを作成するには:
既存のノートを開き(または新しいノートを開始し)、ノートの任意の場所をタップしてキーボードを表示します。
をタップします + キーボードの上にあるアイコンをクリックすると、書式設定ツールが表示されます。
-
リストアイテムを押し続け、ハンドルをドラッグしてアイテム全体を強調表示します。 次に、をタップします チェックマーク 選択したアイテムの前に円を追加するアイコン。
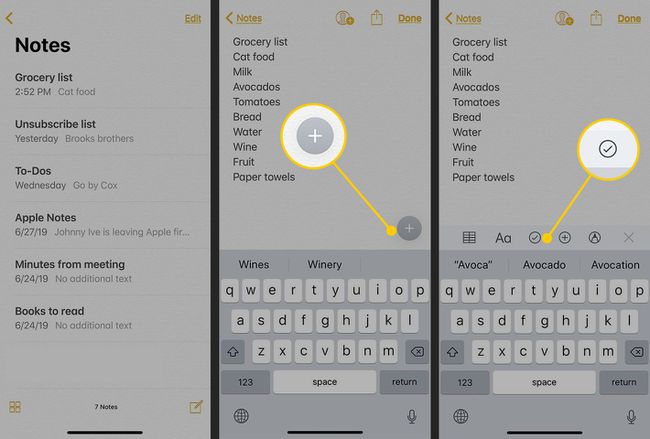
ライフワイヤー タップ 戻る キーボードでチェックリスト項目を追加します。 必要に応じてチェックリストアイコンをタップし、完全なリストを作成するまで続行します。
-
チェックリストの各項目を終了したら、その前の円をタップして、完了のマークを付けます。
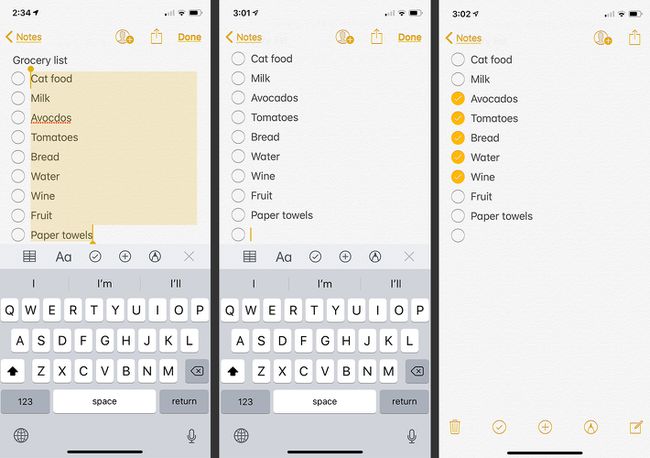
ライフワイヤー
iPhoneでメモを描く方法
あなたが視覚的な人なら、メモにスケッチしてください。 開いているメモで、キーボードの上にあるiOS 11以降のペンアイコンをタップ(iOS 10の波線をタップ)して、描画オプションを表示します。 使用可能なオプションはiOSのバージョンによって異なりますが、オプションは次のとおりです。
- 道具:鉛筆、マーカー、鉛筆、または消しゴムから選択します。 ツールをタップして選択および選択解除します。
- 色:右側の黒い点をタップすると、線の色が変わります。
- 元に戻すとやり直し:変更を元に戻す、またはやり直すには、上部にある[完了]ボタンの横にある曲線の矢印をタップします。
- 2番目のページを作成する:プラス記号が入った四角いアイコンをタップします。 2本の指でスワイプしてページ間を移動します。
- テーブル (iOS 11以降):グリッドアイコンをタップしてテーブルを挿入します。 次に、[その他]をタップします(...)テーブルの上部または側面で、行または列を編集します。 テーブルセルをタップして、コンテンツを追加します。
iPhoneのメモに写真やビデオを添付する方法
メモにはテキスト以上のものを追加できます。 他の情報をすばやく参照したい場合は、メモにファイルを添付してください。 添付ファイルは、ドキュメント、写真、ビデオなど、あらゆる種類のファイルにすることができます。
メモを開きます。
ノートの本文をタップして、キーボードの上にオプションを表示します。
をタップします + iOS11以降のキーボードの上にあるツールバーのアイコン。 iOS 10では、をタップします カメラ アイコン。
-
タップ 写真やビデオを撮る 新しいアイテムをキャプチャします。 または、をタップします フォトライブラリ 既存のファイルを選択します。
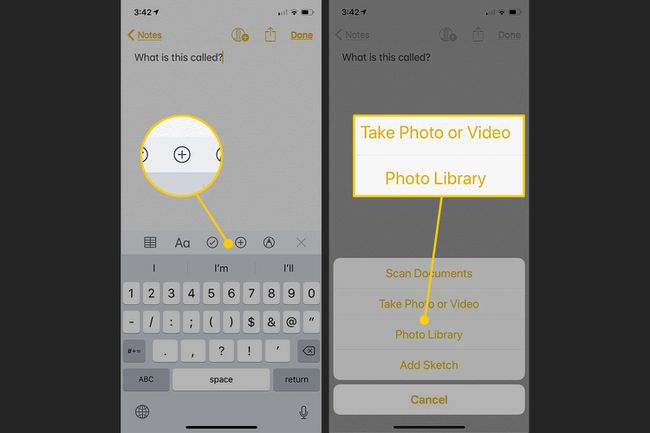
ライフワイヤー -
選択した場合 写真やビデオを撮る, カメラアプリ 開きます。 写真またはビデオを撮り、タップします 写真を使用する (また ビデオを使用する). 写真(またはビデオ)がメモに追加され、そこで表示または再生できます。
![[写真を使用]ボタンが強調表示されたiOSメモアプリ](/f/7d8fe7dba1f11b0c7f896f2ff184c372.jpg)
ライフワイヤー 選択した場合 フォトライブラリ、写真アプリを参照し、添付する写真またはビデオをタップします。 次にタップします 選ぶ ノートに追加します。
iPhoneのメモでドキュメントをスキャンする方法
iOS 11以降では、Notesアプリにドキュメントをスキャンし、スキャンしたドキュメントをNotesに保存する機能が含まれています。 このツールは、領収書やその他のドキュメントを保存するのに特に適しています。
開いているメモで、キーボードの上にある書式設定ツールバーに移動し、 + アイコン。
タップ ドキュメントをスキャンする.
-
カメラビューで、黄色の輪郭で囲まれるようにドキュメントを画面上に配置します。
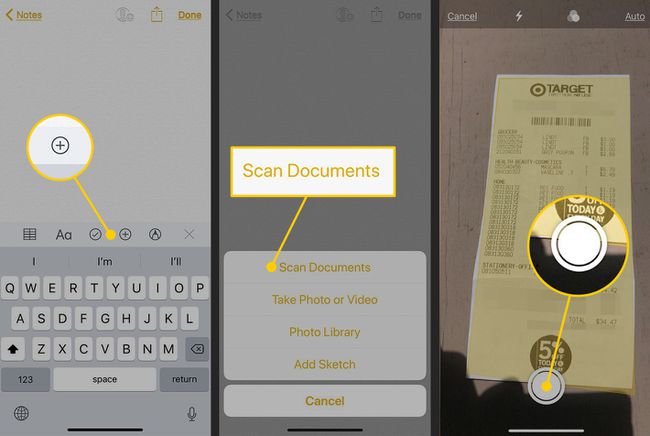
ライフワイヤー 大きな円形のボタンをタップすると、白い輪郭で示されたトリミンググリッドが表示されます。 グリッドの隅にある円を調整して、ドキュメントの端に白い線を配置します。
-
どちらかをタップします スキャンを続ける また リテイク. [スキャンを保持]を選択し、それが必要な唯一のスキャンである場合は、をタップします 保存する.
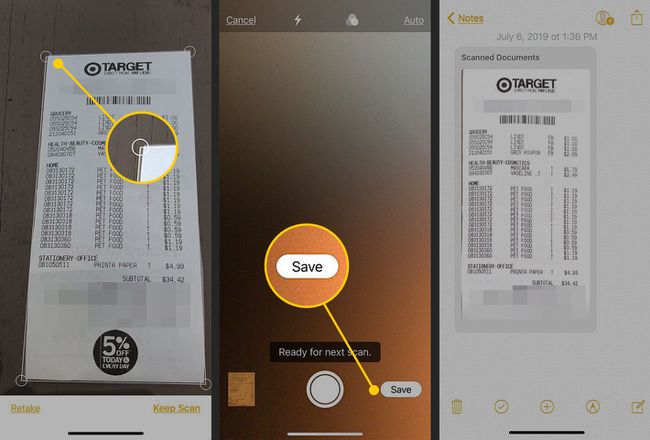
ライフワイヤー スキャンしたドキュメントがメモに追加されます。
他の種類のファイルをメモに添付する方法
メモに添付できるファイルの種類は、写真とビデオだけではありません。 Notesアプリ自体ではなく、それらを作成するアプリから他の種類のファイルを添付します。 たとえば、場所を添付するには、次の手順に従います。
開ける マップアプリ.
添付する場所を見つけます。
-
画面を下にスクロールしてタップします 共有.
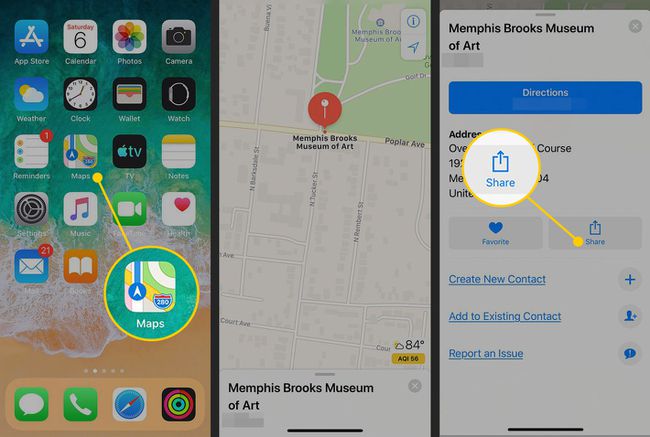
ライフワイヤー タップ メモに追加.
-
添付ウィンドウで、をタップします メモにテキストを追加する メモにテキストを追加します。 選択する 保存する 新しいメモを保存します。 選択する 注を選択 [保存]をタップする前に既存のメモを選択します。
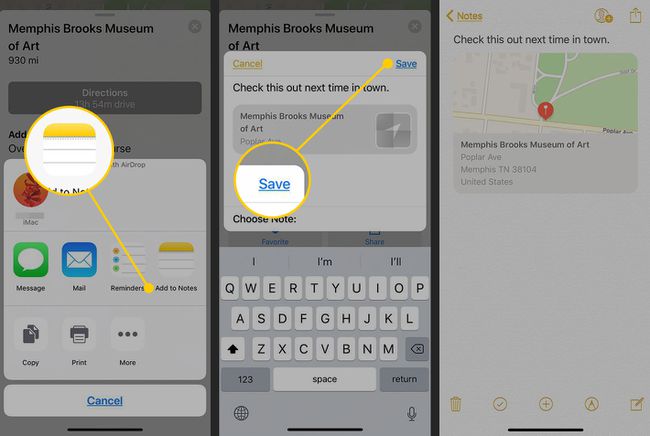
ライフワイヤー メモが開き、添付ファイルが表示されます。 メモの添付ファイルをタップして、マップアプリで元の地図を開きます。
すべてのアプリがNotesへのコンテンツの共有をサポートしているわけではありませんが、これらの基本的な手順に従うアプリはサポートしています。
iPhoneのフォルダにメモを整理する方法
メモがたくさんある場合や、生活を整理したい場合は、メモにフォルダを作成してください。
メモアプリでフォルダを作成する
メモアプリをタップして開きます。
ノートリストで、左上隅の矢印をタップします。
の中に フォルダー 画面、タップ 新しいフォルダ.
-
フォルダに名前を付けてタップします 保存する フォルダを作成します。
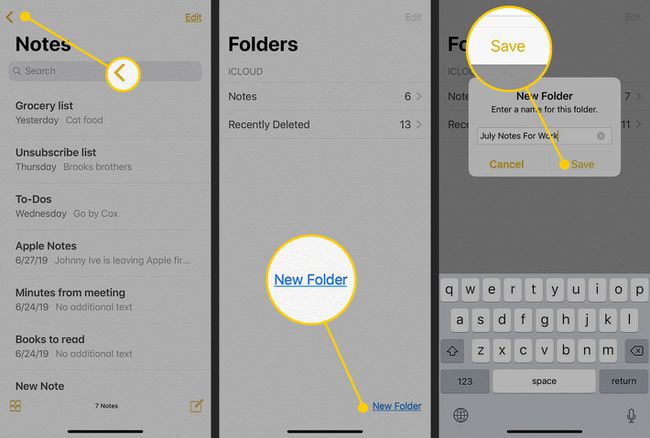
ライフワイヤー
メモアプリのフォルダにメモを移動する
ノートリストに移動し、をタップします 編集.
フォルダに移動したいメモをタップして選択します。
タップ へ引っ越す.
-
ノートを移動するフォルダをタップするか、をタップします 新しいフォルダ メモを新しいフォルダに配置します。
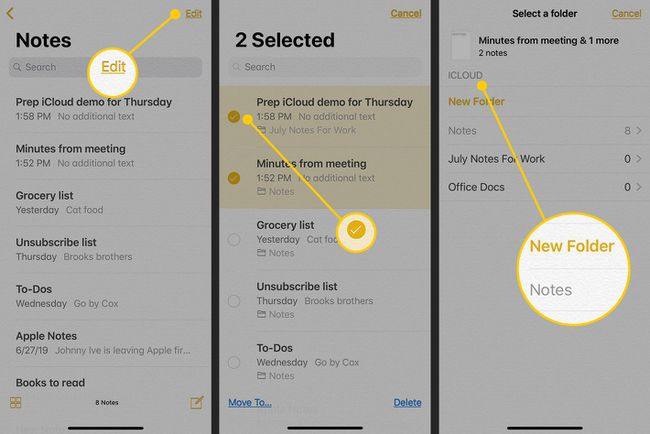
ライフワイヤー
iPhoneでメモをパスワードで保護する方法
メモにパスワード、アカウント番号、サプライズバースデーパーティーの計画などの個人情報が含まれている場合は、メモをパスワードで保護します。
を開きます 設定 iPhoneのアプリ。
タップ ノート.
タップ パスワード.
使用したいパスワードを入力して確認してください。 または、アクティブ化 TouchIDを使用する また FaceIDを使用する (iPhoneモデルによって異なります)スライダーをオン/グリーンの位置に移動します。
-
タップ 終わり 変更を保存します。
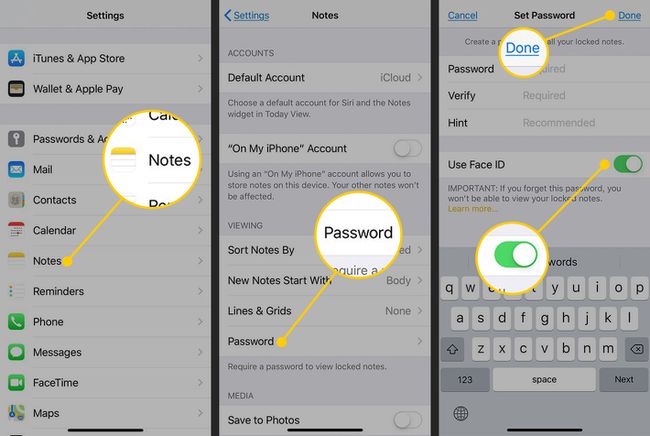
ライフワイヤー を開きます ノート アプリと保護したいメモを選択します。
をタップします 共有 アイコン。
タップ ロックノート ロック解除されたロックアイコンを保護されたメモに追加します。
-
をタップします ロック ノートをロックするアイコン。
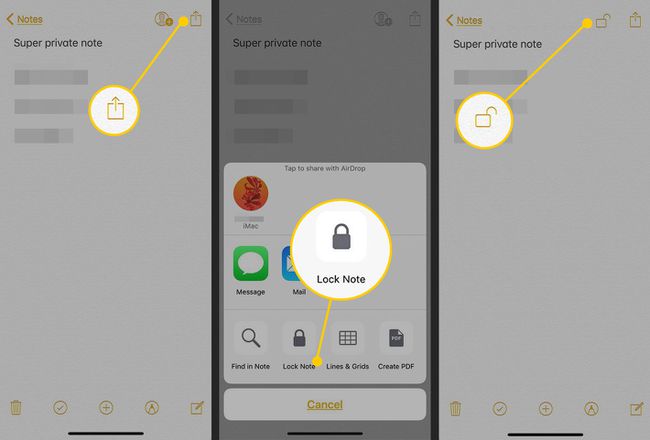
ライフワイヤー あなた(または他の誰か)がメモを読み込もうとすると、[このメモはブロックされています]スプラッシュ画面が表示され、パスワードを入力するか、を使用する必要があります TouchID また FaceID その設定を有効にした場合。
-
パスワードを変更するには、 ノート のセクション 設定 アプリとタップ パスワードを再設定する.
変更されたパスワードは、すでにパスワードが設定されているメモではなく、新しいメモに適用されます。
iCloudを使用してメモを同期する方法
Notesアプリは以前はiPhoneにのみ存在していましたが、iPadとMac、およびWeb上のiCloudで利用できます。 これらのデバイスはコンテンツを同期できるため あなたのiCloudアカウント、 あなたはできる どこにでもメモを作成して、すべてのデバイスに表示させる.
メモを同期するデバイスが同じiCloudアカウントにサインインしていること、つまり、すべてのデバイスが同じAppleIDを使用していることを確認します。
iPhoneで、 設定 アプリ。
画面上部で自分の名前をタップします。 の iOS 9 以前は、この手順をスキップしてください。
タップ iCloud.
-
オンにします ノート トグルスイッチ。
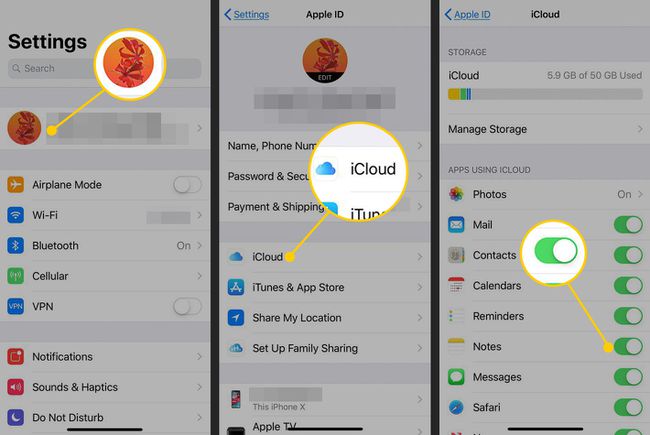
ライフワイヤー iCloud経由でメモアプリを同期するすべてのモバイルデバイスでこのプロセスを繰り返します。 Macの場合は、 システム環境設定 選択します iCloud. 横にチェックを入れます ノート、まだチェックされていない場合。
これが完了すると、いずれかのデバイスで新しいメモを作成したり、既存のメモを編集したりするたびに、変更が他のすべてのデバイスに自動的に同期されます。
iPhoneでメモを共有する方法
メモは自分の情報を追跡するための優れた方法ですが、他の人と共有することもできます。 メモを共有するには、共有するメモを開き、[ 共有 アイコン。 次のような多くのオプションを含むウィンドウが表示されます。
- AirDrop:このツールは、iOSとmacOSに組み込まれているワイヤレスファイル共有機能です。 これを使用すると、BluetoothとWi-Fiを使用して、別のiPhone、iPad、またはMacのメモアプリにメモを送信できます。 やり方を学ぶ iPhoneでAirDropを使用する.
- メッセージ:メモの内容をテキストメッセージで送信します。 別のAppleデバイスに送信する場合、このオプションはAppleの無料の安全なものを使用します iMessage システム。
- 郵便:このボタンをタップして、メモをメールに変換します。 iPhoneに付属のデフォルトのメールアプリで開きます。
- 画像を保存:画像がメモに添付されている場合は、このボタンをタップして、画像(メモ全体ではなく)をデバイスの写真アプリに保存します。
- 印刷:近くにいる場合 AirPrint対応プリンター、このオプションは、メモをワイヤレスでプリンタに送信して、すばやくハードコピーします。
- 連絡先に割り当てる:このオプションは、メモに添付された画像でのみ機能します。 それをタップして、メモの画像を連絡先アプリ(名簿)の人物のデフォルトの写真に割り当てます。
共有メモで他のユーザーと共同作業する方法
他の人にあなたとのメモについて共同作業するように勧めます。 この状況では、招待するすべての人が、テキスト、添付ファイルの追加、チェックリスト項目の記入など、メモに変更を加えることができます。共有の食料品ややることリストを考えてみてください。
共有するメモは、iPhoneだけでなく、デフォルトのiCloudアカウントに保存する必要があります。 すべての共同編集者には、iOS 10以降、macOS Sierra(10.12)以降、およびiCloudアカウントが必要です。
メモアプリで買い物リストなどのメモをタップして開きます。
プラス記号のある人の右上隅にあるアイコンをタップします。
共有ツールで、他の人を招待してメモを共同編集する方法を選択します。 オプションには、テキストメッセージ、メール、ソーシャルメディアなどがあります。
-
招待状に使用することを選択したアプリで、招待状にユーザーを追加します。 使用する あなたの名簿 または連絡先情報を入力します。
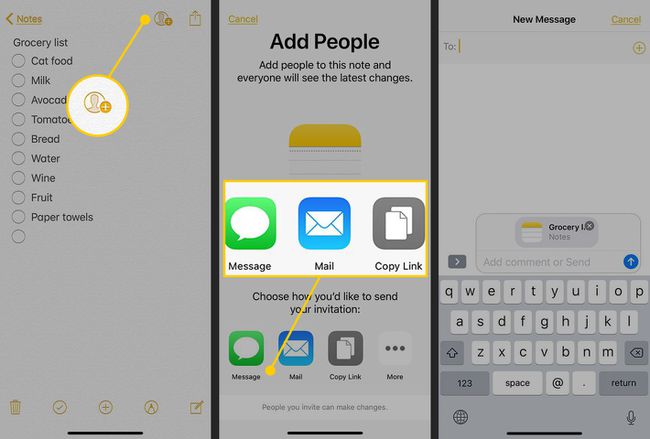
ライフワイヤー 招待状を送信します。
招待を受け入れると、メモを表示および編集する権限が与えられます。 メモにアクセスできるユーザーを確認するには、プラス記号のアイコンが付いているユーザーをタップします。 この画面を使用して、より多くの人を招待したり、メモの共有を停止したりします。
iPhoneでメモを削除する方法
メモを削除する方法はいくつかあります。
ノートリストからノートを削除するには、アプリを最初に開いたときに次のようにします。
- 1つの音符を右から左にスワイプし、タップします 消去 またはゴミ箱アイコン。
- タップ 編集 削除したい複数のメモをタップします。 タップ 消去 また すべて削除 iOSのバージョンによって異なります。
メモの中から:
- 下部にあるゴミ箱アイコンをタップします。 表示されない場合は、 終わり 右上隅に表示されます。
削除されたメモを復元する方法
取り戻したいメモを削除した場合、メモアプリは削除されたメモを30日間保持するため、復元できます。
[メモ]リストから、左上隅の矢印をタップします。
の中に フォルダー 画面、タップ 最近削除されました.
-
タップ 編集.
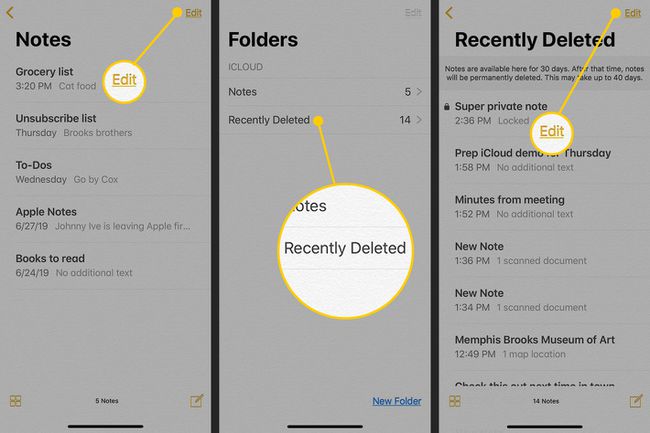
ライフワイヤー 復元する1つまたは複数のメモをタップします。
タップ へ引っ越す 画面の下部にあります。
-
1つまたは複数のメモを移動するフォルダをタップします。 または、をタップします 新しいフォルダ 別のフォルダを作成します。 メモはそこに転送され、削除のマークが付けられなくなります。
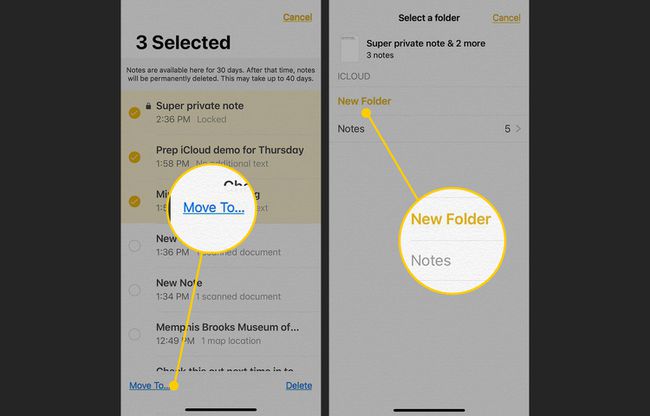
ライフワイヤー
高度なiPhoneメモアプリのヒント
発見するための無限のトリックとNotesアプリの使用方法があります。 アプリの使用方法に関するいくつかの追加のヒントを次に示します。
- Siriを使用する:Siriを使用する 新しいメモを作成します。 Siriをアクティブにして、「メモを取る」または「新しいメモを開始する」と言います。 次に、メモに何を含めるべきかを言います。 Siriがメモを書き写します。
- 他のアプリからメモを作成する:たとえば、テキスト、メール、Safariを選択できるアプリを使用している場合は、テキストを強調表示してメモを作成します。 選択したテキストの上にあるメニューで、をタップします 共有、次にタップします メモに追加. 表示されるウィンドウで、追加情報を追加し、をタップします 保存する 新しいメモを作成する、または 注を選択 既存のものに追加します。
- メモを完全に削除する:削除したメモは最大30日間保持されます。 メモをすぐに削除する場合は、 最近削除されました フォルダ。 次に、メモを右から左にスワイプしてタップします 消去. メモはすぐに削除されます。
