Googleホームをスマートライトに接続する方法
知っておくべきこと
- スマートライトを設定するには、Google Homeスマートスピーカー、スマート電球、iOSまたはAndroid用のGoogleアシスタントアプリが必要です。
- に移動してアプリに電球を追加します 探検 > 方位磁針 > もっと > 設定 > ホームコントロール > プラス(+) > Phillips Hue.
- に行くことによって部屋ごとにライトをグループ化する 家 > 部屋. をタップします 鉛筆 アイコンをクリックして部屋を選択し、をタップします 終わり.
この記事では、GoogleHomeを使用して制御する方法について説明します フィリップス 色相に接続された電球を部屋のグループごとに設定します。 他のスマート照明製品が利用可能です。 笠, LIFX、 と GE. プロセスは一般的に同じですが、メーカーごとに若干の違いがあります。
電球をGoogleホームに接続する方法
このプロセスは、電球を見つけて追加することで構成されます Googleアシスタントアプリ そしてそれらを部屋に割り当てます。 次の手順を実行します:
Googleアシスタントアプリを開きます。
の中に 探検 セクションで、をタップします 方位磁針 画面の右上隅にあるアイコン。
をタップします スリードット 右上隅のアイコン。
選択する 設定.
下にスクロールして サービス セクションを選択して選択します ホームコントロール.
を選択 プラス アイコン(+)右下隅にあります。
-
下にスクロールして選択します フィリップス・ヒュー.
あなたが持っている他のスマート電球もここに表示されます。
-
Philips Hueアカウントにサインインすると、設定したライトが下のデバイスに表示されます ホームコントロール.
Philips Hueの電球にはハブが必要なので、ライトが接続されていない場合、Philipsにはハブがあります。 スターターキット 50ドル未満で。
部屋の設定方法
ライトをGoogleHomeに接続したら、部屋ごとにグループ化して、一度にすべてを制御します。
下 家 Googleアシスタントアプリで、 部屋.
-
部屋に照明を割り当てるように求められます。
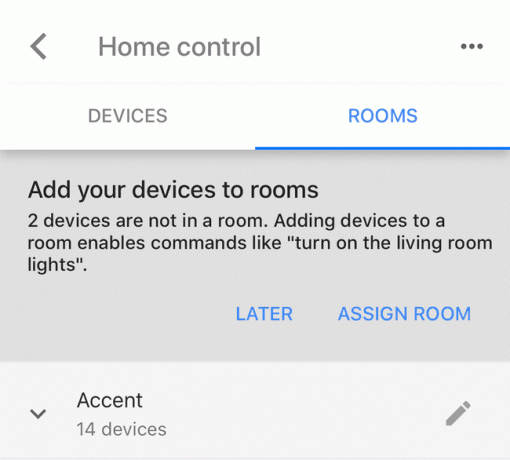
を選択してください 鉛筆 ライトの横にあるアイコンをクリックし、それが属する部屋を選択します。
選択する 終わり 右上隅にあります。
すべてがうまくいったら、「ねぇGoogle、[リビングルーム]のライトをオン[またはオフ]にします」と言います。
音声とテキストでライトを制御する
すべての設定が完了したら、音声コマンドを使用して、ライトのオン/オフ、調光、 ライトを明るくし、特定の明るさレベルを設定し、ライトの色を変更し(サポートされている電球のみ)、すべてのライトを制御します。 部屋。
GoogleアシスタントはGoogleHomeデバイスを介して照明を制御しているため、テキストを使用して照明を制御することもできます。 Googleアシスタントアプリからマイクを使用する代わりに、キーボードをタップして、「キッチンの照明をオンにして」などのコマンドを入力します。
ライトがGoogleHomeに接続されたので、ライトスイッチをオンのままにします。 ライトスイッチをオフにすると、電球への電力供給が停止します。 壁のスイッチをオンのままにして、Googleに照明をオフにするように依頼します。
