AndroidでGoogleのライブキャプションを使用する方法
ライブキャプションは一部の機能です アンドロイド 元の録音に組み込みのキャプションが含まれているかどうかに関係なく、ほぼすべてのオーディオのキャプションを表示する電話。
それが ポッドキャスト、Facebookのライブニュースレポート、ブラウザまたはInstagramアプリのビデオ、または送信されたオーディオメッセージ テキストを介してあなたに、ライブキャプションは全体を通してあなたの画面に直接テキストを表示します 録音。 ただし、電話のキャプションはありません。 VoIP、または音楽。
ライブキャプション機能は、スマートフォンの音声がミュートされている場合でも機能します。また、ネットワーク接続を必要としないため、すべてがスマートフォンに残ります。 Googleや他の人とは何も通信されません。
LiveCaptionはAndroid10で導入され、現在Pixel 2以降のデバイス、およびその他の一部のAndroidスマートフォンでのみ機能します。
ライブキャプションの使い方
ライブキャプションは インストール済み 自動的に、しかしそれが現在使用可能であるかどうかはそれが使用可能であるかどうかに依存します 有効. ライブキャプションをオンにしたら、必要に応じていくつかの変更を加えることができます。
ライブキャプションを有効にする方法
ライブキャプションをアクティブにする方法は2つあります。 これは、オーディオが再生される前に行うことも、オンにするためにキャプションが必要になるまで待つこともできます。
最初のはるかに簡単な方法は、音量を上げるまたは下げるボタンを押してから、ライブキャプションボタンをタップすることです。 画面の向きに応じて、横(下のスクリーンショットのように)またはボリュームコントロールの下に表示されます。

そのボタンが表示されない場合は、ライブキャプションをオンにするもう1つの方法は次のとおりです。 設定 > アクセシビリティ > ライブキャプション. タップ ライブキャプション それを有効にします。
ライブキャプション画面が自動的に表示され、ビデオキャプションやポッドキャストキャプションなどが表示されます。
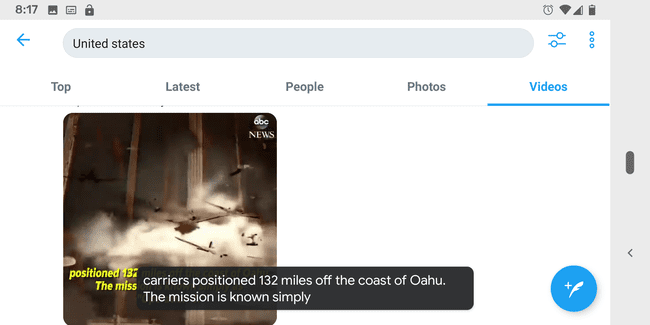
画面の下部にあるキャプションボックスをスワイプすると、ライブキャプションをすばやく無効にできます。 それ以外の場合は、上記の手順を逆に実行します。音量メニューボタンを使用するか、設定でオフに切り替えます。
ライブキャプション設定を変更する方法
ライブキャプションの動作を制御するために変更できる設定がいくつかあります。
キャプション領域に表示されるテキストの量を調整するには、ボックスをダブルタップするだけです。 Live Captionが画面上に何かを隠している場合は、ボックスを押したまま、邪魔にならないように上下にドラッグします。

ボリュームコントロールメニューからライブキャプションを非表示にしたり、冒とく的な表現やサウンドラベルなどの他の設定を切り替えたりするには、のライブキャプション設定にアクセスします。 設定 > アクセシビリティ > ライブキャプション.
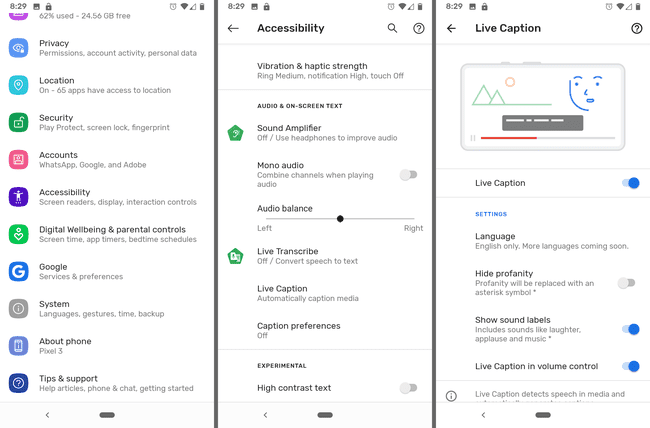
に アクセシビリティ ページは キャプション設定 テキストサイズとキャプションスタイルを変更できるオプション。
ライブキャプションの詳細
ライブキャプションは、ビデオキャプションを継続的に作成し、他のオーディオを転写するために追加のパワーを必要とします。 常に有効にしておくと、スマートフォンの電池の消耗が早くなるため、使用頻度に注意してください。
現在サポートされている言語は英語のみですが、GoogleはLive Captionを拡張して、将来的に他の言語を含める予定です。
Live Captionは音楽をサポートしていないため、歌詞を見つけるために使用することはできません。 メディアプロバイダーがAndroidとオーディオを共有していないため、ライブキャプションが利用できない場合もあります。
ライブキャプションは、電話のオーディオがミュートされている場合でも機能しますが、元のオーディオソースからの音量が必要です。 言い換えれば、ライブキャプションは唇を読みません!
