GoogleHomeをSonosスピーカーに接続する方法
知っておくべきこと
- GoogleアシスタントをSonosOneに直接追加するか ビーム GoogleHomeデバイスとして使用します。
- Sonosアプリで、 もっと > 音声サービス > Googleアシスタント > Sonosに追加。スピーカーを選択し、を選択します Googleアシスタントを追加する.
- 選択する Googleアシスタントアプリに移動します、タップ 次、Sonosアカウント情報を追加して、Googleアシスタントをデバイスに接続します。
この記事では、接続方法について説明します Googleホーム と Googleアシスタント と Sonosスピーカー マルチルーム音楽システムを向上させます。 GoogleアシスタントをSonosOneまたは ビーム Googleホームデバイスとして使用したり、他のSonosスピーカーや製品でGoogleアシスタントをセットアップしたりできます。
Sonosスピーカーまたはデバイスのセットアップ方法
GoogleアシスタントまたはGoogleホームにリンクする前に、Sonosデバイスが最新のアップデートで稼働していることを確認する必要があります。 Wi-Fiルーターとのインターネット接続も必要です。
Sonosアプリを携帯電話、タブレット、またはコンピューターにダウンロードします。 Sonosアプリはから入手できます グーグルプレイ また アマゾン (Android)および Apple App Store (iOS)。
-
を開きます ソノス アプリとどちらかをタップします 新しいシステムのセットアップ また スピーカーを追加します。

-
標準セットアップまたはブーストセットアップのいずれかを選択できる場合は、 標準.
状況があるかもしれません ワイヤレスエクステンダーのセットアップを強化 が必要です。
-
Sonosを電源に接続し、タップします 継続する次に、メニューからスピーカーまたはデバイスを選択し、をタップします このスピーカーをセットアップする.

-
デバイスに緑色のライトが点滅するまで待ってから、をタップします 継続する. Sonosデバイスの画面に示されているボタンを押します。

スピーカーがセットアップに追加されたことの確認を待ちます。 別のスピーカーを追加するように求められますが、必要がない場合は、 今はやめろ 最後のセットアップ完了ページが表示されます。
-
選択する 終わり [セットアップの完了]ページの右上隅にあります。 SonosはSonosアプリを介して音楽を再生する準備ができています。

SonosOneとBeamにGoogleアシスタントを追加する方法
Sonos OneまたはBeamにGoogleアシスタントを追加すると、どちらもGoogleHomeデバイスとして使用できます。 音楽の再生やその他のスマートホームデバイスを制御するために、別のGoogleHomeスマートスピーカーは必要ありません。
GoogleアシスタントをSonosOneまたはSonosBeamに直接追加する方法は次のとおりです。
-
スマートフォンでSonosアプリを開きます。

-
選択する もっと > 音声サービス。タップ Googleアシスタント 次の画面で。

-
選択する Sonosに追加 Googleアシスタント画面で。 次に、互換性のあるスピーカーのリストが場所ごとに表示されます。 スピーカーを選択してから、 Googleアシスタントを追加します。

-
選択する Googleアシスタントアプリに移動します. プロンプトが表示されたら、をタップします 次 Sonosアカウント情報を追加して、GoogleアシスタントをSonosデバイスに接続します。

Googleアシスタントは、Sonos OneまたはBeamを検出し、アクセスと制御の許可を要求し、どの部屋にあるかを尋ね、使用する音楽サービスを追加します。
複数のSonosOneスピーカーまたはSonosOneとSonosBeamがある場合は、それぞれを個別に設定する必要があります。 選択したSonosOneまたはBeamごとに、同じ手順でGoogleアシスタントを追加します。 次のことを求められます。
- デバイスが使用されている部屋に名前を付けます
- 位置情報サービスの住所を入力してください
- 音楽サービスを追加し、デフォルトの音楽サービスを選択します
- Googleアシスタントで追加した音楽サービスがSonosアプリに追加されていることを確認してください。
1つのSonosOneまたはBeamをAlexaにリンクし、別の1つをGoogleアシスタントにリンクできます。
SonosがすべてのGoogleHome機能をサポートしているとは限りません
Sonos OneまたはBeamを使用して、Googleホームデバイスと同様の方法で音楽再生とスマートホームデバイスの両方を制御できます。 これも:
- アラームの設定
- サーモスタットとライトの制御
- 質問に答える
- を介してテレビでコンテンツを再生する Chromecast また Chromecastオーディオ または、Chromecastが組み込まれたテレビでコンテンツを再生します。 Sonos Beamは、テレビのオンとオフを切り替えることもできます。
ただし、いくつかの制限があります。
- Googleアシスタントを搭載したSonosOne / Beamは、複数のユーザーからの音声コマンドをサポートしていません。 さらに、Google Homeとは異なり、複数のユーザーに合わせた回答はできません。 SonosとGoogleは将来的に音声照合を可能にすることが期待されています。
- Sonos OneまたはBeamを介して、Googleアシスタントで電話をかけたり、テキストメッセージを送信したり、購入したりすることはできません。
他のSonosスピーカーや製品でGoogleアシスタントを設定する方法
Google Home対応デバイス(Googleアシスタントのインストール後のSonos OneとBeamを含む)を使用して、音楽を制御できます Googleアシスタントを直接インストールできない他のSonosスピーカーや製品(Play:1やPlay:5など)での再生 の中へ。
つまり、Google Homeデバイスはすべての高度なスマートホームコントロール機能を処理できますが、他のSonosスピーカーや製品から音楽を再生するように指示することもできます。
-
モバイルデバイスでSonosアプリを開きます。

-
選択する もっと > 音声サービス > Googleアシスタントを選択します.

-
を開きます Googleアシスタント アプリと選択 Sonosに追加. タップ 継続する Sonosアカウント情報を入力します。

GoogleアシスタントがSonosを使用する準備ができたことを示すメッセージが表示されます。
Googleアシスタントでサポートされている利用可能なすべての音楽サービスを前述のSonosにリンクし、音楽再生のデフォルトサービスを選択します。
Googleアシスタント、Sonos、IFTTT
GoogleアシスタントとSonosデバイスをリンクして機能を選択するもう1つの方法は、 IFTTT(If This Then That).
IFTTTでは独自のコマンドを作成できますが、Sonos One / BeamまたはGoogleHome Deviceを使用している場合は、IFTTTを少しずつ使用するよりも包括的な制御エクスペリエンスを利用できます。
以前の方法でGoogleアシスタント/ GoogleホームをSonosにリンクしている場合は、その上にIFTTTコマンドを追加できます。
-
コンピューターまたはモバイルデバイスを使用して、 IFTTTアカウントを確立する. を開きます IFTTT アプリと選択 Googleアシスタント と ソノス サービスカテゴリから。
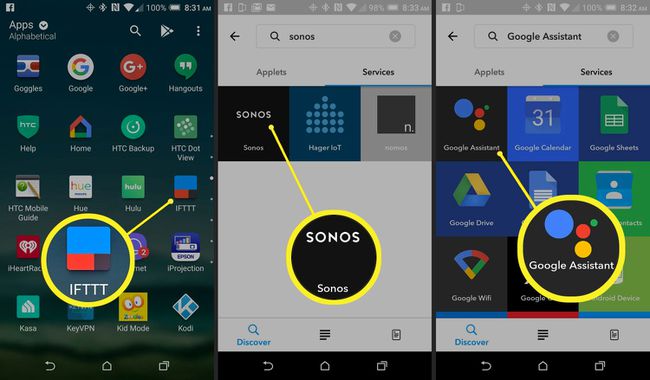
選択したコマンドに対して、IFTTTがGoogleアシスタントおよびSonos製品と連携することを許可するように求められます。 選択する わかった.
-
各カテゴリに進み、Sonosデバイスを制御するGoogleアシスタントのコマンドをいくつか選択します。 例は次のとおりです。
- 音量を1から10の間に設定します
- 音量を1から100の間に設定します
- Sonosを一時停止します
- Sonosを再開
- Sonosでお気に入りを再生する
IFTTTコマンドを使用するには、[オン/オフ]ボタンに移動し、クリックして次のように言います オン、次に参照してプロンプトを追加します。

ボリューム1-10コマンドとボリューム1-100コマンドは互いに競合するため、同時に使用することはできません。 両方をオンにすると、1つだけが機能し、おそらく1〜100のスケールになります。
使用したいコマンドが表示されない場合は、次の手順に従って新しい「アプレット」コマンドを作成できます。 IFTTTが提供する指示.
GoogleアシスタントとSonosがサポートする音楽サービス
- パンドラ(米国のみ)
- Spotify(有料サービスのみ)
- YouTubeミュージック
- Deezer(米国、英国、カナダ、フランス、イタリア、オーストラリア、ドイツでのみ有料サービス)
Googleアシスタントアプリには表示されていませんが、次のサービスから音楽を再生することもできます。
- iHeartRadio
- TuneIn Radio
- タイダル
SonosはさまざまなGoogleアシスタントをサポートしています 音楽制御コマンド.
SonosをGoogleアシスタントに接続する利点
Sonosスピーカーまたはサウンドシステムは、GoogleアシスタントまたはGoogleホームをどのように使用できるかを決定します。 Sonosは2種類のGoogleアシスタントコントロールをサポートしています。
- GoogleアシスタントをSonosOneまたはSonosBeamに直接追加すると、これらのユニットが効果的にGoogleHomeデバイスに変わります。 音楽を再生および制御するだけでなく、他のスマートホームデバイスにも制限があります。
- Googleホーム(およびその他のブランドのGoogleホーム対応)を介してGoogleアシスタントを使用できます スマートスピーカー およびスマートディスプレイ)、Sonos One、またはBeamを使用して、Play:1やPlay:5などの他のSonosスピーカーでの音楽再生を制御します。 これはスピーカーをGoogleHomeデバイスに変えるものではありませんが、GoogleHomeデバイスがスピーカーでの音楽再生を制御できるようにします。
GoogleアシスタントまたはAlexa?
Sonosは、Googleアシスタントまたは Alexa音声コントロール、自分に最適なものを使用できるようにします。
AlexaとGoogleアシスタントは、音楽の再生を開始するためにAlexaとGoogleアシスタントのどちらが使用されたかに関係なく、Sonosスピーカーで何が再生されているかを追跡します。 つまり、Alexaを使用して曲を開始し、Googleアシスタントを使用して曲を停止したり、その逆を行ったりすることができます。 GoogleHomeとAmazonEchoタイプのデバイス、2つのSonos One、またはネットワーク内のSonosOneとSonosBeam-それぞれを使用 アシスタント。
