Feedlyとは何ですか?
Feedlyは、堅牢なフィードリーダーです。 Web全体からの情報を集約します 1つの便利な場所に。 ニュース、ブログ、ソーシャルメディアの投稿など、興味のあるトピックの更新を表示するために使用できます。 RSSフィード、または他のソース。
Feedlyのようなフィードリーダーの主な利点は、更新を取得するために各Webサイトやブログなどにアクセスする必要がなく、このすべての情報を1か所で確認できることです。 Feedlyは、コンピューター、Web、または モバイル機器.
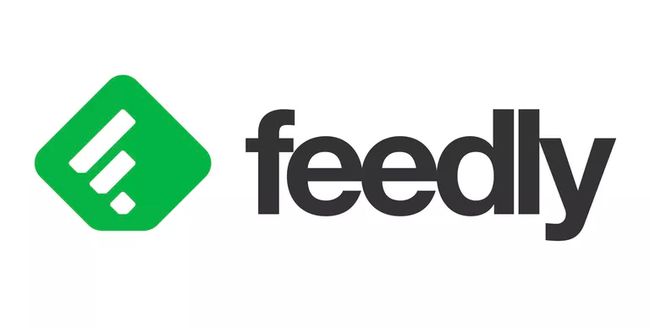
Feedlyアカウントにサインアップする方法
新しいFeedlyアカウントの作成は簡単です。特に、Googleまたは フェイスブック アカウント。
選択する 無料で始めましょうホームページで また モバイルアプリを介して、次にを選択します Googleを続ける また Facebookで続行 これらのサイトの1つからユーザー情報を使用してログインするためのボタン。 別のオプションは選ぶことです Feedlyを続行する あなたのを使用してアカウントを作成するには 電子メールアドレス.
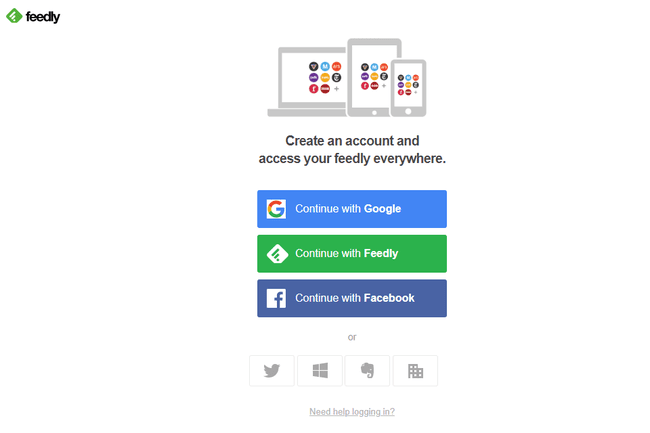
Feedlyアプリを選ぶ
Feedlyにサインアップした後、アカウントにアクセスする方法についていくつかのオプションがあります。 あなたはどこからでもウェブサイトを使うことができます ブラウザ またはからアカウントにログインします FeedlyAndroidアプリ または iOS用Feedlyアプリ.
フィードと読書の習慣は デバイス間で同期、したがって、デスクトップで何かを読んだり、アカウントから新しいフィードをアカウントに追加したりする場合 電話、接続されている他のすべてのデバイスにも反映されます。
もあります サードパーティのアプリ たとえば、Feedlyアカウントで機能します IFTTT と 他のアプリの多く さまざまなデバイス用。
新しいフィードを作成する方法
サインインすると、新しいフィードを作成できます。これは、最終的には更新のコレクションが存在するフォルダーのようになります。 ニュースやビデオゲームのコンテンツ、または次のような特定のコンテンツ用に作成したい場合があります。 アンドロイド ニュース。
-
選択する 新しいフィードを作成する 左側のパネルから、後でわかりやすい名前を付けます。 選ぶ 保存する 前進する。
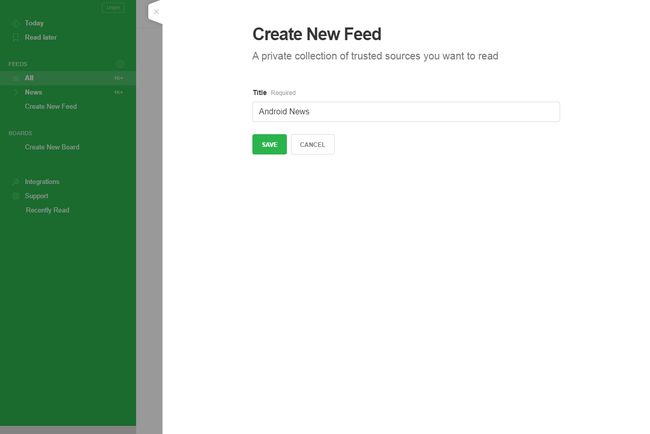
-
選択する コンテンツを追加 フィードにソースを追加して、このフィードを開いたときにそのソースの記事を表示できるようにします。
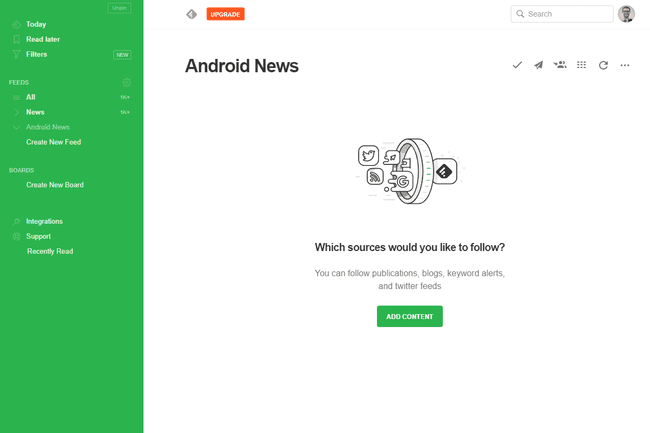
-
関連トピックを検索するか、Webサイト名を入力するか、RSSフィードを貼り付けます URL ボックスに。 どこを見ればよいかわからない場合は、トピックのアイデアを閲覧することもできます。
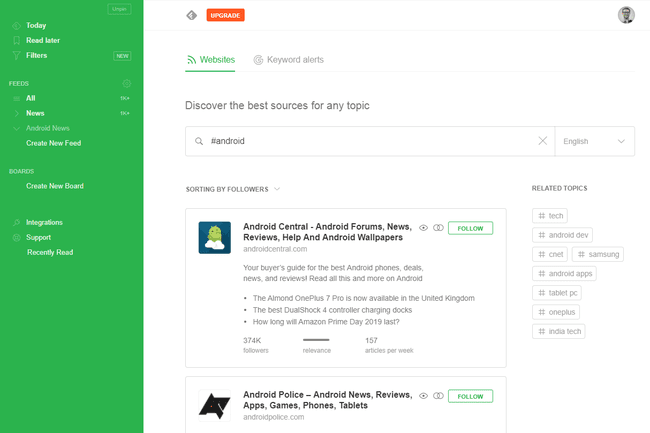
Feedlyに追加するために、必ずしもWebサイトのフィードURLを知っている必要はありません。 ウェブサイト名を検索して、Feedlyに見つけてもらうことができます。 ただし、特定のRSSフィードURLがわかっている場合は、それをボックスに貼り付けることができます。
-
選択する 従う Feedlyフィードに追加するトピックの横にあり、作成した新しいフィードを選択します(Androidニュース この例では)。
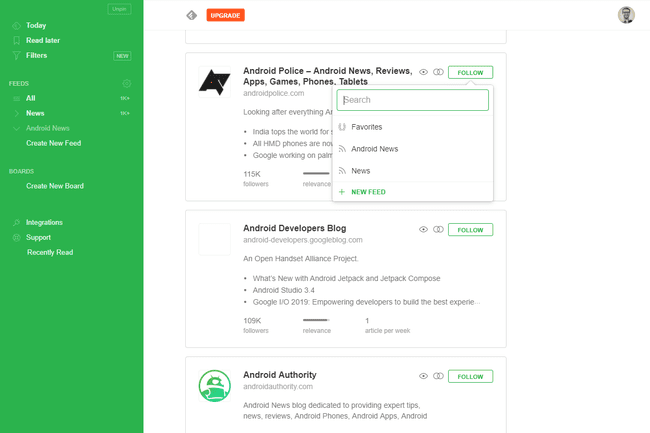
既存のフィードにコンテンツを追加する
Feedlyに新しいフィードを追加したら、[]を選択して、他のソースからのより多くのコンテンツでフィードを更新できます。 コンテンツを追加 FeedlyWebサイトの左下隅にあります。
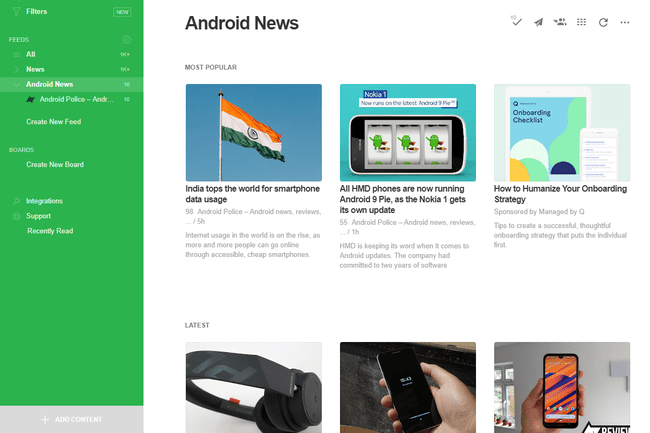
これを行うと、上記の手順3に進み、トピックを検索してフィードに追加できます。
RSSフィードをFeedlyにバッチインポートする別の方法は、 OPMLインポート ページ、これ ここからアクセスできます またはを選択して 設定/歯車アイコン 左側のパネルのフィードの上にあります。 使用 輸入 ボタンを選択して OPML Feedlyに追加するファイル。
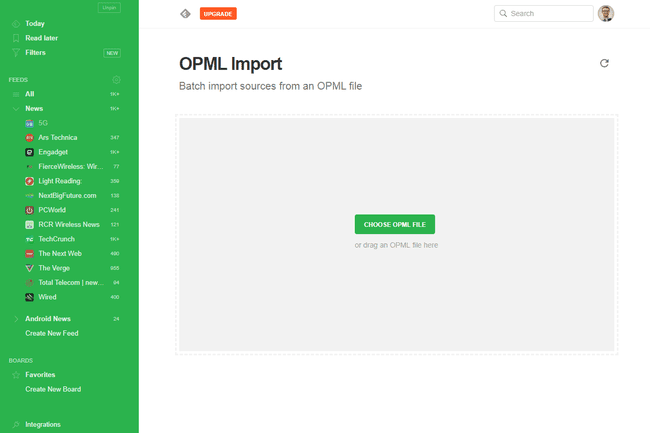
Feedlyでニュースを読む
Feedlyに追加したフィードを閲覧する方法はいくつかあります。 これを行うには、画面上部の検索から、または左側のパネルからフィードを手動でウォークスルーします。
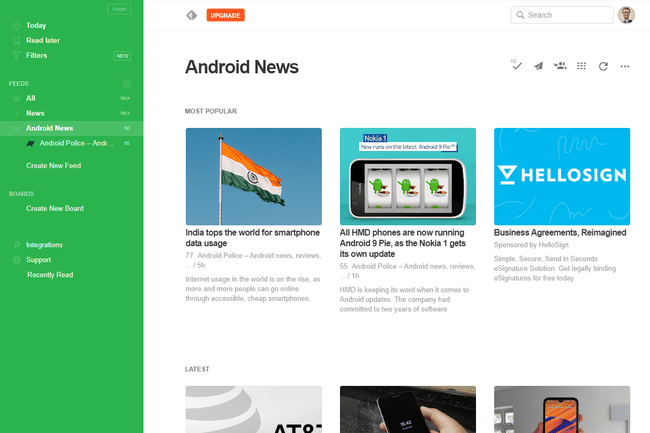
特定のフィードに追加したすべてのソースは、左側のフィードのフォルダーに表示されます。 フォルダ名を選択して、すべての更新を読み取ります。 フィードから特定のソースを選択すると、その単一のソースからのニュースだけを見ることができます。
NS 今日 左パネルのアイテムはあなたが見に行くことができる場所です すべてのニュース 本日リリースされましたが 全て 古いコンテンツも含まれます。 どちらも、すべてのフィードからすべてのソースを収集し、それらを1つのページに表示するため、フォローしているすべてのコンテンツを非常に簡単に更新できます。
各フィードの横には未読カウントがあり、フィードを最後に読んでから発生した新しいトピックの数を明確に確認できます。 あなたが何かを読んだ後、あなたは選択することができます チェックマーク その記事で、未読数を1つ減らすようにFeedlyに指示します。 フィード全体をとしてマークすることもできます 読んだ 番号を完全にクリアします。
さまざまなフィードをサイドパネルの上下にドラッグして、必要に応じて再編成できます。
もちろん、 モバイルアプリ Feedlyフィードにアクセスするもう1つの方法です。

コンテンツの保存と共有
Feedlyは、単なる受動的な読書プラットフォームではありません。 覚えておきたいものは何でも保存できます。 これは、コンテンツのフォルダーのようなボードを介して行います。
さまざまなトピックをカバーし、すべてを整理しておくために、さまざまなボードを作成できます。 使用 新しいボードを作成する Feedlyの左側のパネルからオプションを選択して、ボードの名前を選択します。 アイテムを新しいボードに保存するには、 星 その記事で、それを保存するボードを選択します。
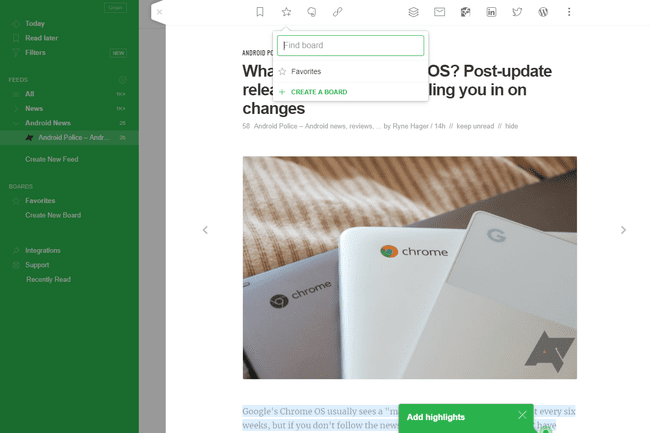
ボードに似ているのは 後で読む Feedlyのセクション。 を押します ブックマークアイコン あなたのアカウントのこの領域にすぐにそれを置くためにどんな記事でも。 方法としてそれを使用してください すぐに読むものを保存します ただし、必ずしもボードに固定する必要はありません。 これは、永続的なブックマークではなく、一時的なプレースホルダーのようなものです。
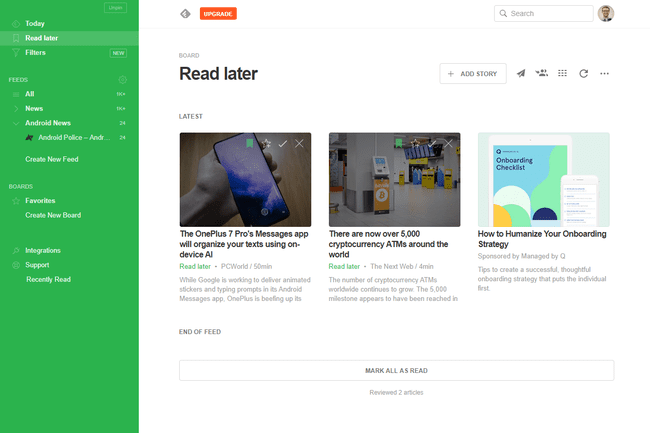
この領域に直接何かを保存することもできます。 ストーリーを追加 上の画像にあるようなオプション。 表示されるボックスにURLを貼り付けるだけで、後で確認できるようにURLが保存されます。
Feedlyアイテムは、次のようなさまざまなプラットフォームで共有および保存することもできます。 Eメール, バッファ, Hootsuite, ツイッター, LinkedIn、Facebook、WordPress、OneNote、Instapaper、その他 ブックマークツール. ただし、これらの共有オプションの一部を有効にすると、Feedlyサブスクリプションの費用がかかります。
アップグレードのメリット
がある Feedlyの3つのバージョン. 無料版には、100のソース、最大3つのフィード、モバイルデバイスとデスクトップデバイスからのアクセスが含まれるように制限されています。
Feedly Proは、無制限のソースとフィード、Googleキーワードアラート、メモとハイライト、プレミアムフォント、追加の共有オプション、スポンサー広告なし、プレミアムサポートに対して支払うことができます。
Feedly Teamsは、Proバージョンが行うすべての機能を備えているだけでなく、チームメンバー間でフィード、ボード、メモ、ハイライトを共有できる、選択可能なもう1つのサブスクリプションです。 また、重複排除をより深くサポートします Googleアラート 統合、Twitterフィード、チームニュースレターなどへのアクセス。
