2番目のSSDをインストールする方法
ファイルは時間の経過とともに、遅かれ早かれ毎回積み重なっていきます ハードディスクドライブ (HDD)と ソリッドステートドライブ (SSD)がいっぱいになります。 大きなドライブから始めたとしても、最終的には古いファイルを削除するか、セカンダリストレージデバイスを使用するかの選択に直面します。
2番目のSSDはスペースを節約します
これを行う最も簡単な方法は、PCに外付けドライブを接続して実行することです。 しかし、コンピュータケースに余裕があれば、机の上の余分なアイテムの混乱を防ぐことができます(ケーブルの乱雑さは言うまでもありません)。
このプロセスは、新しいSSDを追加するためのスペースがコンピューター内にある限り、それほど難しくはありませんが、コンピューターを開いて、いくつかのケーブルを接続してから、 Windowsディスクの管理 新しいドライブをセットアップするためのユーティリティ。
次の手順は、Windows 7、8、8.1、および10に関連しています。 ステップがWindows7と他のエディションと異なる場合、その違いが示されます。

2番目のSSDをインストールする準備をする
WindowsPCに2番目のSSDをインストールするのは2段階のプロセスです。 まず、ドライブをPC内に物理的にインストールする必要があります。次に、オペレーティングシステムがドライブを認識して使用できるように、Windows内にドライブをセットアップする必要があります。
PCに2つ目のSSDをインストールする場合に必要なものは次のとおりです。
- コンピュータの開いているドライブベイ
- オープン SATA マザーボード上のデータ接続
- SSDドライブ
- ケースを開けてドライブを所定の位置に固定するためのドライバー
- SATAデータケーブル
- 利用可能なSATA電源コネクタ
- SSDが5.25インチドライブ用のベイに取り付けられる場合のアダプター
最も重要:オープンベイドライブとSATA接続
これらのアイテムの中で最も重要なのは、マザーボード上のオープンドライブベイとオープンSATAデータ接続です。 ほとんどのコンピュータケースには多数のオープンベイが付属しており、ほとんどのマザーボードにはSSDや周辺機器用のSATA接続が多数あります。 ブルーレイドライブ、ただし、新しいSSDに投資する前に、スペースがあることを確認する必要があります。
ほとんどのラップトップには2つ目のSSDをインストールするスペースがないため、ラップトップは例外です。 ラップトップにスペースがある場合は、SATAコネクタは必要ありません。ラップトップドライブベイには、電源コネクタとデータコネクタが組み込まれています。
マザーボードに使用可能なSATAポートがない場合は、に接続するSATAコントローラーを購入できます。 PCI また PCIe スロット。 同様に、SATA電源接続がない場合は、MolexアダプターまたはSATA電源ケーブルスプリッターを使用できます。
WindowsPCに2番目のSSDをインストールする方法
必要なコンポーネントとツールがすべて揃ったら、PCに2つ目のSSDをインストールする準備が整います。 十分なSATAコネクタがあり、電源ユニットの出力能力を超えない限り、これらの手順を使用して3番目または4番目のSSDを取り付けることもできます。
PCケース内で作業している間は、静電気を放出しないように注意してください。 静電気防止用リストストラップがある場合はそれを使用し、持っていない場合は他の方法で接地してください。
PCに2つ目のSSDをインストールする方法は次のとおりです。
PCの電源を切り、ケースを開けます。
-
開いているドライブベイを見つけます。

ケースには、周辺ベイに加えて、1つまたは2つの異なるドライブベイサイズがある場合があります。 使用可能な2.5インチドライブベイがない場合は、SSD用に2.5〜5.25インチのアダプターを購入し、5.25インチベイを使用します。
-
ドライブキャディを取り外し、新しいSSDを取り付けます。

ドライブキャディーがない場合もあります。 ドライブをベイに直接スライドさせて所定の位置にねじ込む必要がある場合や、ねじったり裏返したりするファスナーが組み込まれている場合があります。 理解できない場合は、ケースに付属のオーナーズマニュアルを参照してください。
-
キャディをドライブベイに戻します。

場合によっては、キャディが自動的に所定の位置にカチッとはまる場合もあれば、何らかの留め具を使用する必要がある場合もあります。
-
マザーボード上の空きSATAデータケーブルポートを見つけて、SATAデータケーブルを取り付けます。

-
無料のSATA電源コネクタを見つけます。

無料のSATA電源コネクタがない場合は、Molex-SATA電源アダプタまたは電源スプリッタを使用してください。
-
SATA電源コネクタとデータコネクタをSSDドライブに接続します。

電源コネクタは、SSDの2つのコネクタのうち長い方です。 L字型コネクタの向きに注意し、コネクタを正しい向きに取り付けるように注意してください。
すべてのケーブルがしっかりと固定されていることを注意深く確認し、誤って何かを抜いたり、何かを緩めたりしていないことを確認してください。
ケースを閉じ、すべてを接続し直して、コンピューターの電源を入れます。
Windowsで新しいSSDをセットアップする方法
2番目のSSDを正常にインストールし、すべてを接続し直したら、PCの電源を入れて、すべてが機能することを確認します。 Windowsがドライブや周辺機器を認識しない場合は、電源を切り、配線が緩んでいるか、接続されていないかを確認します。 すべてが正常に機能している場合は、先に進んで新しいSSDをセットアップできます。
デフォルトでは、Windowsは2番目のSSDを認識して認識しますが、それを何にも使用することはできません。 実際に使用する前に、Windowsで使用するために初期化してからフォーマットする必要があります。 このプロセスが完了すると、新しいSSDを使用して新しいファイルを保存し、元のドライブから古いファイルを転送して空き容量を増やすことができます。
Windowsに新しくインストールされたSSDをセットアップする方法は次のとおりです。
-
案内する コントロールパネル > ディスクの管理.
Windows 7では、 スタートボタン、 右クリック コンピューター、を選択します 管理 ディスクの管理にアクセスします。
-
ディスクを初期化するように求められたら、 GPT(GUIDパーティションテーブル) をクリックします わかった.

Windows 7を使用している場合は、 MBR(マスターブートレコード).
-
セットアップウィザードが自動的に起動する場合は、手順5に進みます。 それ以外の場合は、新しいSSDが見つかるまでディスクの管理ウィンドウをスクロールします。

新しいSSDは唯一のものになるため、簡単に識別できます。 未割り当て.
-
右クリックして、 新しいシンプルボリューム.

-
クリック 次.
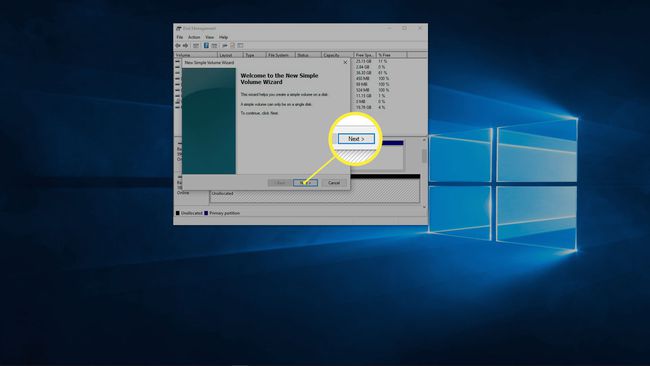
-
2つの数字が一致していることを確認し、をクリックします 次.
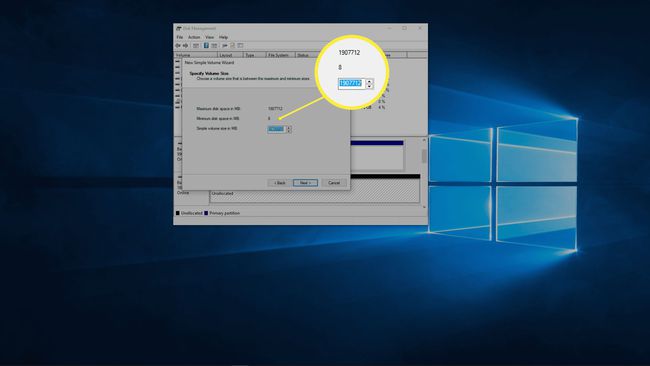
この1つのドライブに複数のパーティションを作成する場合は、番号を一致させるのではなく、目的のパーティションサイズを入力します。
-
デフォルトのドライブ文字が気に入らない場合は、ドライブ文字を選択して、 次.
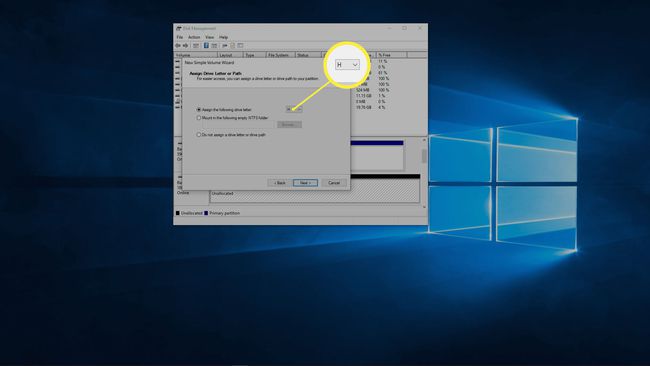
-
特に理由がない限り、NTFSファイルシステムを使用します。アロケーションユニットのサイズはそのままにし、必要に応じてボリュームラベルを入力して、をクリックします。 次.

-
情報を確認し、をクリックします 終了.
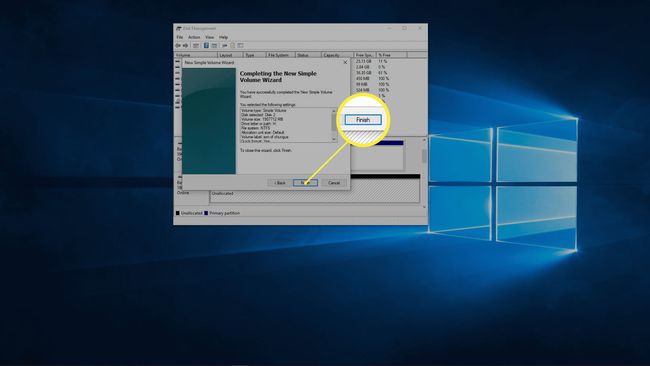
-
これで、2番目のSSDを使用する準備が整いました。
