AndroidからTVに画面をキャストする方法
スクリーンキャストを使用すると、モバイルデバイス上のメディアをテレビやその他の互換性のあるディスプレイに送信できます。
このガイドでは、Androidデバイスのディスプレイをテレビにキャストして、映画、番組、音楽、その他のコンテンツをストリーミングできるようにする簡単な手順を説明します。
Chromecastを使用してAndroidをテレビにキャストする方法
Androidをテレビにキャストする最も一般的な方法は Chromecast. Chromecastは、Androidスマートフォンとテレビの間の「架け橋」として機能する安価なデバイスです。
テレビもあります(一部を含む Android TV と Vizio SmartCast TV)Chromecastシステムが組み込まれている。 これにより、外部のChromecastを接続しなくても、同じ選択したアプリをそれらのテレビに直接キャストできます。

Chromecastを使用すると、テレビをスマートフォンのディスプレイの代わりに使用できるため、Androidで実行されるストリーミングアプリをテレビで直接視聴できます。 キャストするには、AndroidスマートフォンとChromecastデバイスが 同じWi-Fiネットワーク.
ChromecastスティックはHDMI入力を備えたすべてのテレビに接続できるため、画面にキャストされたコンテンツを再生するためにテレビが「スマート」テレビである必要はありません。
ChromecastでAndroidを使用する方法
Chromecastを起動して実行するには、次の手順に従います。
-
Chromecastデバイスを電源コンセントとテレビに接続します HDMI入力. テレビにChromecastが組み込まれている場合は、この手順をスキップしてください。

グーグル/アマゾン テレビをつける。
プラグインChromecastを使用している場合は、プラグインされているテレビのHDMI入力を選択します。
-
まだ行っていない場合は、AndroidスマートフォンにGoogleHomeアプリをダウンロードしてインストールします。 Google Homeappを開き、[ 追加 > デバイスをセットアップする、Chromecastのセットアッププロンプトに従います。

iOSデバイスを使用している場合は、iOS用のChromecastアプリを使用してChromecastを制御できます。
-
1つ以上をダウンロードしてインストールします Chromecast互換アプリ、Netflix、Hulu、YouTube、GooglePlayなど。
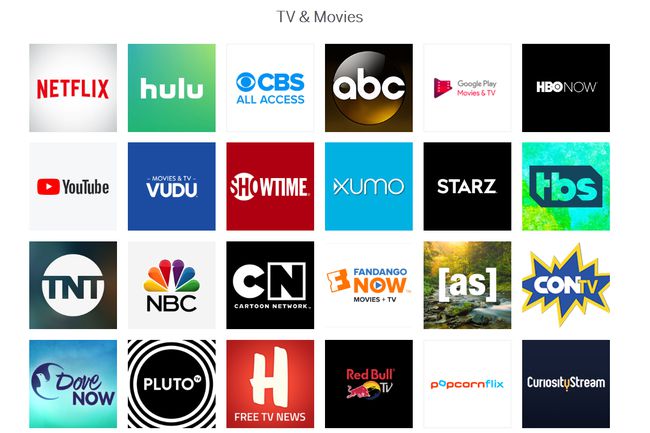
ビジオ -
これらのアプリの1つを開き、視聴するコンテンツを選択してから、 キャスト アイコン。

Chromecastと互換性のあるデバイスが複数ある場合は、キャスト先のデバイスを選択するよう求められます。
-
選択したコンテンツをテレビで視聴します。
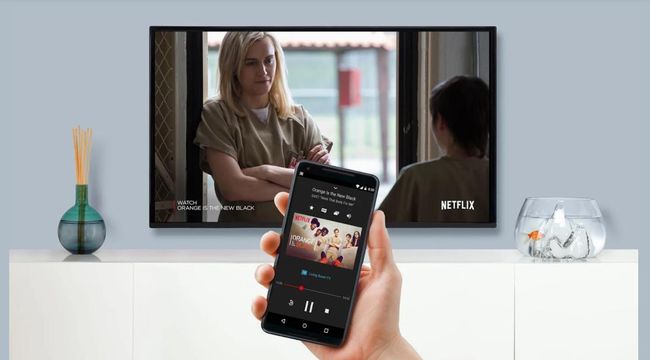
グーグル
キャスト中にAndroid携帯でできること
Androidデバイスからキャストを設定したら、携帯電話でできることがいくつかあります。
- キャストされたコンテンツをAndroidデバイスとテレビで表示します。
- キャストされたコンテンツをナビゲートするためのリモコンとしてAndroidフォンを使用します。
- キャストされたコンテンツがテレビで再生されている間に、通話、テキストメッセージ、ソーシャルメディア、Webブラウジングなど、携帯電話で他のタスクを実行します。
キャストされたコンテンツは、テレビの入力を変更するか、ブリッジデバイスで別の機能をアクティブにするまで、テレビで再生され続けます。
キャスト中にスマートフォンの電源が入っているが、キャストを停止したい場合は、キャストしているアプリに移動して、 キャスト アイコン> 切断する.
Chromecastを使わずにAndroidをテレビにキャストする方法
メディアストリーマーやスマートBlu-rayディスクプレーヤーなど、DIAL(Discovery And Launch)と呼ばれるシステムが組み込まれている一部のテレビや「ブリッジ」デバイスがあります。 NetflixとYouTubeによって開発されたDIALシステムを使用すると、AndroidスマートフォンまたはタブレットでスマートTVまたはブリッジデバイス上のアプリを検出し、それらでコンテンツを起動できます。
これは、DIALが許可することを意味します YouTube と Netflix スマートテレビまたはブリッジデバイス上のYouTubeおよびNetflixアプリにリンクするためのAndroidフォン上のアプリおよびWebサイト。 その後、Androidデバイスでこれらのサービスのビデオを見つけて、テレビで再生を開始できます。 アイデアは、Androidデバイスを使用して、スマートTVにすでに存在するストリーミングアプリを制御できるということです。
このタイプのキャストは通常、NetflixとYouTubeでのみ機能します。 さらに、DIALが機能するには、キャストするコンテンツがAndroidフォンとテレビまたはブリッジデバイスの両方で利用可能である必要があります。
Androidデバイスから互換性のあるTVまたはブリッジデバイスにキャストするには、同じものを選択します キャスト Chromecastに使用されるロゴ。 この場合、Chromecastが検出されないが、DIAL互換デバイスを使用している場合は、ロゴが表示されます。
DIALはバックグラウンドで動作します。 AndroidフォンとTVまたはブリッジデバイスがDIALと互換性があることを示す唯一の兆候は、 キャストしたいコンテンツにロゴをキャストし、選択しなければならない可能性のある互換性のあるデバイスのリストと組み合わせます から。
スクリーンキャストの長所と短所
私たちが好きなもの
はるかに大きなテレビでAndroidディスプレイを表示する簡単な方法。
マルチタスク-デバイスのキャスト中に他のタスクを実行します。
スクリーンキャストの受信は、Chromecastデバイス、およびChromecastが組み込まれたテレビを介して利用できます。
DIALは、スマートコンテンツの合理化された制御を可能にします。
嫌いなもの
Androidデバイスとテレビは同じ上にある必要があります Wi-Fiネットワーク.
すべてのアプリがスクリーンキャストをサポートしているわけではありません。
ChromecastスティックまたはChromecastが組み込まれたテレビが必要です。
DIALシステムはNetflixとYouTubeに限定されています。
ソリューションが特定のアプリで機能するという保証はありません。
スクリーンキャストは便利で広く利用できます。 それはより大きなテレビ画面であなたのAndroid携帯電話の画面を表示する簡単な方法を提供します。 また、マルチタスクも可能です。 キャストが開始された後でも、Androidデバイスで他のタスクを実行したり、完全にオフにしたりすることができます。 Androidデバイスに加えて、画面キャストの受信はChromecastデバイス、およびChromecastが組み込まれたテレビを介して利用できます。 また、ダイヤルの互換性により、一部のTV、ビデオプロジェクター、Blu-rayプレーヤー、セットトップボックス、メディアストリーマー、ラップトップ、およびPCでキャストの代替手段が提供されます。
スクリーンキャストにはいくつかの小さな欠点があります。 キャストするAndroidスマートフォンと、キャストするTVまたはブリッジデバイスが同じである必要があります Wi-Fiネットワーク. キャストのメリットを最大限に活用するには、ChromecastまたはChromecastが組み込まれたテレビが必要です. DIALシステムはChromecastに代わるキャストを提供しますが、互換性のあるアプリの数は通常、NetflixとYouTubeに制限されています。 最後に、AndroidをApple TVにキャストするには、追加のアプリをインストールする必要があり、Appleは 多くのサードパーティのAndroidキャストアプリからキャストできるため、特定のアプリで動作する保証はありません アプリ。
スクリーンキャストとスクリーンミラーリング
スクリーンキャスト
ネットワーク接続が必要です。
大画面ディスプレイは、要求されたメディアコンテンツのみを再生します。
特定のアプリとのみ互換性があります。
マルチタスク。
スクリーンミラーリング
ネットワーク接続は必要ありません。
大画面はモバイルデバイスのミラーレプリカです。
アプリの互換性の制限はありません。
マルチタスクはありません。
Androidデバイスからコンテンツを表示する別の方法は スクリーンミラーリング. キャスティングとスクリーンミラーリングは似ていますが、重要な違いがあります。 画面ミラーリングでは、AndroidデバイスとTVまたはブリッジデバイスをWi-Fiネットワークに接続する必要はありません。
ネットワークが利用できない場合は、Chromecastデバイスで画面ミラーリングを使用できます。
画面ミラーリングは、コンテンツ、ナビゲーション、設定メニューなど、Androidデバイスのすべてを表示します。 キャストでは、選択したキャストアプリのコンテンツのみが表示されます。
通常、アプリの表示制限はありません。つまり、Androidスマートフォンに表示できるアプリはすべて、テレビに直接表示することも、ブリッジデバイスを介して表示することもできます。
画面のミラーリングがオンになっている場合、コンテンツがミラーリングされている間は、携帯電話で他のタスクを実行することはできません。 別のアイコンまたはアプリを選択すると、コンテンツの再生が停止します。 電話の電源を切ると、電話とテレビまたはブリッジデバイス間のミラーリンクが切断されます。
最後に、次のような追加のアプリをインストールせずに、AndroidフォンまたはタブレットをAppleTVにミラーリングすることはできません。 エアモア また ミラーリング360.
Androidのキャストをサポートするとラベル付けされている多くのサードパーティアプリと「ブリッジ」デバイスは、画面ミラーリングのみをサポートしています。
