MacBookAirをリセットする方法
知っておくべきこと
- MacBook Airのバックアップを作成してから、iCloud、iTunes、およびその他のサービスからサインアウトします。
- リカバリモードで起動し、を選択します ディスクユーティリティ > 意見 > すべてのデバイスを表示. 次に、ハードドライブを選択し、をクリックします 消去.
- 選ぶ APFS (High Sierra以降)または Mac OS拡張(ジャーナリング) (古いmacOS)をクリックします 消去. [ユーティリティ]メニューで、[ macOSを再インストールします.
この記事では、MacBook Airを販売している場合、または回復不能なパフォーマンスの問題が発生している場合に、MacBookAirを工場出荷時の設定にリセットする方法について説明します。 でバックアップを作成する方法に関する情報が含まれています タイムマシン、iCloudやMessageなどのAppleサービスからサインアウトする方法、およびmacOSを再インストールする方法。 これは、OS X Yosemite(10.10)を介してmacOS Big Sur(11)に適用されます。
バックアップを作成する
始める前に、MacBook Airをリセットする前にバックアップを作成してください。特に、MacBook Airを再利用する場合や、新しいMacでファイルやドキュメントを使用する場合はなおさらです。
バックアップの一般的な方法は、音楽、写真、アプリなどのファイルを外部ドライブにバックアップする、プレインストールされたAppleアプリであるTimeMachineを使用することです。 TimeMachineを使用してバックアップを作成する方法は次のとおりです。
外部ストレージデバイスをMacに接続します。
クリック アップルアイコン 画面の左上隅にあります。
クリック システム環境設定.
クリック タイムマシン.
-
クリック バックアップディスクを選択します.
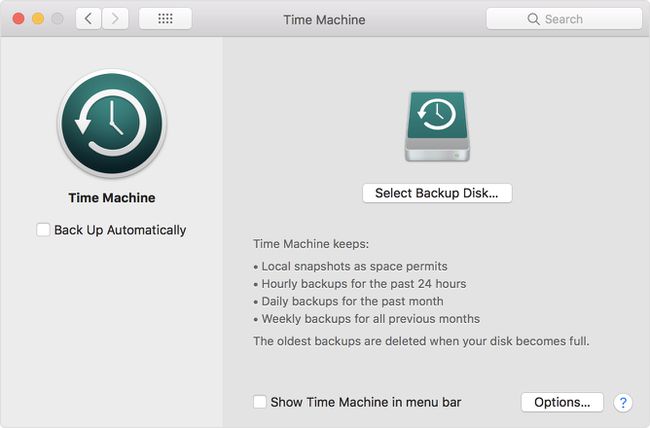
あなたの 外付けドライブ 次にクリックします バックアップを暗号化する と ディスクを使用する.
クリック オン オンの位置にない場合は、TimeMachineウィンドウの左側の列にあるボタン。
クリックした後 ディスクを使用する また オン、TimeMachineがMacBookAirのバックアップを開始します。 後で、MacBook Airが工場出荷時の設定にリセットされた後、次の方法でこのバックアップを復元できます。
TimeMachineは一般的にほとんどのMacBookAirユーザーに推奨されていますが、バックアップアプリが実行できるすべてのことを実行できるわけではありません。 たとえば、ファイルやアプリをコピーしても、起動可能なクローンは作成されません。 MacBook Air、これはMacBook(または別のMacBook Air)が必要な場合に必要なものです。 ランニング まさに 以前と同じように。
そのため、次のような無料のサードパーティバックアップアプリのダウンロードを検討することをお勧めします。 SuperDuper また カーボンコピークリーナー. それぞれの概要とそれらがどのように機能するかについての説明はこの記事の範囲を超えていますが、以前のLifewireガイド 無料のサードパーティのバックアップアプリ 利用可能な最高の無料バックアップアプリを実行します。
iServicesからサインアウトする
MacBook Airを販売または譲渡する目的でリセットする場合は、小さいながらも重要なことを1つ行う必要があります。 これには、iTunesなどのMacbookでサインインしているAppleサービスからサインアウトすることが含まれます。 iCloud、およびiMessage。
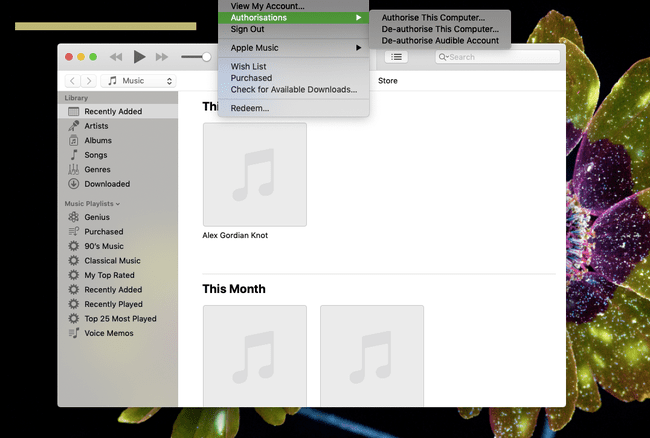
iCloudからサインアウトする方法
クリック アップルアイコン MacBookAirの画面の左上隅にあります。
-
クリック システム環境設定.
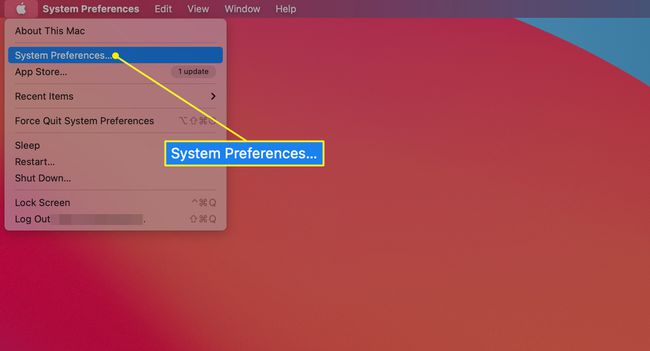
-
クリック Apple ID macOS Catalina(10.15)以降で。 (以前のバージョンでは、をクリックします iCloud 代わりは。)
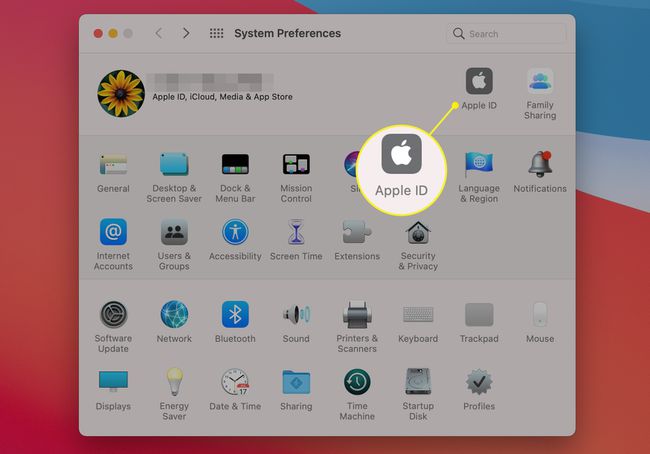
-
クリック 概要 と サインアウト macOS Catalina(10.15)以降で。 (以前のバージョンのmacOSでは、 サインアウト.)
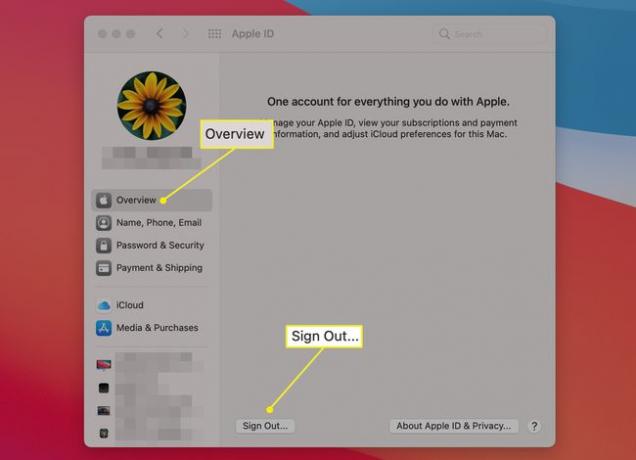
iTunesからサインアウトする方法
を開きます 音楽 macOS Catalina(10.15)以降のアプリまたは iTunes の macOS Mojave(10.14) およびそれ以前。
-
MacBook Airの画面上部にあるメニューバーまでスクロールして、[ アカウント.
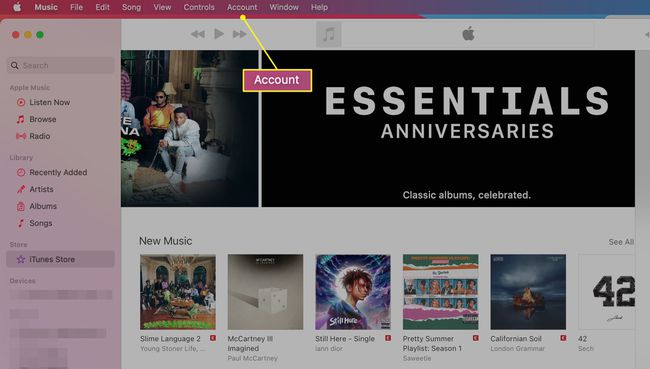
表示されるドロップダウンメニューから、をクリックします 承認.
-
クリック このコンピューターの認証を解除します.
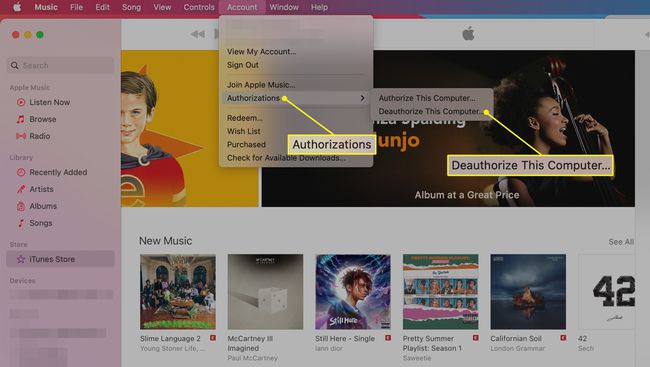
あなたの〜を入力してください Apple ID と パスワード.
-
クリック 許可を取り消す.
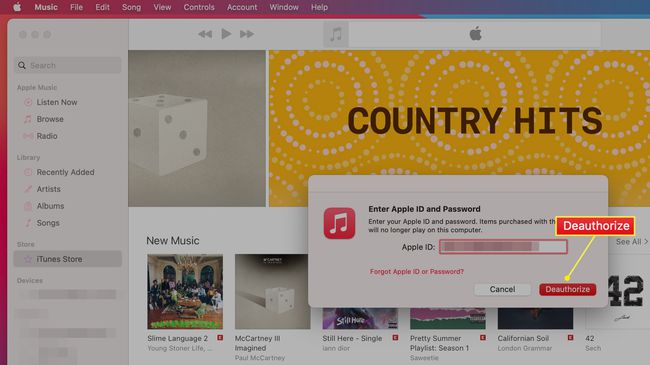
メッセージからサインアウトする方法
メッセージアプリを開きます。
クリック メッセージ (Macの画面上部のメニューバーにあります)。
-
クリック 環境設定.
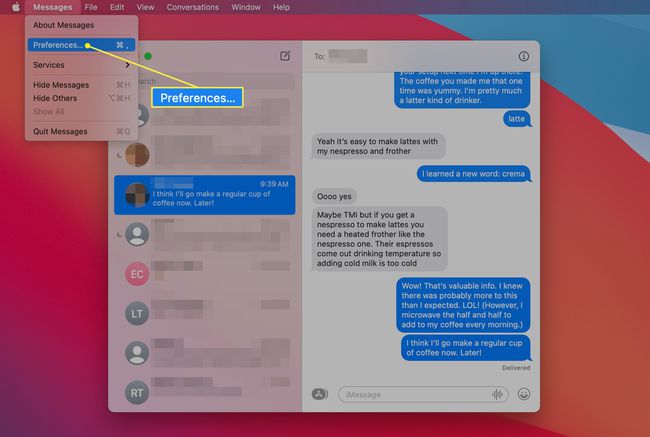
-
クリック iMessage タブ。
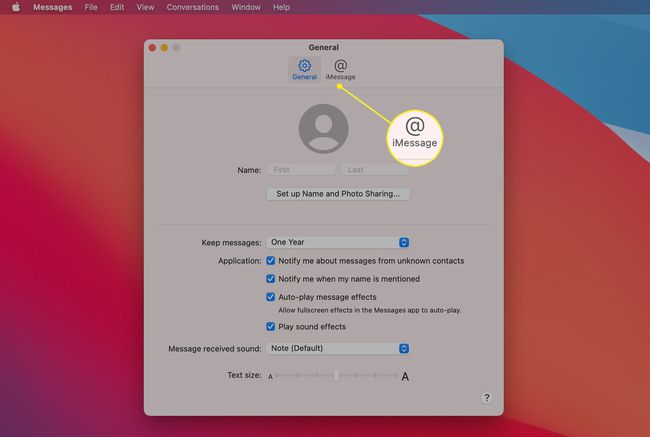
-
クリック サインアウト AppleIDの右側にあるボタン。
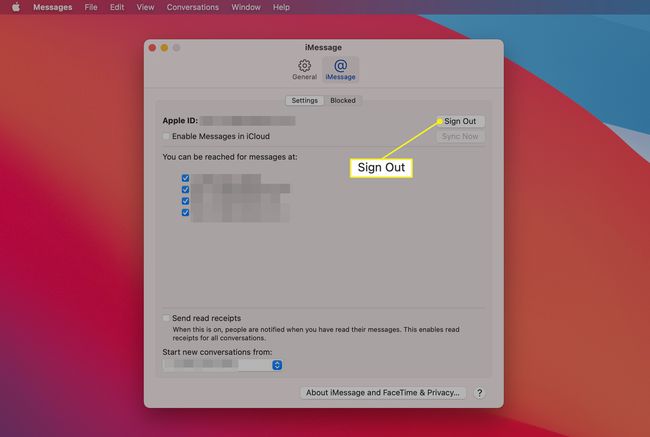
これで、MacBook Airを販売したり、友人や家族に渡したりする場合に必要な手順は完了です。 次はそれをリセットする実際のステップです。
ファクトリリセットを実行する
MacBook Airを工場出荷時の設定にリセットするには、Macがインターネットに接続されている必要があります。 まず、Macをリカバリモードで起動する必要があります。 これを行うには、長押しします 指示+NS MacBook Airを再起動するとき、または電源を入れるときは、Appleロゴが表示されるまで両方のキーを押し続けます。
Appleロゴが表示され、起動が完了すると、 ユーティリティ 窓。 ここで、ハードディスクを消去してリセットを実行できます。 方法は次のとおりです。
-
クリック ディスクユーティリティ.
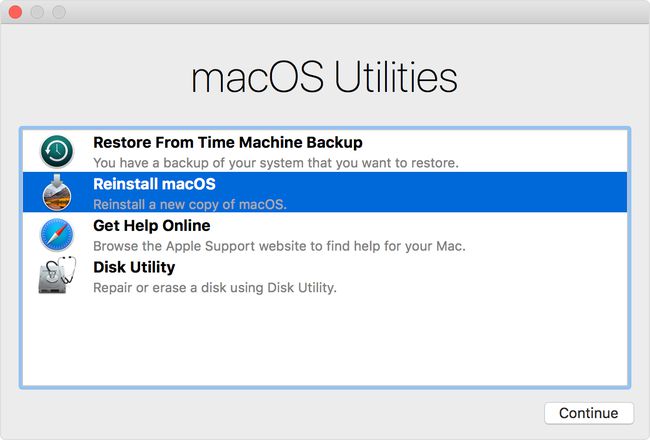
クリック 継続する.
クリック 意見 > すべてのデバイスを表示.
あなたの ハードドライブ をクリックします 消去.
[形式]フィールドで、 APFSオプションを選択します macOS HighSierra以降。 macOS Sierra以前では、 Mac OS拡張(ジャーナリング) オプション。
クリック 消去.
を消去するための元に戻す機能はありません SSD MacBookAirで。 クリックする前に、注意してすべてのデータをバックアップしたことを確認してください 消去.
次に、あなたは MacBookAirのハードドライブを拭きます 掃除。 完了するまでに数分かかる場合があります。 完了したら、以下に説明するように、macOSを再インストールできます。
[ユーティリティ]メニューから、[ macOSを再インストールします.
クリック 継続する.
画面の指示に従ってインストールを完了します。
MacBook Airを販売または譲渡する場合は、インストールが完了したら停止し、ようこそ画面が表示されたら新しいMacのセットアップを続行しないでください。 インストールが完了した後に停止し、MacBook Airを工場出荷時の状態のままにするには、を押します。 指示+NS、をクリックします シャットダウン.
そうすると、次にMacBook Airの電源を入れたときに、新品のときと同じようにセットアッププロセスが開始されます。
macOSMonterey以降のコンテンツと設定の消去
MacBookAirがmacOSMonterey(12.0)以降を実行している場合は、システム環境設定に別の簡単なオプションがあります。 NS コンテンツと設定を消去する この機能を使用すると、オペレーティングシステムをアンインストールせずにクリーンリセットを実行できます。 それは次のように機能します iPhoneの同じ設定 また、ハードウェアを完全に消去せずにハードウェアをクリアするためのより迅速なオプションを提供します。
このオプションを使用するには、[システム環境設定]を開き、[ すべてのコンテンツと設定を消去する 下 システム環境設定 メニュー。
MacBookAirをリセットしたい理由
モデルが正常に動作しているときに通常行うことではない場合でも、MacBook Airをリセットする必要がある、またはリセットする必要がある理由はいくつかあります。
誰かがMacBookAirをリセットする最も一般的な理由は、彼らがそれを販売しているということです。 この場合、個人データのリポジトリを見知らぬ人に渡したくないので、MacBookをリセットすることが不可欠です。 セキュリティとプライバシーを危険にさらすことなく販売できるように、コンピュータから個人情報と設定を消去する必要があります。
MacBook Airをリセットするもう1つの理由は、パフォーマンスの問題の解決に関係しています。 MacBook Airが遅れて動作が遅く、利用可能なすべてのオプションを試した場合 それを調整する と パフォーマンスの向上、工場出荷時の設定にリセットする時期かもしれません。 これは最後の戦略ですが、多くの場合、うまく機能します。 リセットが完了すると、MacBookAirは最初に箱から取り出したときと同じ状態になります。
この記事はMacBookAirをお持ちの読者を対象としていますが、 MacBookProをリセットする方法.
よくある質問
- MacBook Airをハードリセットするにはどうすればよいですか? MacBookのメモリからユーザー設定をクリアし、変更したセキュリティ機能を復元するだけの場合は、ハードリセットを実行します。 MacBook Airをハードリセットするには、MacBookを再起動し、同時に オプション, 指示, NS、 と NS キー。 キーを約20秒間押し続けます。
- MacBook Airのパスワードをリセットするにはどうすればよいですか? Macのログインパスワードを変更する場合は、Appleメニューに移動して[ 再起動. Macが再起動したら、ユーザーアカウントを選択し、パスワードフィールドに移動して疑問符をクリックし、[ AppleIDを使用してリセットします. そこから、Apple IDを入力し、指示に従います。
