ChromebookでRobloxをプレイする方法
知っておくべきこと
- 一部の人々は得ることができます Roblox GooglePlayストアのChromebookで。
- あなたが得ることができない場合 Roblox Chromebookでは、リモートパソコンで再生できる場合があります。
- ChromebookにLinuxがインストールされている(またはLinuxをインストールしたい)場合は、 Roblox Linuxの場合。
Roblox は、Windows、macOS、Android、iOS、さらにはXboxOneを含むほとんどのオペレーティングシステムとデバイスをサポートする広く普及しているプラットフォームです。 残念ながら、のバージョンはありません Roblox ChromeOS用に作成されました。 ただし、プレイできる可能性のあるいくつかの回避策があります Roblox Chromebookで。
GooglePlayからRobloxをインストールする
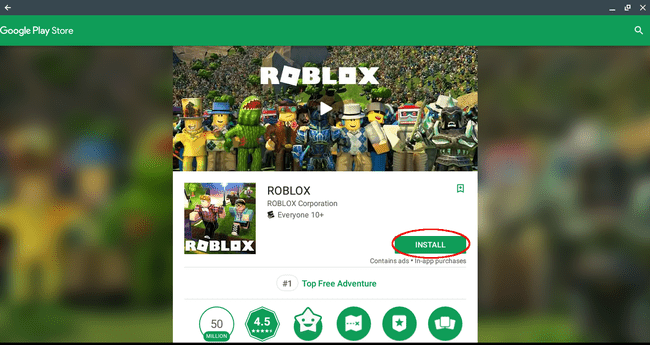
Google Playストアからアプリを実行できる唯一のオペレーティングシステムがAndroidであった時代がありましたが、状況が変わり、特定のChromebookモデルの所有者がそのメリットを享受できるようになりました。 これは、幸運な人の1人であれば、ChromebookでRobloxをプレイするための最も簡単で信頼性の高い方法です。
特定のモデルがGooglePlayアプリをサポートしているかどうかを確認するには、次の手順を実行します。
- あなたの ユーザー写真、通常は画面の右下隅にあります。
- ポップアウトウィンドウが表示されたら、をクリックします。 設定アイコン 歯車で表されます。
- ChromeOSの設定インターフェースが表示されます。 下にスクロールして、ラベルの付いたセクションを検索します Google Playストア. このセクションが見つからない場合は、ChromebookモデルがGoogle Playストアアプリをサポートしていない可能性があり、この記事の後半にある代替方法の1つを試す必要があります。
- このセクションを見つけてまだ有効になっていない場合は、を選択してアクティブにします。 オンにする ボタンをクリックして、GooglePlayの利用規約に同意します。
ChromebookでGooglePlayを有効にしたので、次はインストールします Roblox.
- あなたの クロム ブラウザ。
- に移動します Roblox GooglePlayストアのページ。
- クリックしてください インストール ボタン。
- ファイルのダウンロードプロセスのステータスを詳細に示す進行状況バーが表示されます。 完了したら、 Roblox 自動的にインストールされます。
- インストールが完了したら、を選択します 開いた ボタン。
- Roblox これで起動し、アカウントにログインまたはサインアップするように求められます。 遊ぶには Roblox 今後はいつでも、をクリックしてください ランチャー 画面の左下隅にあるボタンをクリックして、ゲームのアイコンを選択します。
ChromebookでRobloxをプレイする他の方法
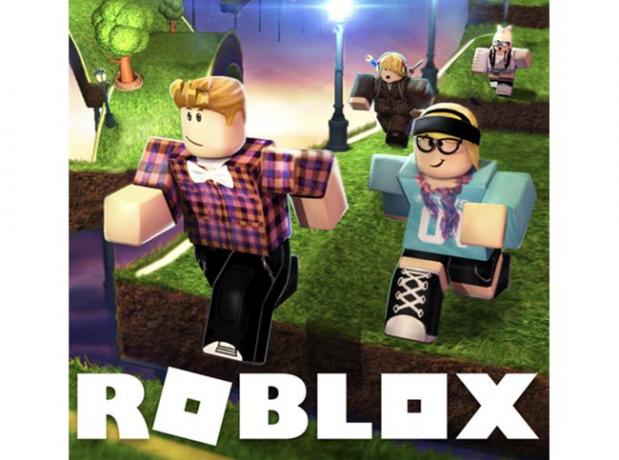
アマゾンからの写真
ChromebookモデルでGooglePlayストアのアプリを実行できない場合は、あまり理想的ではない回避策を利用して再生する必要があります。 Roblox. 残念ながら、これらの選択肢はどれも簡単に構成できません。 これらの方法を使用する場合、ゲームのパフォーマンスが標準以下であることがほぼ確実に問題になることに注意してください。ただし、許容できるレベルのゲームプレイに到達できる場合は、時間をかける価値があるかもしれません。
リモートコンピューターでRobloxをプレイする
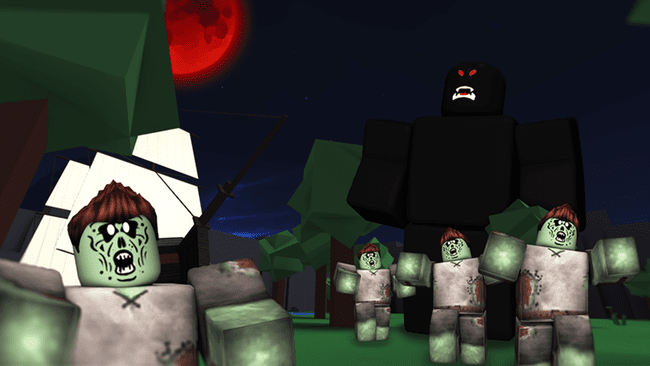
ChromebookでRobloxを再生するこの代替方法は、あなたまたは友人がMacを持っている場合にのみ機能します またはゲームがインストールされているPCで、後者のシナリオでは、コンピューターにアクセスできます。 リモートで。 Chromeリモートデスクトップアプリを利用することで、Robloxを実行している別のコンピューターに接続し、そのリモートセッション内でChromebookで再生できます。
- 開始するには、接続する予定のコンピューターに両方のコンピューターが搭載されていることを確認してください。 Chromeウェブブラウザ と Roblox すでにインストールされています。
- Chromebookで、ChromeウェブストアのChromeリモートデスクトップページに移動します。
- クリックしてください Chromeに追加 ボタン。
- プロンプトが表示されたら、 アプリを追加.
- 少し遅れて、Chromeリモートデスクトップのインストールが完了し、画面の右下隅に確認メッセージが表示されます。
- を含むMacまたはPCで手順2〜4を繰り返します Roblox、Chromeリモートデスクトップもそこにインストールされていることを確認します。
- Chromebookとリモートコンピューターの両方でChromeリモートデスクトップアプリを起動し、それぞれの画面の指示に従ってChromeOSからMacまたはWindowsPCへの接続を確立します。 Robloxをプレイするための1回限りの方法として友人のコンピューターにアクセスしている場合は、両方を選択する必要があります。 リモートアシスタンス アプリが最初に起動したときのオプション。 ただし、Robloxをプレイするためにこのコンピューターに頻繁にアクセスする予定の場合は、 私のコンピューター パス-Robloxデバイスでリモート接続を有効にします。 このルートを使用すると、MacまたはPCにChromeリモートデスクトップホストをインストールするように求められ、Chromebookとの間に信頼できる接続を確立できます。
- ChromebookからMacまたはPCへのリモートセッションを確立したら、Robloxアプリケーションを開いて再生を開始します。 Chromeリモートデスクトップは別のコンピュータを完全に制御できますが、リソースを大量に消費するゲームを念頭に置いて設計されたものではありません。 このため、遅延、接続の切断、フレームレートの問題、その他の迷惑な中断に備える必要があります。
LinuxでRobloxをプレイする

取得するためのより複雑な方法の1つ Roblox Chromebookでは、最初にLinuxオペレーティングシステムをインストールしてから、仮想マシン内または経由でゲームを実行します。 WineHQ、これにより、LinuxでいくつかのWindowsアプリケーションを実行できます。
- 開始するには、最初に次のことを行う必要があります ChromebookにLinuxをインストールする. Linuxが稼働したら、仮想マシンソリューションを利用するか、Windowsバージョンの Roblox WineHQアプリケーションを介して。
- 走ってみたいなら Roblox VMで、macOSまたはWindowsを実行している完全に機能するVMがある場合は、にアクセスしてください。 Roblox Webサイト 仮想オペレーティングシステムと互換性のあるバージョンをダウンロードします。
- 走ってみたいなら Roblox WineHQを介して、最初にソフトウェアの最新の安定バージョンをインストールします。 公式サイト. WineHQを構成して実行したら、次のWebサイトにアクセスしてください。 Roblox Webサイト ゲームのWindowsバージョンをダウンロードします。 これで、WineHQを介してLinux上でRobloxEXEを実行できるようになります。
上で述べたように、実行時にスムーズでシームレスなゲーム体験を期待するべきではありません Roblox Linuxの場合。 ただし、使用できる古いChromebookだけを使用している場合は、これが唯一の方法である可能性があります。
