ディスクユーティリティの応急処置でMacのドライブを修復する
Disk Utilityの応急処置機能は、ドライブの状態を確認し、必要に応じてドライブのデータ構造を修復して、小さな問題が大きな問題になるのを防ぐことができます。
OS X El Capitanの登場により、Appleはディスクユーティリティの応急処置機能の動作にいくつかの変更を加えました。 主な違いは、応急処置が選択されたドライブを確認し、問題を自動的に修正しようとすることです。 El Capitanの前は、Verifyプロセスを単独で実行してから、修復を試みるかどうかを決定することができました。
この記事は、OS X El Capitan(10.11)以降の応急処置機能に適用されます。 これらの手順を使用して使用します OS X Yosemite(10.10)以前のディスクユーティリティ.
ディスク応急処置とスタートアップドライブ
Macの起動ドライブでディスクユーティリティの応急処置を使用できます。 ただし、オペレーティングシステムが同じディスクからアクティブに実行されているときにのみ、ドライブの検証を実行するように制限されています。 エラーがある場合、応急処置はそれを表示しますが、ドライブの修復を試みません。
Fusionドライブをチェックしている場合は、OS X10.8.5以降で起動する必要があります。 現在の起動ドライブにインストールされているのと同じバージョンのOSXを使用します。
問題を回避するには、 リカバリHDボリューム または、オペレーティングシステムの起動可能なコピーがインストールされている別のドライブ。 2つの方法は似ています。 主な違いは、通常の起動ドライブではなく、別のボリュームから起動する必要があることです。
非スタートアップボリュームからの応急処置
起動しないボリュームでディスクユーティリティの応急処置を使用する方法は次のとおりです。
必要なときにディスクユーティリティにすばやくアクセスするには、 MacDockに追加します.
ディスクユーティリティを起動する
Spotlightを使用する(指示 + スペースキー)ディスクユーティリティを起動するか、から検索します /Applications/Utilities/.
[ディスクユーティリティ]ウィンドウは、次の3つのペインとして表示されます。
- ボタンバー:ウィンドウの上部には、応急処置などの一般的に使用される機能を含むボタンバーがあります。
- マウントされたボリューム:左側には、Macに接続されているすべてのマウントされたボリュームを表示するサイドバーがあります
- メインペイン:右側はメインペインで、現在選択されているアクティビティまたはデバイスからの情報が表示されます。
ボリュームを選択します
サイドバーを使用して、応急処置を実行するボリュームを選択します。 ボリュームは、デバイスのプライマリ名のすぐ下にあるアイテムです。 例として、MacintoshHDとMusicという名前の2つのボリュームが下にあるWesternDigitalドライブがリストされている場合があります。
右側のペインには、に関する情報が表示されます。 選択したボリューム、使用されるスペースのサイズと量を含みます。
応急処置を実行します
確認および修復するボリュームを選択した場合:
-
クリック 応急処置 上部ペインのボタンをクリックして、 走る 検証および修復プロセスを開始します。
左側のペインでボリューム名を選択して右クリックし、を選択することもできます。 走る.
-
ダイアログボックスの左下隅にある三角形を選択して、詳細を展開します。
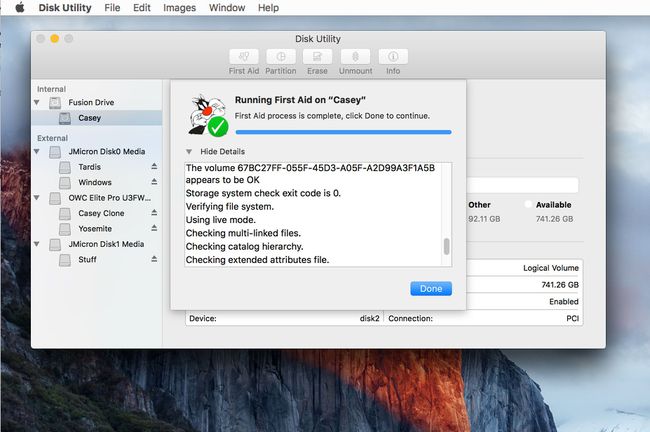
詳細は、検証と修復の手順が行われていることを示しています。 表示される実際のメッセージは、テストまたは修復されているボリュームのタイプによって異なります。 標準ドライブには、カタログファイル、カタログ階層、およびマルチリンクファイルに関する情報が表示される場合がありますが、Fusionドライブでは、セグメントヘッダーやチェックポイントなどの追加項目がチェックされます。
応急処置プロセスが終了すると、緑色のチェックマークとプロセスが完了したことを確認するメッセージが表示されます。 選ぶ 終わり 出る。
ドライブの修復
ドライブを修理するために応急処置を使用するときに何を期待するかについてのいくつかの注意:
- 応急処置で問題が報告されない場合:応急処置でドライブに問題がないように見えるか、修理が完了していることが示された場合は、完了です。 以前のバージョンの応急処置では、修復が完了したことを確認するために、修復プロセスを複数回実行する必要がありました。 それはもう必要ありません。
- 応急処置で「重複したエクステント割り当て」エラーが表示された場合:ディスクユーティリティは、スタートアップドライブのルートレベルにDamagedFilesフォルダを作成します。 重複したエラーは、2つ(またはそれ以上)のファイルが修復中のドライブの同じ場所を占めていたことを示しています。 おそらく、両方のファイルが破損していますが、一方または両方を回復できる可能性がわずかにあります。
- DamagedFilesフォルダー内のファイルを調べることができます. ファイルが不要な場合、またはファイルを削除して簡単に再作成できる場合。 ファイルが必要な場合は、バックアップで使用可能なコピーを確認してください。
- 応急処置で障害が報告された場合:「基になるタスクが失敗を報告しました」というメッセージは、必要な修復を行うのに失敗したことを示します。 ただし、あきらめないでください。 修復を数回再実行してみてください。
- 修復が成功しない場合: 影響を受けるドライブに保存されているデータのバックアップがある限り、ドライブを再フォーマットして、オペレーティングシステムのバージョンのクリーンインストールを実行します。 その後、バックアップデータを復元できます 移行アシスタントの使用.
RecoveryHDから起動
Recovery HDメソッドを使用するには、これらの完全なステップバイステップの手順を使用します Recovery HDボリュームから起動し、ディスクユーティリティを起動します.
Recovery HDから正常に再起動し、ディスクユーティリティを起動したら、起動していないドライブで応急処置を使用する方法を使用して、ドライブを確認および修復できます。
ドライブの問題に役立つ追加のガイド
Macのドライブについてさらにサポートが必要な場合は、これらの他のステップバイステップおよびトラブルシューティングガイドを参照して、 Macのセーフブートオプション また Macが起動しないときにハードドライブを修復する.
