キーボードライトをオンにする方法(WindowsまたはMac)
知っておくべきこと
- 試す F5, F9、 また F11 Windowsラップトップのキーボードライトをオンにします。
- Macでは、を押します 明るさを上げる キー(少し昇る太陽のように見えます)。
- 最近のほとんどのラップトップにはバックライト付きキーボードがありますが、一部の予算モデルにはこの機能がありません。
この記事では、WindowsやmacOSコンピューターなど、この機能を備えたコンピューターでキーボードライトをオンにする方法について説明します。
キーボードを点灯させるにはどうすればよいですか?
ノートパソコンまたはキーボードがサポートしている場合、キーボードライトをオンにするのは、通常、適切なボタンを見つけるだけです。 場合によっては、オペレーティングシステムの設定またはコンピューターの製造元が提供するアプリでキーボードライトが無効になっていることがあります。 このシナリオでは、通常キーボードライトを制御する1つまたは複数のボタンが機能しない場合があります。 その場合は、オペレーティングシステムの設定またはコンピューターの製造元が提供するアプリでキーボードライトを有効にする必要があります。
すべてのキーボードが点灯するわけではありません。 一部のメーカーは、ローエンドのノートパソコンで提供していないか、追加料金のオプションとしてのみ提供しています。 キーボードを点灯させることができない場合は、製造元に問い合わせて、キーボードが点灯していることを確認してください。
Windowsコンピュータでキーボードライトをオンにする方法
Windowsコンピュータは、キーボードライトを制御するためにファンクションキーの1つを割り当てますが、それはすべてのコンピュータに同じキーではありません。 各メーカーは、他のメーカーとは独立してキーを設定します。 したがって、ファンクションキーを確認するか、ファンクションキーを試すか、製造元に問い合わせて、押すキーを決定する必要があります。
キーボードライトキーの正確な機能もメーカーによって異なります。 ライトのオン/オフのみを許可しているメーカーもあれば、いくつかの明るさレベルを提供しているメーカーもあれば、複数の明るさステップを備えているメーカーもあります。
Windowsコンピューターのキーボードライトを制御する最も一般的なキーは、F5、F9、およびF11です。
キーボードを使用してWindowsコンピューターのキーボードライトをオンにする方法は次のとおりです。
-
キーボードライトを制御するボタンを見つけます。

ボタンにはF値が付いている場合もあれば、左側から光線が伸びている3つのボックスのようなアイコンが含まれている場合もあります。
-
ボタンを押します。 F5, F9、 また F11.

ジェレミー・ラウコネン/ライフワイヤー -
明るさに満足できない場合は、もう一度ボタンを押してください。

ジェレミー・ラウコネン/ライフワイヤー
Windowsキーボードライトが点灯しない場合はどうなりますか?
キーボードの正しいキーを押してもキーボードライトがオンにならない、または調整されない場合は、Windowsモビリティ設定またはメーカーが提供するアプリでキーを変更する必要があります。 この設定は、コンピューターメーカーによって配置されたオプションコントロールであるため、Windowsモビリティ設定で常に使用できるとは限りません。 Windowsモビリティ設定にオプションが表示されない場合は、プロプライエタリアプリの詳細について製造元にお問い合わせください。
モビリティ設定を使用してWindowsキーボードライトをオンまたは調整する方法は次のとおりです。
-
押す Windowsキー + NS をクリックします モビリティセンター.
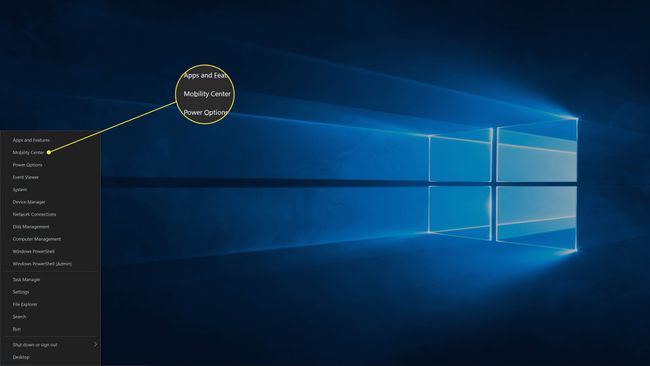
-
を見つけます キーボードの明るさ 設定。
![[キーボードの明るさ]セクションが強調表示されたWindowsモビリティセンター。](/f/5472d5d83461dc0024515666066df246.jpg)
キーボードの明るさの設定がない場合、またはメーカー固有のセクションがまったくない場合、このオプションはコンピューターでは使用できません。 詳細については、製造元にお問い合わせください。
-
クリック スライダー にドラッグします 右.
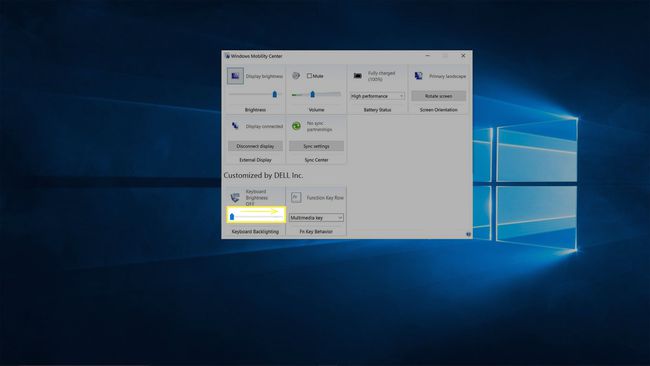
Macでキーボードライトをオンにする方法
2つのボタンは、MacとMacBookのキーボードライトを制御します。 1つのボタンで明るさを下げ、もう1つのボタンで明るさを上げます。 キーボードライトがオフの場合は、[明るさを上げる]キーを押すとオンになります。 ほとんどのMacでは、[明るさを下げる]ボタンはF5キーにあり、[明るさを上げる]ボタンはF6キーにあります。 例外は、タッチバーが代わりに存在する場合です Macのファンクションキー; その場合、タッチバーがキーボードライトを制御します。
タッチバーがある場合は、 すべて表示する 次に、をタップします < アイコンをクリックして、[明るさを上げる]ボタンを表示します。
Macでキーボードライトをオンにする方法は次のとおりです。
-
を見つけます 明るさを上げる ボタン。
![MacBookキーボードの[明るさを上げる]ボタン。](/f/e5b288710b30def3c65fdb295c186a2e.jpg)
長い光線のある昇る太陽のアイコンのように見え、F6キーまたはタッチバーに配置されます。
-
を押します 明るさを上げる ボタン。

ジェレミー・ラウコネン/ライフワイヤー -
それが十分に明るくない場合は、を押します 明るさを上げる 必要なだけボタンを押して、希望の明るさのレベルを実現します。

ジェレミー・ラウコネン/ライフワイヤー
Macキーボードライトが点灯しない場合はどうなりますか?
Macは、キーボードの[明るさを上げる]キーと[明るさを下げる]キーを使用してキーボードのライトを制御できるように設計されていますが、システム設定で無効になっている場合があります。 キーボードライトをオンにできない場合は、システム設定を確認する必要があります。
macOSでキーボードライトを有効にする方法は次のとおりです。
-
クリック アップルアイコン、を選択します システム環境設定.

-
クリック キーボード.
![macOSの[システム環境設定]メニューで強調表示されているキーボード。](/f/3a55800bb722c46e5cc6df4e5dae1a2b.jpg)
-
確認してください 暗い場所でキーボードのライトを調整する 箱。
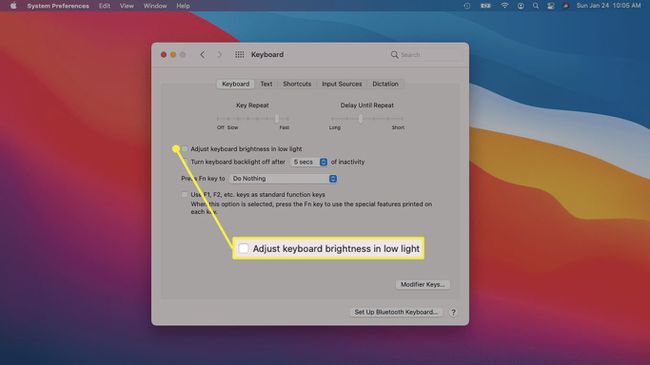
-
確認してください x秒後にキーボードのバックライトをオフにします 入力していないときにライトを閉じたい場合は、ボックスに入力します。
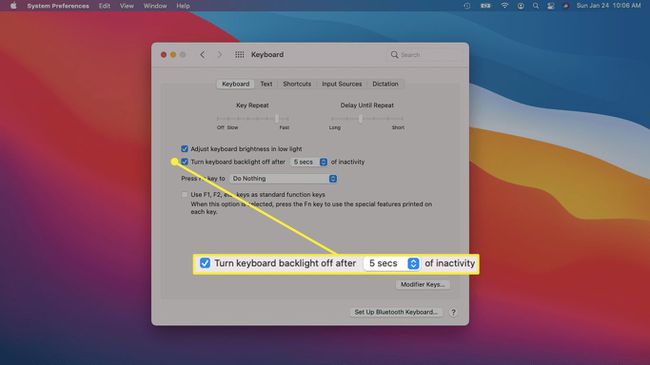
-
それでもキーボードライトが点灯しない場合は、 F1、F2などのキーを標準機能として使用します ボックスは 未検査.
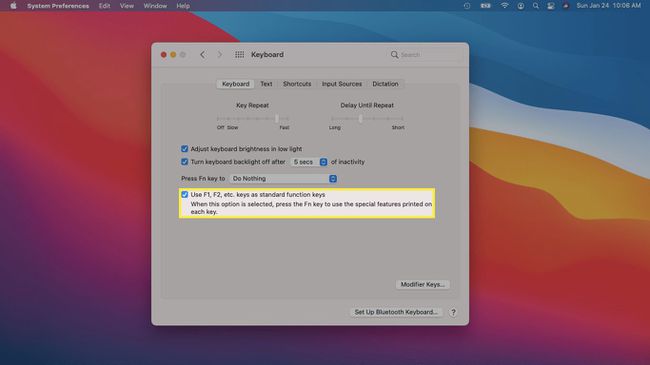
このボックスがチェックされている場合は、押す必要があります FN + 明るさを上げる キーボードの明るさを調整するために単に明るさを増やす代わりに。
よくある質問
-
Lenovoラップトップのキーボードライトをオンにするにはどうすればよいですか?
押す Fn+スペースキー 最も暗い設定でバックライトをオンにします。 押し続ける Fn+スペースキー 明るさの設定を切り替えます。 あなたもすることができます LenovoのVantageソフトウェアでキーボードのバックライトを制御する.
-
デルのノートパソコンのキーボードライトをオンにするにはどうすればよいですか?
押す Fn+F10 最も暗い設定でバックライトをオンにします。 押し続ける Fn+F10 明るさを50パーセント、75パーセント、100パーセントに調整し、0パーセントに戻します。
-
HPラップトップのキーボードライトをオンにするには、どのキーを押しますか?
どのように HPラップトップのバックライトをオンにします モデルによって異なります。 キーボードにバックライトキーがある場合、それは一番上の行にあり、バックライト記号が付いています。
-
ノートパソコンの画面を明るくするにはどうすればよいですか?
キーボードの画面の明るさキーを使用して ノートパソコンの画面の明るさを調整する. または、 Windowsアクションセンター タスクバーで、明るさスライダーを動かします。 に行くこともできます 設定 > システム > 画面 > 明るさと色.
