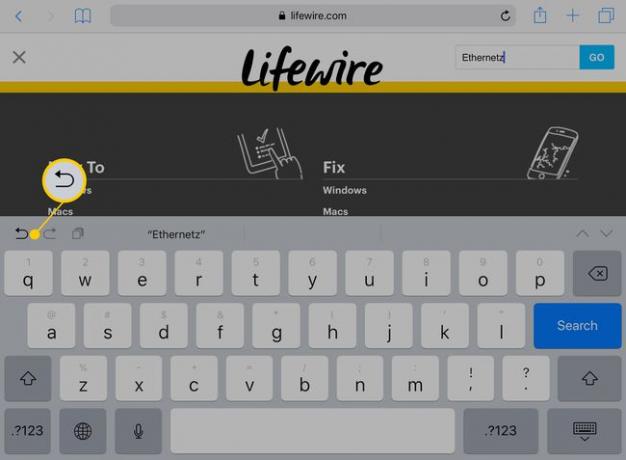IPadで仮想トラックパッドを使用する方法
iPadの画面上のカーソルを移動するのは難しいプロセスですが、 iOS 9 仮想トラックパッドは、上のテキストの管理を可能にします iPad はるかに簡単です。 これはもっと1つです iOSの高度な機能 ほとんどの人が存在すら知らないこと。
これらの手順は、iOS9以降を実行しているデバイスに適用されます。
それはどのように機能しますか?
仮想トラックパッドを使用するには、画面に2本の指を置くか、スペースキーを長押しします。 キーボードのキーが空白になると、トラックパッドがアクティブになります。
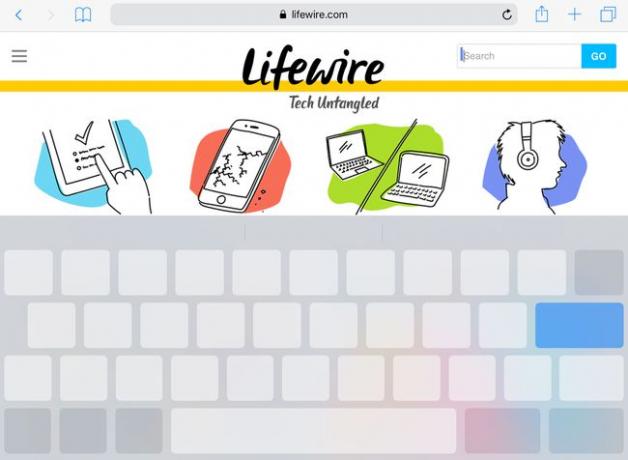
カーソルを移動するには、通常のトラックパッドの場合と同じように、画面上に指を置いたまま移動します。 カーソルはあなたの動きに従います。 仮想トラックパッドがオンの場合、ディスプレイ上のどこにでも移動でき、1つの巨大なトラックパッドとして機能します。
カーソルを画面の一番上または一番下に移動して、テキストをスクロールすることもできます。 その方向に指を動かすと、テキストが一緒にスクロールします。
トラックパッドを使用してテキストを選択する方法
を使用してテキストを選択することもできます トラックパッド. 方法は次のとおりです。
トラックパッドをオフにして開始します。
-
iPadのディスプレイに2本の指を置きます。
スペースキーを長押ししてトラックパッドをオンにすると、テキスト選択を使用できなくなります。
トラックパッドがオンになったら、指を数秒間そのままにします。
-
カーソルが選択モードに変わり、カーソルの上下に円が追加されます。

画面上で指をドラッグしてテキストを選択します。 これは、テキストを編集できるページとアプリでのみ実行できます。
トラックパッドはサードパーティのアプリで機能しますか?
仮想トラックパッドは、テキストを書き込むことができるほとんどのアプリで機能するはずですが、すべてのアプリがこの機能をサポートしているわけではありません。 現在トラックパッドを使用していない一部のサードパーティプログラムには、将来のリリースでトラックパッドが含まれる可能性があります。 また、アプリがテキストの編集をサポートしていない場合(たとえば、標準のWebページを表示するWebブラウザーなど)、トラックパッドが機能しない可能性があります。
元に戻すボタンを忘れないでください
Appleは、画面キーボードにアプリ固有のボタンをいくつか追加しました。 テキストを編集できるほとんどのアプリでは、自動修正候補の左側に元に戻すボタンがあります。 このボタンは特定のアプリに固有であるため、常に表示されるとは限りません。 ただし、テキストの選択、コピー、または貼り付けを間違えた場合は、[元に戻す]をタップするか、iPadを振って元に戻します。