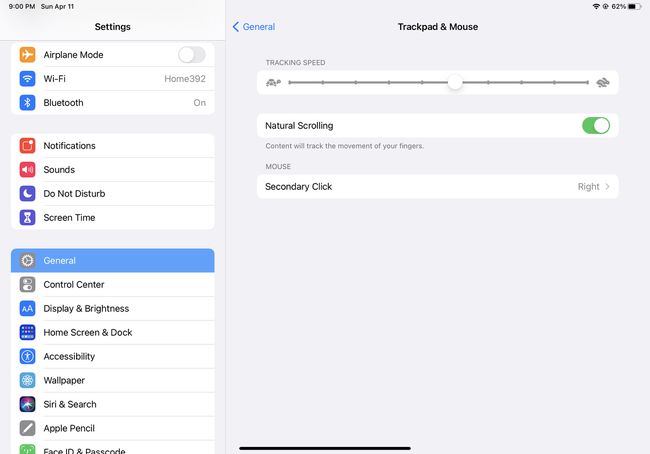IPadでマウスを使用する方法
何年もの間、iPadをラップトップの代替品として使用したいと考えていた人々は、iPadでマウスを使用する方法を望んでいました。 さて、その時が来ました。 iPadに適切なソフトウェアがあれば、Bluetoothと有線マウスを接続して使用できるようになります。 方法を学ぶために読んでください。
この記事は、実行中のiPadを使用して書かれました iPadOS 14. iPadOS13.4以降を実行しているiPadでマウスを使用できます。
iPadでマウスを使用するための要件
iPadでマウスを使用するには、次のものが必要です。
- iPad.
- iPadOS13.4以降。
- NS ブルートゥース または有線マウスまたはトラックパッド。
- 有線マウス、USBまたはLightning-USB-Cアダプターケーブルを使用するには。
iPadでBluetoothマウスを使用する方法
iPadでBluetoothワイヤレスマウスを使用するのはとても簡単です。 次の手順に従ってください。
-
iPadで、をタップします 設定 それを開くためのアプリ。
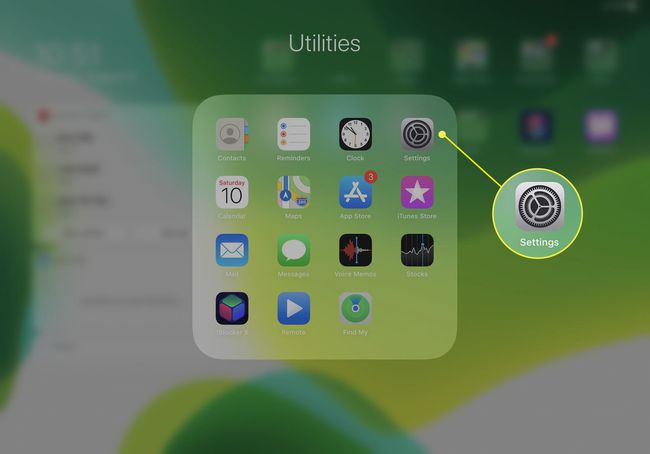
タップ ブルートゥース.
Bluetoothマウスをペアリングモードにします。 Apple Mouseとトラックパッドの場合は、それらをオンにするだけです。 サードパーティのデバイスの場合は、マウスに付属の説明書を確認してください。
-
マウスの名前が画面に表示されたら、それをタップして画面をたどります ペアリング手順 iPadに接続します。
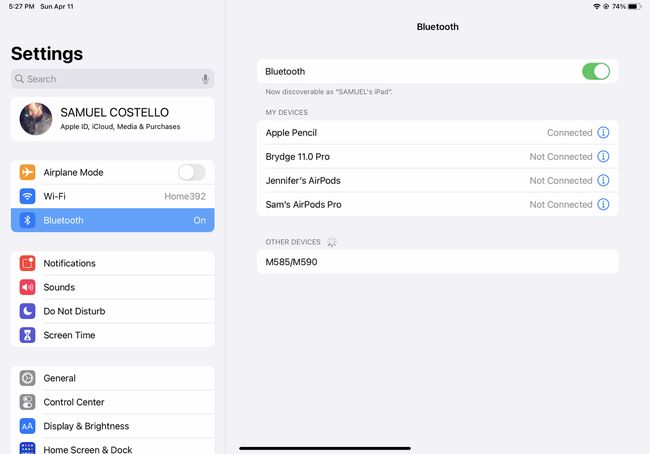
-
ペアリング手順を確認するポップアップメニューで、をタップします ペア.
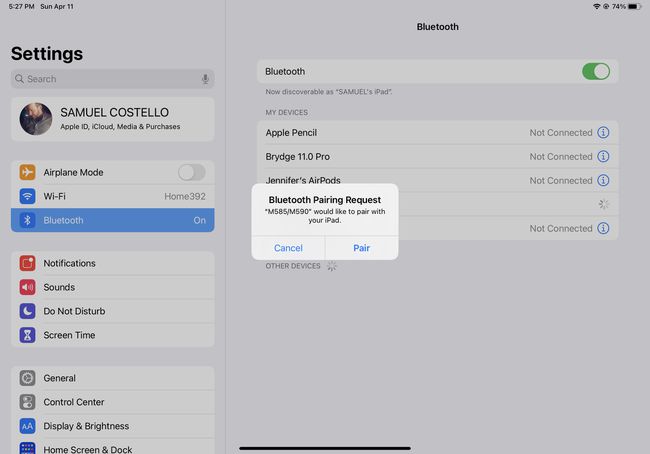
-
マウスをiPadに接続すると、丸いカーソルが画面に表示されます。 通常のマウスと同じように、マウスを動かしてカーソルを動かし、画面上の項目をクリックします。
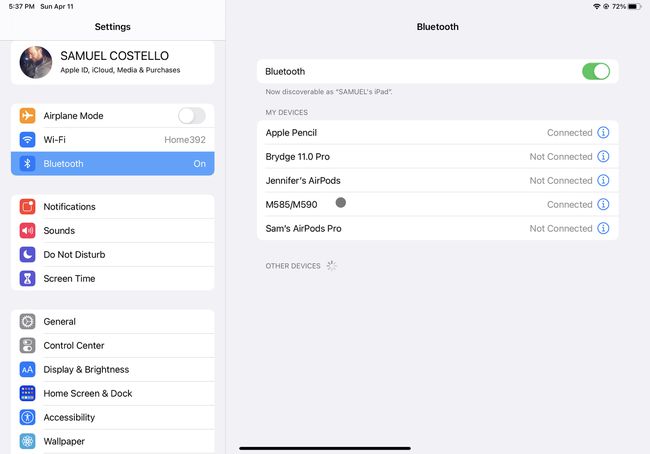
やや奇妙なことに、Appleの Magic Mouse 2 と マジックトラックパッド 現在、iPadでのワイヤレス使用は元々サポートされていませんでした。 iPadOSの最近のバージョンでは、それらのサポートが追加されましたが、それぞれの第1世代バージョンはまだスクロールジェスチャをサポートしていません。
iPadで有線マウスを使用する方法
iPadで有線のUSBマウスを使用することもできます。 これを行うには、Bluetoothマウスを接続するよりもさらに簡単です。 何をすべきかは次のとおりです。
-
iPadの下部にあるUSB-Cポートにマウスを接続します。
あなたのマウスが持っていない限り USB-C コネクタの場合、これを行うにはアダプタケーブルが必要です。 たとえば、標準のUSBマウスを使用している場合は、USB-A-USB-Cアダプターが必要です。 Lightningポートを備えたAppleマウスの場合、Lightning-USB-Cアダプターが必要です。
デスクトップやラップトップコンピュータの場合と同じように、画面に表示される丸いカーソルをマウスで制御します。
iPadで各マウスボタンの動作を変更する方法
マウスのボタンがコンピューターで何をするかを制御できるのと同じように、iPadでも同じことができます。 このプロセスは少し注意が必要なので、次の手順に従ってください。
-
マウスをiPadにペアリングした後、をタップします 設定 > アクセシビリティ > 接する > AssistiveTouch (オン/グリーンに切り替えられていることを確認してください)> デバイス.
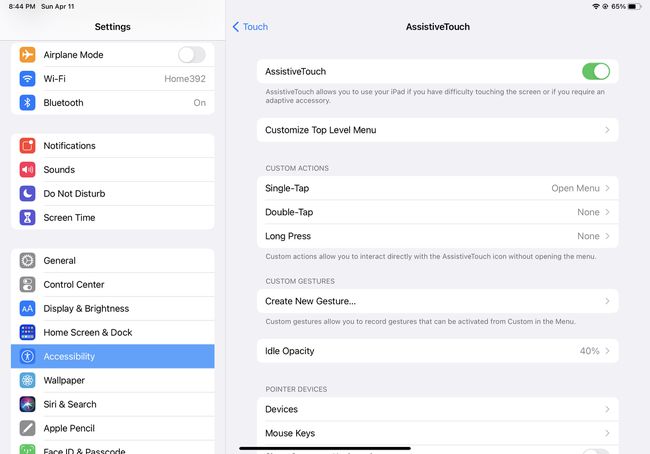
-
タップ デバイス >マウスの名前。
![AssistiveTouchの[デバイス]メニューを示すスクリーンショット](/f/de50b93f9042189a14b4ccd8689f3cdc.jpg)
-
次に、をクリックします 追加のボタンをカスタマイズする. ポップアップウィンドウが表示されたら、それを無視して、アクションをカスタマイズするボタンをクリックします。
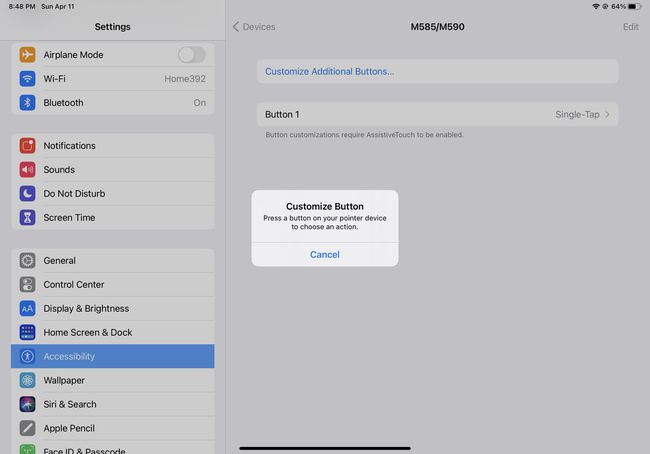
-
次の画面で、クリックしたボタンに割り当てたいアクションをタップします。 この設定を選択すると、そのボタンをクリックするたびに、このアクションが発生します。
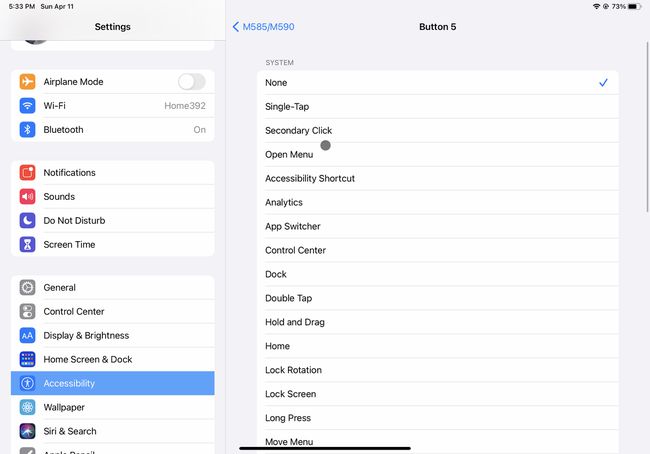
マウスの各ボタンのアクションをカスタマイズするまで、手順3と4を繰り返します。
iPadでマウスカーソルのサイズと色を変更する方法
iPadのマウスカーソルのデフォルトのサイズや色が気に入らないですか? 次の手順に従って変更します。
-
タップ 設定 > アクセシビリティ > ポインタ制御.
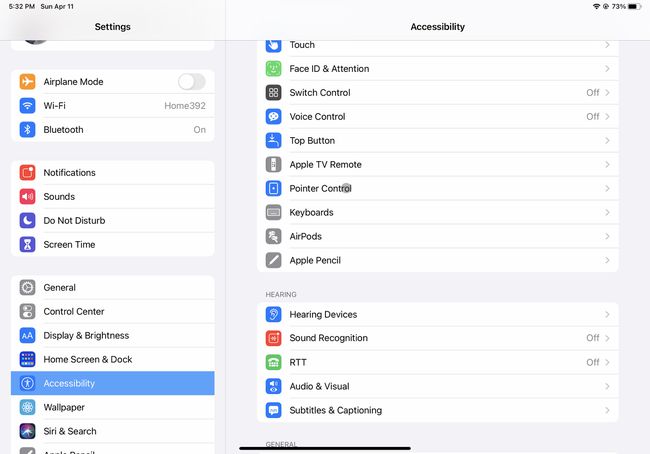
-
移動します ポインタサイズ カーソルを大きくしたり小さくしたりするためのスライダー。
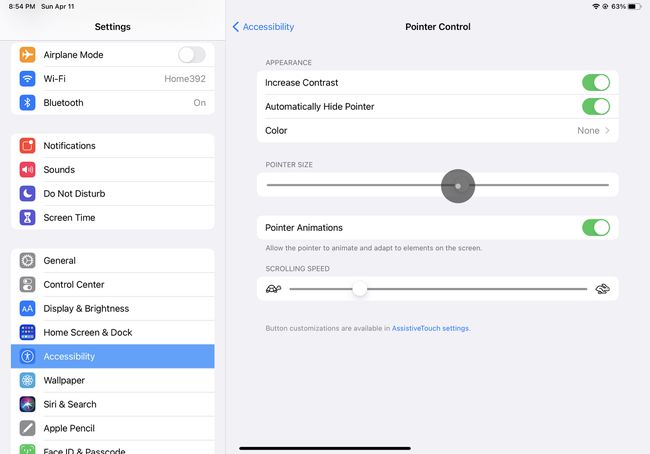
-
カーソルの色を変更するには、をタップします 色 オプションの1つを選択します。
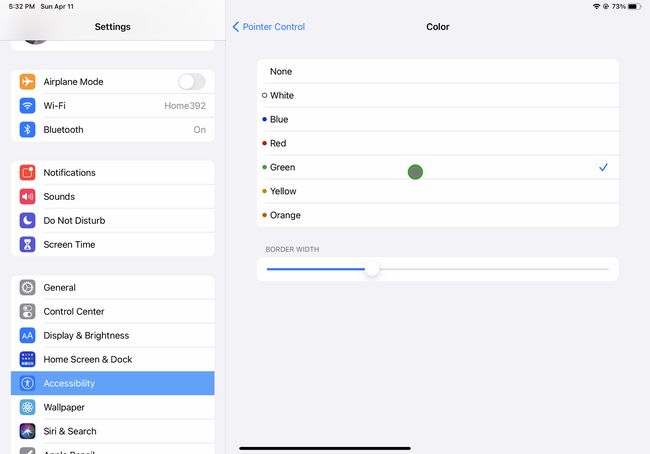
-
マウスを動かしていないときにマウスカーソルが自動的に消えるようにするには、 ポインタを自動的に非表示 スライダーから オン/グリーン. カーソルが非表示になっている場合は、マウスを動かすだけでカーソルが再表示されます。
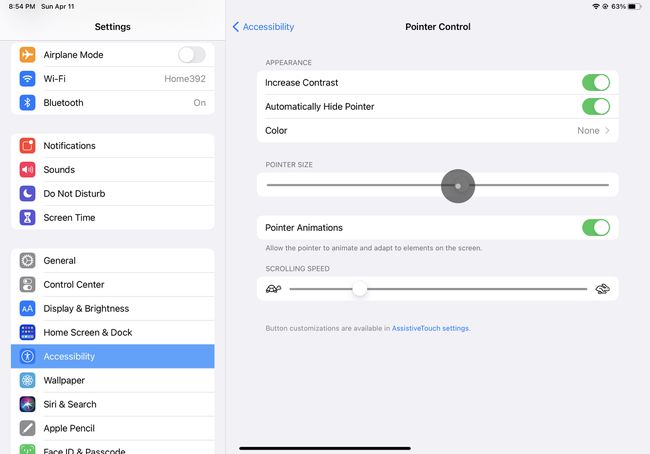
iPadでマウスの速度を変更する方法
マウスカーソルが画面上を移動する速度を変更したいですか? これを行う:
-
に移動 設定 > 全般的 > トラックパッドとマウス.
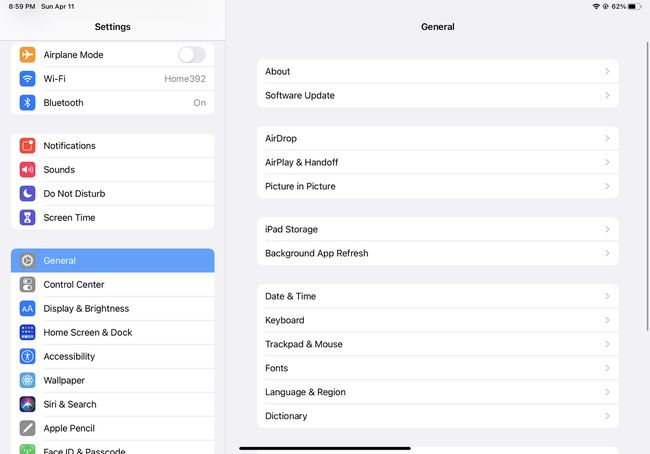
-
スライダーを下に移動します 追跡速度 速度を上げたり下げたりします。