MacBookProを再フォーマットする方法
知っておくべきこと
- を押します パワー ボタンをクリックしてMacBookProを起動し、すぐに長押しします 指示+NS リカバリモードで起動します。
- 選択する ディスクユーティリティ > 継続する. 左側のパネルで起動ディスクを選択します。 選択する 消去.
- ドライブに名前を付け、形式を選択します。 スキームを求められた場合は、 GUIDパーティションマップ > 消去. 選択する ディスクユーティリティを終了する.
この記事では、リカバリモードを使用してMacBookProを再フォーマットする方法について説明します。 後でmacOSの新規インストールをインストールする方法に関する情報が含まれています。
MacBookProを再フォーマットする方法
MacBook Proが古くなったり、アプリケーションが多すぎたりして速度が低下した場合は、ラップトップを改造して速度を上げてください。 このアクションにより、MacBook Proがワイプされ、工場出荷時の設定に戻ります。 MacBook Proを販売、譲渡、または譲渡する予定がある場合は、再フォーマットすることをお勧めします。
MacBook Proを再フォーマットすると、デバイス上のすべての情報が消去されます。 このオプションを続行する前に、MacBookをバックアップしてください。 再フォーマットされたときに、ラップトップを保持している場合は、新しいバージョンのmacOSをインストールします。 新しいmacOSをインストールするには、インターネット接続が必要です。
電源ボタンを使用してMacBookProの電源を入れるか再起動し、すぐに長押しします 指示+NS Appleロゴまたは別の起動画面が表示される前にキーボードで。 Appleロゴ、回転する地球儀、または別の起動画面が表示されたら、キーを放します。 このプロセスにより、MacがmacOSリカバリモードで起動します。
-
の中に macOSユーティリティ ウィンドウで、 ディスクユーティリティ、次にクリックします 継続する.
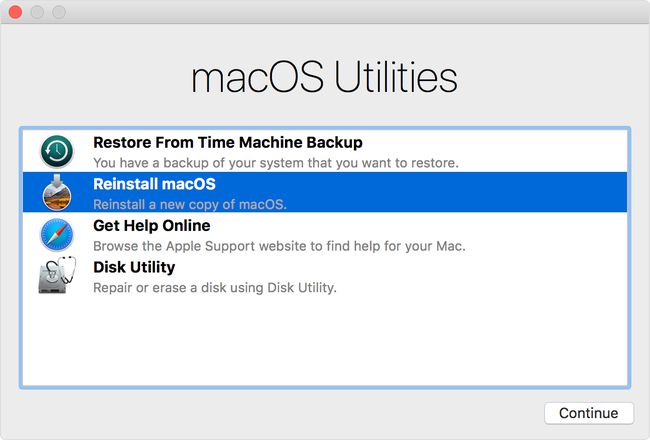
の左側のパネル ディスクユーティリティ、起動ディスクを選択します。 いわゆる マッキントッシュHD デフォルトですが、起動ディスクの名前を変更した場合は、それを選択します。
クリック 消去 ウィンドウの上部にあります。
ドライブを消去した後にドライブに付ける名前を入力します。 Appleは名前を使用することをお勧めします マッキントッシュHD.
-
いずれかの形式を選択してください APFS また Mac OS拡張(ジャーナリング).
ディスクユーティリティは、デフォルトで互換性のあるオプションを表示します。
Macがスキームを要求する場合は、 GUIDパーティションマップ.
クリック 消去 プロセスが完了するのを待ちます。
の中に ディスクユーティリティ メニュー、選択 ディスクユーティリティを終了する.
新しいmacOSバージョンをインストールする方法
MacBook Proを再フォーマットすると、macOSUtilitieswindowに戻るはずです。 そうでない場合は、再フォーマットプロセスを開始するために行ったように、macOSRecoveryを再起動します。
macOSのインストールを完了するには、インターネットに接続している必要があります。 MacBook Proでは、インストールプロセスを続行するためにWi-Fiに接続するように求められます。
MacBook Proを再起動し、を押します Command + R Appleロゴまたは別の起動画面が表示される前にキーボードで。 Appleのロゴまたは起動画面が表示されたら、キーを放します。 このプロセスはmacOSリカバリで起動します。
どちらかをクリックします macOSを再インストールします また OSXを再インストールします 次にクリックします 継続する.
左側のパネルで起動ディスクをクリックします。 いわゆる マッキントッシュHD デフォルトでは。 起動ディスクの名前を変更した場合は、それを選択します。
クリック インストール. このプロセスにより、コンピューターで実行できる最新のmacOSバージョンが再インストールされます。
インストールが完了すると、MacBook Proが再起動し、セットアップアシスタントが表示されます。
再フォーマットされたMacBookProを仕様に合わせてセットアップします。 外付けハードドライブまたはフラッシュドライブに保存されているファイルをコンピューターに転送します。
