Macのマウスポインタを大きくする
それはあなたではありません。 Macのマウスまたはトラックパッドのカーソルが小さくなっています。 問題を引き起こしているのはあなたの視力ではありません。 標準になっているのは、大型で高解像度のディスプレイです。 Retinaディスプレイを搭載した現在のMacラップトップおよびデスクトップiMacモデルでは、Macの画面上を動き回るにつれて、マウスポインタが見えにくくなっています。
ただし、Macポインタを大きくして見つけやすくする方法はいくつかあります。
この記事の情報は、特に記載がない限り、macOS Big Sur(11)を介したOSXおよびmacOSのすべてのバージョンに適用されます。
アクセシビリティ設定ペイン
Macには長い間、視覚障害または聴覚障害のあるMacユーザーがニーズに合わせてコンピューターのグラフィカルインターフェイス要素を構成できるシステム環境設定ペインが含まれていました。 これには、ディスプレイのコントラストを制御したり、ズームインして小さなオブジェクトの詳細を表示したり、必要に応じてキャプションを表示したり、ナレーションを提供したりする機能が含まれます。 また、カーソルサイズを制御するので、自分に合ったサイズに調整できます。
マウスまたはトラックパッドのカーソルをときどき探す場合は、[ユーザー補助]設定ペインでカーソルサイズを変更できます。 プリファレンスでサイズを設定した後、再度変更するまでカーソルはそのままになります。
Macでカーソルサイズを永続的に拡大する
カーソルポインタを目にぴったりのサイズにします。
発売 システム環境設定 を選択して システム環境設定 から アップル メニューまたはDockのアイコンをクリックします。
-
[システム環境設定]ウィンドウで、[ アクセシビリティ OS X MountainLionで macOSビッグサー. (選択する ユニバーサルアクセス OS X Lion以前で。)
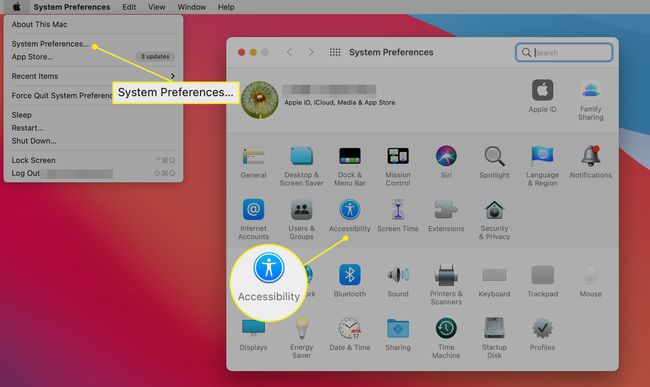
-
クリック 画面 開いた[ユーザー補助]設定ペインのサイドバーにあります。
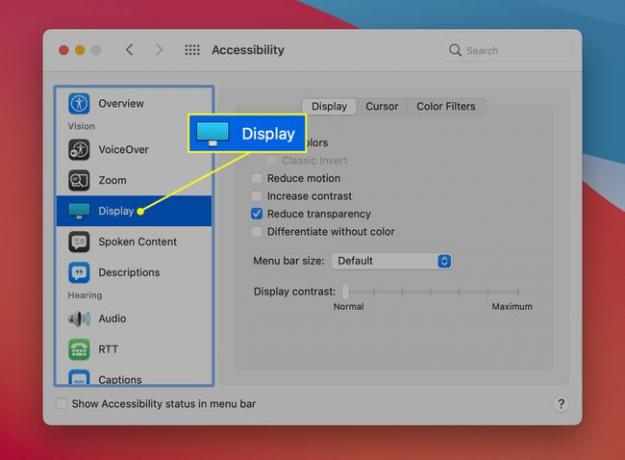
-
を選択 カーソル タブ。 (OS X Lion以前では、 ねずみ タブ。)
![[カーソル]タブが選択された状態でのユーザー補助設定](/f/73bd687ed11f57c6a8f0597cfb84796f.jpg)
-
の横にあるスライダーをドラッグします カーソルサイズ ポインタのサイズを調整します。 スライダーをドラッグすると、マウスポインターのサイズが動的に変更されます。
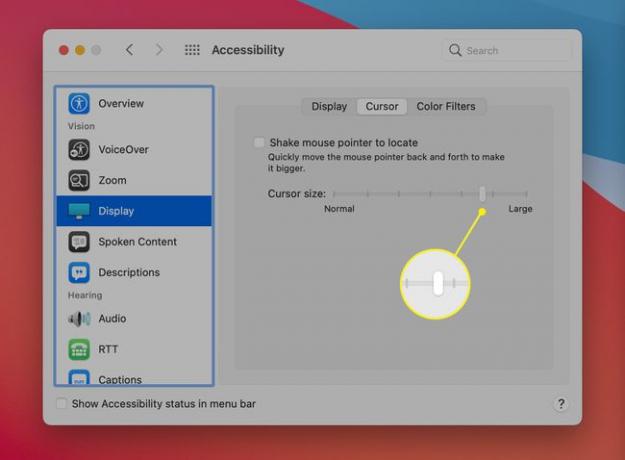
カーソルがお好みのサイズになったら、システム環境設定を閉じます。
カーソルをシェイクで一時的に拡大して検索
待って、もっとあります。 OS X El Capitanでは、Appleは、ディスプレイ上でカーソルを見つけるのが困難な場合に、一時的にカーソルのサイズを動的に変更する機能を追加しました。 この機能についてAppleから正式な名前が付けられていないため、「ShaketoFind」と呼ばれます。
この機能は、見づらいときに画面上でカーソルを見つけるのに役立ちます。 マウスを前後に振ったり、指を動かしたりする トラックパッド 前後にカーソルを一時的に拡大して、ディスプレイ上で簡単に見つけられるようにします。 シェイク動作を停止すると、カーソルは[ユーザー補助]設定ペインで設定されている元のサイズに戻ります。
Shake to Findをアクティブにするには、横のボックスにチェックマークを付けます マウスポインタを振って見つけます [ユーザー補助]設定ペインで。 カーソルサイズスライダーの上にあります。
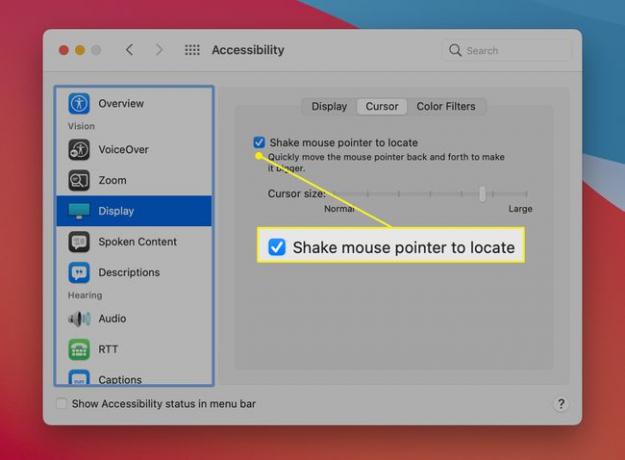
チェックボックスをオンにして、マウスを振るか、トラックパッド上で指を振ってください。 速く振るほど、カーソルが大きくなります。 振るのをやめると、カーソルが通常のサイズに戻ります。 カーソルサイズを大きくするには、水平方向のシェイクが最適です。
振とうとカーソルサイズ
OS X El Capitan以降を使用している場合は、カーソルを拡大する必要がない場合があります。 Shake toFind機能だけで十分な場合があります。
これは、2つの間のトレードオフです。つまり、より多くの揺れまたはより大きなカーソルです。 試してみる; ニーズに最適な組み合わせを見つける必要があります。
