Macのディスプレイ設定ペインの概要
NS ディスプレイ 設定ペインは、すべての設定と構成の中央クリアリングハウスです。 マックの 画面。 表示に関連するすべての機能を1つのアクセスしやすい設定ペインに含めることで、 モニター それに多くの時間を費やすことなく、思い通りに動作し続けます。
ここでの情報はmacOS10.15(Catalina)に関するものですが、古いバージョンのmacOSとOSXの機能は非常に似ています。
ディスプレイ設定ペインでできること
あなたに応じて モニターの 構成、設定できる可能性のあるパラメータの一部 ディスプレイ 設定ペインには次のものが含まれます。
- Macに接続されている1つまたは複数のモニターの解像度を設定します。
- ディスプレイが回転をサポートしている場合は、ディスプレイの向き(横向きまたは縦向き)を制御します。
- 明るさのレベルを設定します。
- 1つのまとまりのある仮想ディスプレイに複数のモニターを配置します。
- セカンダリモニターを設定して、プライマリディスプレイをミラーリングするか、デスクトップをディスプレイ全体に拡張します。
- 既存のカラープロファイルから選択します。
- カスタムカラープロファイルを作成します。
- ディスプレイを調整します。
オプションの多くは使用しているモニターまたはMacモデルに固有であるため、ここにリストされているすべてのオプションが表示されるわけではありません。
概要
を起動するには ディスプレイ 設定ペインで、 システム環境設定 のアイコン ドック (または選択します システム環境設定 から アップルメニュー). 次に、をクリックします ディスプレイ の中に システム環境設定 窓。
NS ディスプレイ 設定ペインは、タブ付きインターフェイスを使用して、表示関連のアイテムを3つのグループに編成します。
- 画面: ディスプレイの解像度、明るさ、AirPlayディスプレイオプション、ミラーリングオプションを制御します。
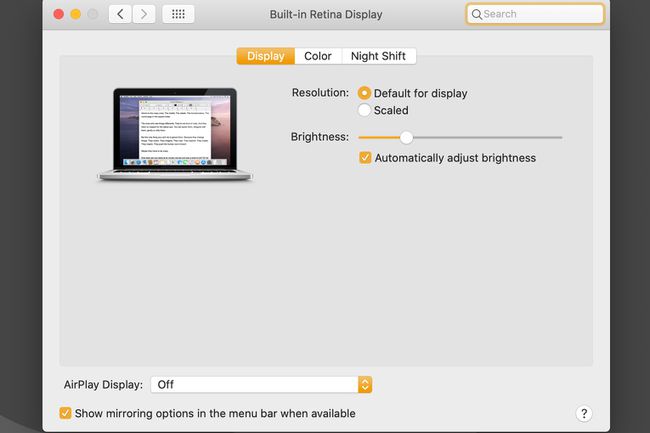
- 配置: 拡張デスクトップを作成するとき、またはミラーリングされたディスプレイを設定するときに、複数のディスプレイを配置します。
- 色: ディスプレイのカラープロファイルを管理します。
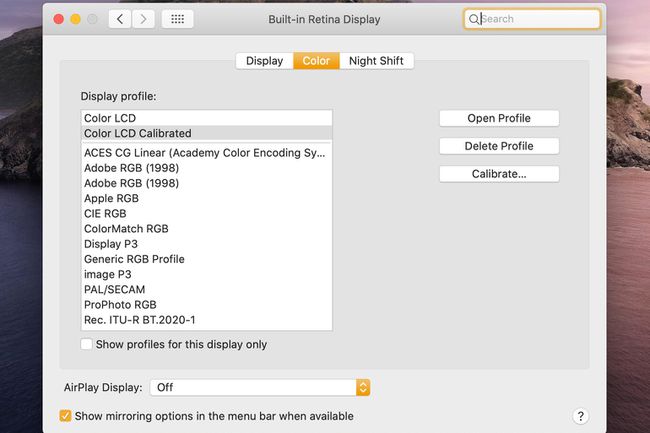
- ナイトシフト:より良い睡眠を促進するために、指定した時間に画面のカラーバランスを暖かくするかどうかを選択します。
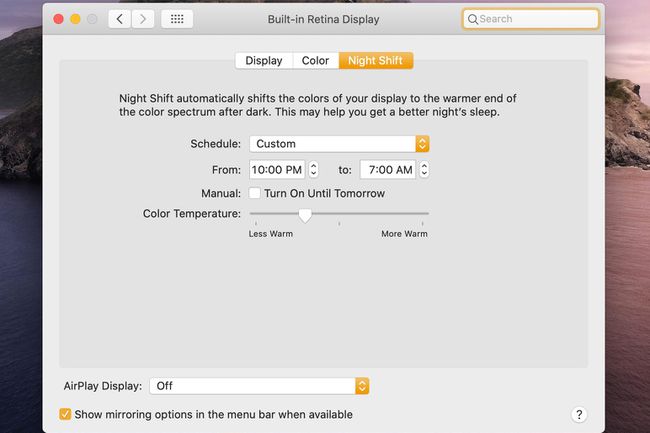
解像度リスト(非Retinaディスプレイ)
ディスプレイがサポートする水平ピクセル×垂直ピクセルの形式の解像度は、 決議 リスト。 選択した解像度によって、ディスプレイに表示される詳細の量が決まります。 解像度が高いほど、より詳細に表示されます。
一般的に、見栄えの良い画像を得るには、接続されているモニターの自然な解像度を使用する必要があります。 解像度設定を変更していない場合、Macはモニターの自然な解像度を自動的に使用します。
解像度を選択すると、Macがディスプレイを再構成するときに、ディスプレイが1〜2秒間空白(ブルースクリーン)になります。 しばらくすると、ディスプレイが新しい形式で再表示されます。
解像度(Retinaディスプレイ)
Retinaディスプレイには、解像度に関する2つのオプションがあります。
- 表示のデフォルト: 使用しているディスプレイに最適な解像度を自動的に選択します。
- スケーリング: Retinaディスプレイは高解像度であるため、アプリウィンドウやパレットなどのテキストおよび表示要素は非常に小さく表示される場合があります。 スケーリングされたオプションを使用すると、ニーズと視力に合った解像度を選択できます。
輝度
シンプルなスライダーでモニターの明るさを制御します。 外部モニターを使用している場合、このコントロールが存在しない可能性があります。
明るさを自動的に調整
このボックスにチェックマークを付けると、モニターはMacの環境光センサーを使用して、Macが置かれている部屋の照明レベルに基づいてディスプレイの明るさを調整できます。
メニューバーに表示を表示する
このアイテムの横にチェックマークを付けると、ディスプレイアイコンが表示されます。 メニュー バー。 アイコンをクリックすると、表示オプションのメニューが表示されます。表示設定を頻繁に変更する場合に便利です。
AirPlayディスプレイ
このドロップダウンメニューを使用すると、AirPlay機能をオンまたはオフにしたり、次のようなAirPlayデバイスを選択したりできます。 Apple TV 3.
利用可能な場合はメニューバーにミラーリングオプションを表示する
オンにすると、Macのモニターのコンテンツをミラーリングするために使用できる利用可能なAirPlayデバイスがメニューバーに表示されます。 これにより、AirPlayデバイスを開かなくてもすばやく使用できます。 画面 設定ペイン。
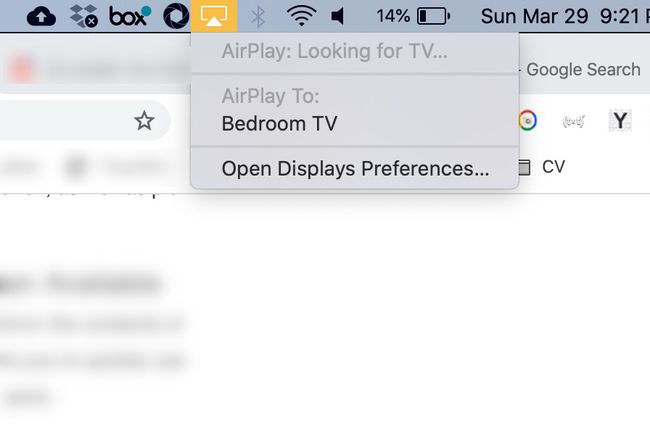
Windowsを収集する
複数のディスプレイを使用する場合、各モニターには 画面 設定ペインウィンドウ。 クリックする Windowsを収集する 強制します 画面 他のモニターからウィンドウを開いて、現在のモニターに移動します。 これは、正しく設定されていない可能性のあるセカンダリディスプレイを設定するときに便利です。
ディスプレイの検出
NS ディスプレイの検出 ボタンを押すと、モニターが再スキャンされ、構成とデフォルト設定が決定されます。 取り付けた新しいセカンダリモニターが表示されない場合は、このボタンをクリックしてください。
配置
NS 配置 のタブ ディスプレイ 設定ペインでは、拡張デスクトップまたはプライマリディスプレイのデスクトップのミラーとして複数のモニターを構成できます。 Macに複数のモニターが接続されていない場合は、存在しない可能性があります。
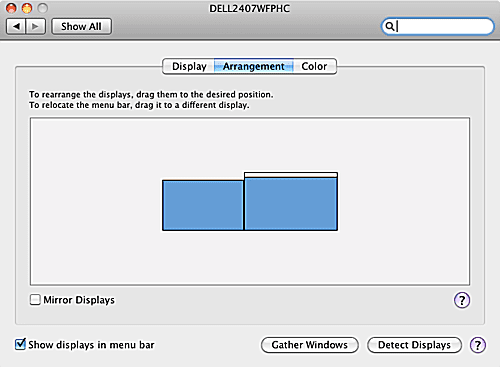
拡張デスクトップに複数のモニターを配置する
拡張デスクトップに複数のモニターを配置する前に、まずMacに複数のモニターを接続する必要があります。 必須ではありませんが、すべてのモニターをオンにすることもお勧めします。 次に、 ディスプレイ 設定ペインで、 配置 タブ。
モニターは、仮想表示領域に小さなアイコンとして表示されます。 仮想表示領域内で、モニターを目的の位置にドラッグできます。 各モニターは、別のモニターの側面の1つ、または上部または下部に接触する必要があります。 このアタッチメントポイントは、ウィンドウがモニター間で重なり合う場所、およびマウスが1つのモニターから別のモニターに移動できる場所を定義します。
仮想モニターアイコンをクリックしたままにすると、対応する実際のモニターに赤いアウトラインが表示されます。 これは、仮想デスクトップのどのモニターがどれであるかを判断するための優れた方法です。
メインモニターの変更
拡張デスクトップの1つのモニターは、メインモニターと見なされます。 これは、Appleメニューとすべてのアプリケーションメニューが表示されているものになります。 別のメインモニターを選択するには、上部に白いAppleメニューがある仮想モニターアイコンを見つけます。 白いAppleメニューを、新しいメインモニターにしたいモニターにドラッグします。
ミラーリングディスプレイ
セカンダリモニターにメインモニターのコンテンツを表示またはミラーリングさせることもできます。 これは、大きなセカンダリディスプレイも持っているラップトップユーザーの場合、またはMacをに接続する場合に便利です。 HDTV Macに保存されているビデオをより大きな画面で見ることができます。
ミラーリングを有効にするには、横にチェックマークを付けます ミラーディスプレイ オプション。
色
使用 色 のタブ ディスプレイ ディスプレイが色を正確にレンダリングすることを保証するカラープロファイルを管理または作成するための設定ペイン。 たとえば、画面の赤は、カラープロファイル制御のプリンタやその他のディスプレイで生成される赤と同じです。 デバイス。
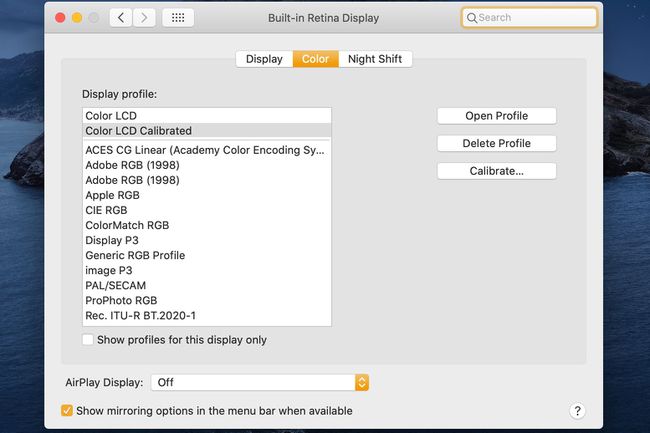
プロファイルの表示
Macは自動的に正しいカラープロファイルを使用しようとします。 アップルとディスプレイメーカーは協力して、多くの人気のあるモニター用のICC(インターナショナルカラーコンソーシアム)カラープロファイルを作成しています。 Macは、特定のメーカーのモニターが接続されていることを検出すると、使用可能なカラープロファイルがあるかどうかを確認します。 メーカー固有のカラープロファイルが利用できない場合、Macは代わりに汎用プロファイルの1つを使用します。 Macで一般的なプロファイルしか見つからない場合は、モニターの製造元のWebサイトで、ディスプレイに固有のプロファイルを確認してください。
すべてのカラープロファイルを表示します。
カラープロファイルのリストは、デフォルトでMacに接続されているモニターに一致するものに制限されています。 リストに一般的なバージョンのみが表示されている場合は、をクリックしてみてください ディスプレイの検出 Macに接続されたモニターを再スキャンさせるため。 運が良ければ、これにより、より正確なカラープロファイルが自動的に選択されます。
からチェックマークを外してみることもできます このディスプレイのプロファイルのみを表示する. これにより、インストールされているすべてのカラープロファイルが一覧表示され、選択できるようになります。
間違ったプロファイルを選択すると、ディスプレイの画像が悪夢のように悪く見える可能性があります。
カラープロファイルの作成
Appleには、新しいカラープロファイルを作成したり、既存のカラープロファイルを変更したりするために使用できる組み込みのカラーキャリブレーションルーチンが含まれています。 これは、誰でも使用できる簡単な視覚的キャリブレーションであり、特別な機器は必要ありません。
モニターのカラープロファイルを調整するには、記事の指示に従ってください。Macのディスプレイキャリブレータアシスタントを使用して正確な色を確保する方法.
