3台のモニターをコンピューターに接続する方法
知っておくべきこと
- 最初のモニターのビデオケーブルをPCとモニターに接続します。 画像が表示されるのを待ってから、他のモニターについて繰り返します。
- 次に、Windowsデスクトップを右クリックして、 ディスプレイの設定. 下 マルチディスプレイ、 選択する これらのディスプレイを拡張する.
- [表示]メニューで、ウィンドウを開き、モニター間でドラッグして、モニターが希望どおりに配置されていることを確認します。
この記事では、生産性を向上させるために3台のモニターをコンピューターに接続する方法について説明します。
3台のモニターを1台のコンピューターに接続する方法
ゲーム、コーディング、または複数のドキュメントでの作業に関係なく、コマンドセンターが必要になる場合があります。 コンピューターに3台のモニターを追加する方法は次のとおりです。
各モニターを電源に接続し、各モニターの電源を入れます。
PCのポートを調べて、使用可能なビデオ出力を確認します。
-
使用する3台のモニターで使用可能なビデオ入力を調べます。 PCのポートは、モニターのポートと一致している必要はありませんが、異なる場合は、適切な接続を備えたケーブルまたはアダプターが必要です。
HDMIとDisplayPort 最も一般的なビデオ接続です。
モニターが異なれば、使用できるビデオ接続も異なります。 たとえば、2台のモニターをHDMIに接続し、3台目をDisplayPortに接続できます。
最初のモニターのビデオケーブルをPCに接続し、次にモニターに接続します。 PCがモニターを検出して画像を表示するまでしばらく待ちます。 成功した場合は、2番目のモニター、最後に3番目のモニターに対してこれを繰り返します。
Windowsデスクトップを右クリックして、 ディスプレイの設定.
-
上部に図が表示されます 画面 メニュー。 複数のモニターを接続するのが初めての場合、図には1、2、および3の番号が付いた1つの長方形が表示されます。 が見つかるまで下にスクロールします マルチディスプレイ オプション。 ドロップダウンフィールドをクリックしてから これらのディスプレイを拡張する.
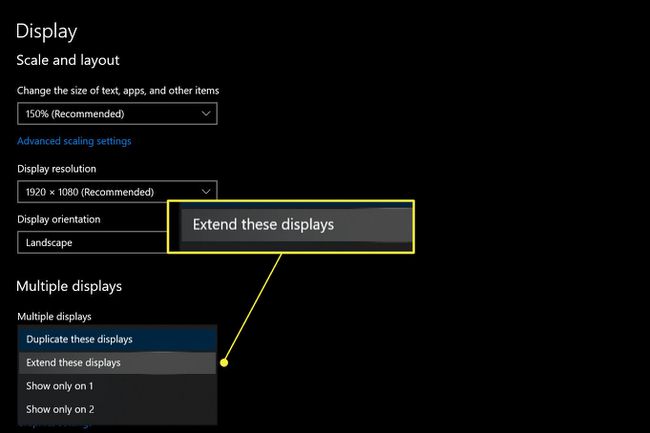
-
一番上までスクロールして戻ります 画面 メニュー。 これで、それぞれに番号が付けられた3つの長方形が表示されます。 これらの長方形は、Windowsデスクトップ上の各モニターの位置を示しています。 各長方形の位置が机上の各モニターの物理的な位置とほぼ同じになるように図を変更します。
ウィンドウを開いてモニター間でドラッグして、モニターが希望どおりに配置されていることを確認します。
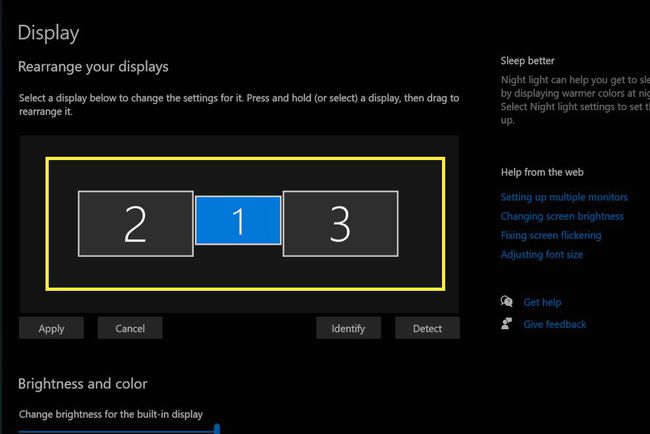
閉じます 画面 メニュー。
私のコンピューターは3台のモニターをサポートできますか?
コンピューターには、3台のモニターを同時にサポートするための適切なハードウェアとソフトウェアが必要です。 グラフィックハードウェアのドライバーが非常に多くのディスプレイをサポートしていない場合、十分な物理ビデオ出力を備えたものでも3台のモニターをサポートしない可能性があります。
PCハードウェアの信じられないほどの多様性は、PCが3台のモニターをサポートしているかどうかを判断するための迅速で簡単なルールがないことを意味します。 代わりに、使用可能な物理コネクタと、PCのグラフィックハードウェアについて公開されている仕様を調べる必要があります。
PCのポートを一目で確認できる物理的なビデオ出力を集計できますが、注意すべき一般的な例外が1つあります。 ほとんどのデスクトップは、一度に1つのグラフィックソリューションからのビデオ接続しか処理できません。 マザーボードがインストールされている場合、マザーボードからのビデオ出力をビデオカードからのビデオ出力と一緒に使用することはできません。
グラフィックハードウェアの公開されている仕様も確認する必要があります。 PCがWindowsSearchforで使用するハードウェアを特定する デバイスマネージャ. 開ける デバイスマネージャ そして見つけます ディスプレイアダプター ドロップダウンリストにあります。 このオプションを展開すると、PCが使用するグラフィックハードウェアが表示されます。
グラフィックハードウェアを知ったら、お気に入りの検索エンジンを押してください。 PCのグラフィックハードウェアを製造した会社の公式Webサイトでサポートまたは仕様のページを探してください。
5年以上経過したハードウェアの公式仕様を見つけるのが難しい場合があります。 非公式のウェブサイトからの結果に注意してください。 多くのサードパーティのWebサイトは、グラフィックハードウェア仕様をコンパイルしようとしますが、ほとんどは信頼できません。
3台のモニターをHDMIスプリッターで接続するにはどうすればよいですか?
HDMIスプリッターを使用して3台のモニターを接続できますが、期待どおりの結果が得られない可能性があります。
「スプリッター」は、単一の出力を受け取り、それを複数の重複する出力に分割するビデオアダプターです。 多数のモニターに単一のビデオ出力しか表示できません。
つまり、3つのモニターすべてに同じ画像が表示されるため、PCではあまり使用されません。
スプリッターまたはアダプターを使用してPCのディスプレイ出力制限を拡張する簡単な方法はありません。 PCのディスプレイ出力を真に拡張する唯一のオプションは、デフォルトのグラフィックハードウェアをバイパスする外部グラフィックカードです。 これは高価でニッチなオプションであり、少数のPCでのみ機能します。
3台のモニターをデイジーチェーンで接続する
3台のモニターを接続するためのもう1つのオプションは、デイジーチェーンです。 このオプションは、DisplayPort1.2およびThunderbolt3(またはそれ以降)およびDisplayPortモードを含むUSB-C接続でサポートされています。 HDMIはデイジーチェーンをサポートしていません。
デイジーチェーンでは、最初のモニターは上記のビデオ出力の1つを介してPCに接続します。 次に、最初のモニターが2番目のモニターに接続し、2番目のモニターが3番目のモニターに接続します。
デイジーチェーンは機能しますが、制限があります。 1番目と2番目のモニターには、出力として機能できるビデオ接続が必要です。 この構成は一般的ではないため、使用するモニターの仕様を注意深く確認する必要があります。
PCがこの機能をサポートしている必要があります。 過去数年間に販売されたほとんどのPCは販売されますが、古いモデルは販売されないことがよくあります。 デイジーチェーンがサポートされているかどうかを確認するには、PCの製造元のWebサイトまたはグラフィックカードを作成した会社のWebサイトを確認してください。
よくある質問
-
3台のモニターをラップトップに接続するにはどうすればよいですか?
初め、 ノートパソコンのグラフィックカードが3台のモニターをサポートしていることを確認してください. 次に、ラップトップとモニターをドックに接続して、 設定 > システム > 画面. すべてのモニターが表示されない場合は、[マルチディスプレイ]まで下にスクロールして、[複数のディスプレイ]を選択します。 探知.
-
古いコンピューターモニターはどこでリサイクルできますか?
のような小売業者 ベストバイ と ステープル 電子機器のリサイクルプログラムがあります。 デルとHPには、ドロップオフリサイクルの場所もあります。 お住まいの地域には、モニターを設置するリサイクルセンターもあるかもしれません。
-
最高のコンピューターモニターは何ですか?
Lifewireが推奨する LG 4K UHD 27UD88-W全体、4K用のDell UltraSharp U2718Q、予算の購入者向けのAcer SB220Qbiなどがあります。 どちらのモニターを選択する場合でも、解像度とリフレッシュレートが良好で、必要な接続オプションがすべて含まれており、快適に表示できる大きさであることを確認してください。
-
コンピューターのモニターはどのくらい持ちますか?
電子機器の寿命を100%の精度で予測することは不可能ですが、ほとんどのLCDモニターは、通常の使用条件下で10〜20年の寿命が期待できます。 オフィスにいる場合、またはモニターを1日8時間以上使用している場合は、モニターの寿命が短くなる可能性があります。
