ログインアイテムを削除してMacのパフォーマンスを向上させる
ログインアイテムとも呼ばれるスタートアップアイテムは、Macのスタートアップまたはログインプロセス中に自動的に実行されるアプリケーション、ユーティリティ、およびヘルパーです。 多くの場合、 応用 インストーラーは、アプリが必要とする可能性のあるログイン項目を追加します。 それ以外の場合、インストーラーは、Macを起動するたびにアプリを実行することを想定しているため、ログイン項目を追加します。 Macにログインしたときに自動的に開くようにフォルダやドキュメントを設定することもできます。
ログインアイテムシステム環境設定のすべてのアイテムは、自動的に開くように設定されています。 それらを使用していない場合、ログインアイテムは食べることによってリソースを消費します CPUサイクル、使用するためにメモリを予約する、または使用しない可能性のあるバックグラウンドプロセスを実行する。
この記事は、次のオペレーティングシステムに適用される情報です:macOS Catalina(10.15)からOS X Lion(10.7)。
ログインアイテムの表示
起動時またはログイン時にMacで自動的に実行されるアイテムを確認するには、ユーザーアカウント設定を表示します。
-
クリックしてシステム環境設定を起動します システム環境設定 のアイコン ドック、または選択 システム環境設定 Appleメニューから。
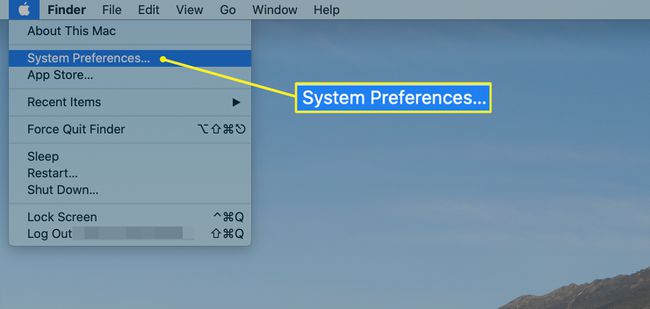
-
[システム環境設定]ウィンドウで、[ ユーザーとグループ アイコン。
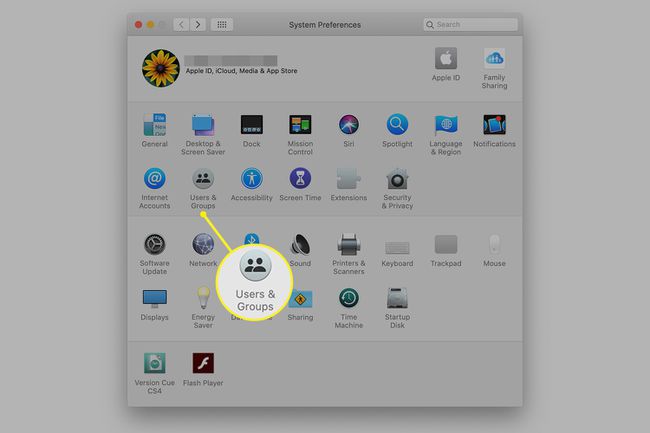
-
[ユーザーとグループ]設定ペインで、左側のパネルに表示されているユーザーアカウントでアカウントを選択します。
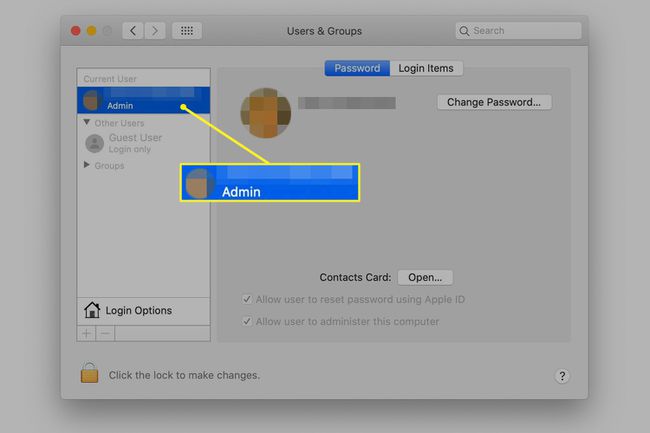
-
クリック ログインアイテム タブをクリックすると、ログイン時に起動するように現在設定されているアプリケーションまたはその他のアイテムが表示されます。
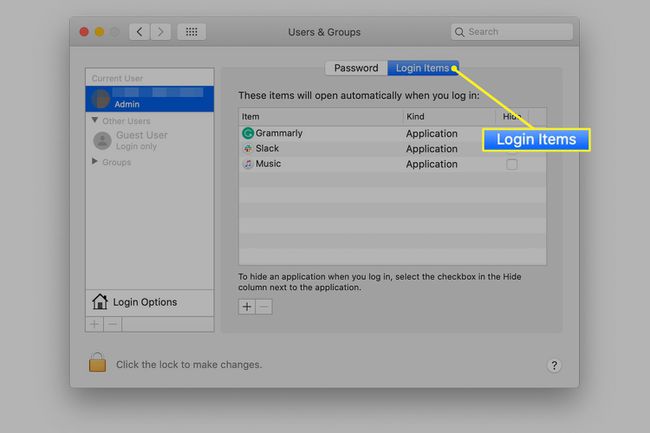
一部のエントリは、使用しなくなった、または起動したくないアプリケーション用である可能性があります。 それらは簡単に識別できます。 他のエントリの重要性はそれほど明白ではない可能性があるため、それらを削除するときは注意が必要です。
どのアイテムを削除しますか?
削除するために選択する最も簡単なログイン項目は、不要になったアプリケーションに属するものです。 それらまたはそれらに関連付けられているヘルパーを削除できます。 プリンタなどのエントリを見つけた場合
ログインアイテムのリストからアイテムを削除しても、Macからアプリケーションは削除されません。 ログイン時にアプリケーションが自動的に起動しないようにするだけです。 これにより、必要な場合にログイン項目を簡単に復元できます。
ログインアイテムを削除する前に
後悔するより安全である方が良いです。 アプリ、フォルダー、またはドキュメントの名前は問題なく認識できますが、一部のヘルパーファイルは識別が困難です。 後で必要だと気付いたものを削除することは可能です。 ログインアイテムを削除する前に、その名前とMac上の場所をメモしてください。 例えば:
アプリまたはアイテムの名前を書き留めます。
ログインアイテムのリストでアプリまたはアイテムを右クリックします。
選択する Finderに表示 ポップアップメニューから。
アイテムがどこにあるかをメモします ファインダーにあります.
ログインアイテムタブからアイテムを削除する方法
システム環境設定の「ログイン項目」タブから項目を削除するには:
-
クリック ロック [ログイン項目]ウィンドウの左下隅にある画面のロックを解除して、変更を加えます。 プロンプトが表示されたら、管理者パスワードを入力します。
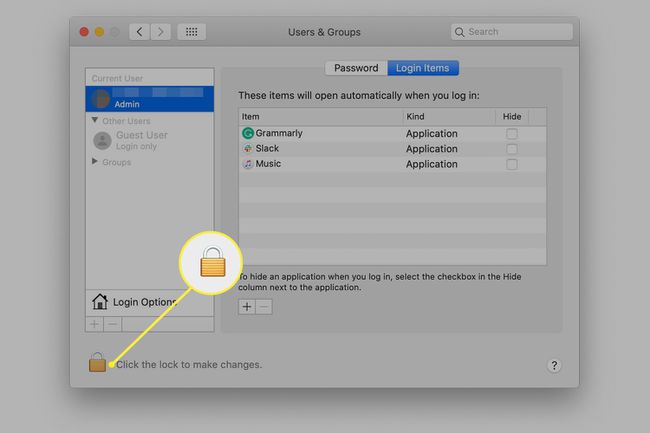
-
でアイテムの名前をクリックしてアイテムを選択します ログインアイテム ペイン。
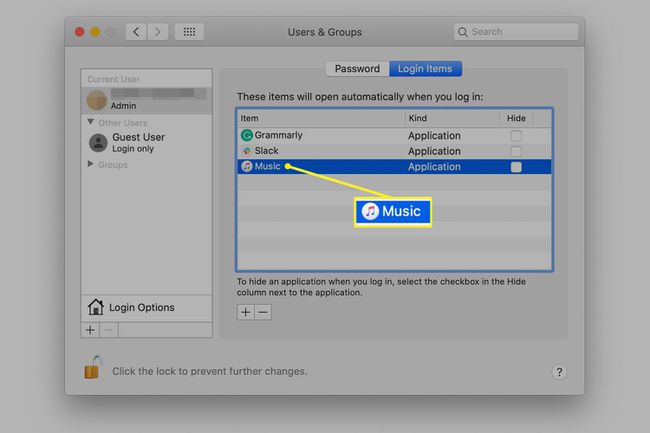
-
クリック マイナス記号 ( - )アイテムを削除します。
![マイナス記号が強調表示された[ログイン項目]ウィンドウ](/f/76fe2efab5ebc21332babc75bcbb4039.jpg)
ログインアイテムの復元
ほとんどの場合、簡単なアプローチを使用して スタートアップアイテムを[ログインアイテム]タブに復元します. (名前と場所を以前に書き留めたことを覚えていますか?)
の中に ログインアイテム タブをクリックし、 プラス記号 (+)、管理者の資格情報を入力し、アイテムに移動します。 クリック 追加 ログインアイテムリストに戻します。
それでおしまい。 ログインアイテムを復元する方法がわかったので、ログインアイテムのリストを自信を持って整理して、パフォーマンスの高いMacを作成できます。
