Macをプロジェクターに接続する方法
知っておくべきこと
- HDMIケーブルをMacBookとプロジェクターに接続します。 (アダプターが必要な場合があります)。 プロジェクターの電源を入れ、レンズを開きます。
- Macに搭載されているポートや必要なアダプタがわからない場合は、Appleのサポートページを確認してください。
- Macのディスプレイ設定に移動して、セットアップを完了します。
プロジェクターをMacに接続すると、プレゼンテーションや映画などのために、画面を部屋全体と簡単に共有できます。 必要なものとその設定方法は次のとおりです。
Macのポートを特定する
MacBookをプロジェクターに接続するための鍵は、コンピューターのポートを理解することです。 多くのMacBookにはHDMIポートが組み込まれていませんが、ポートアダプタを使用してHDMIに接続できます。
Appleは自社製品のユーザーガイドを公開しているので、必要なポートとアダプタを確認できます。 また、Appleのポートの形状と記号のガイドを参照するか、Macのシリアル番号をに入力することもできます。 Apple TechSpecsページ あなたを導くために。 Macにあるポートの種類の概要は次のとおりです。
- HDMIポート:MacにHDMIポートがある場合は、アダプターを使用せずに、プロジェクターのHDMIコードを使用してプロジェクターに直接接続できます。 HDMIケーブルはおそらくお使いのプロジェクターに含まれています。
- MiniDisplayポート:MiniDisplayポートは、HDMIの小さいバージョンに少し似ています。 アダプターが必要になる可能性がありますが、プロジェクターにアダプターが含まれている場合があります。
- USB-CまたはThunderboltポート:公式のApple USB-CデジタルAVマルチポートアダプター、または一方の端にUSB-Cプラグがあり、もう一方の端にHDMIポートがあるその他の製品のいずれかを選択できます。 プロジェクターが新しい場合は、必要な部品が付属している場合もあります。
2017年以降に発売されたほとんどのMacBookには、USB-C / Thurderboltポートが2つしかありません。
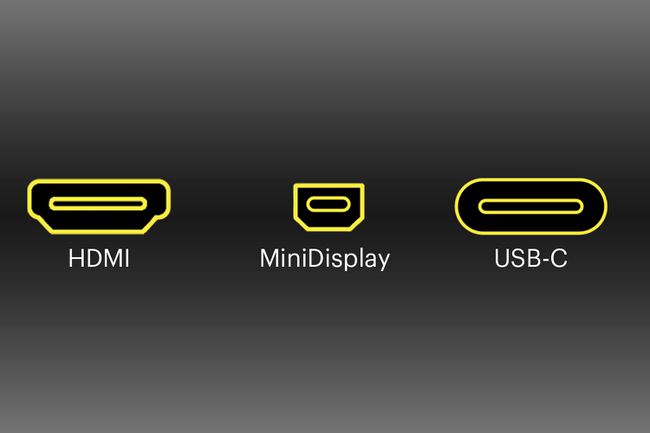
ライフワイヤー
Macをプロジェクターに接続する方法
必要なケーブルとアダプターが揃ったら、2つのデバイスを接続するだけです。 コンピューターとプロジェクターの両方の電源を入れ、それらを接続して、お互いを「見る」ことができるようにします。
プロジェクターにレンズカバーがある場合は、スライドさせて開きます。 2つを接続すると、Macは自動的にプロジェクターを検出し、そのディスプレイを出力します。
MacBookからディスプレイをカスタマイズする方法
プロジェクターをMacBookに接続したら、システム環境設定で画像をいくつか調整できます。 ここでそれらを見つけることができます。
ディスプレイの設定は、プロジェクターのメーカーとモデルによって異なる場合があります。
-
クリック システム環境設定 下 アップル MacBookのメニュー。

-
選択する ディスプレイ.
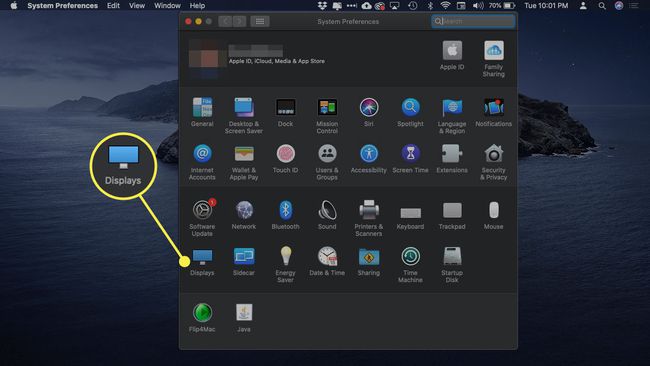
-
デバイスの名前が上部に表示されたウィンドウが開きます。 の隣に 最適化、このデバイスまたは内蔵ディスプレイのいずれかを選択して、MacBookと投影された画像の両方の解像度が異なる場合は変更します。
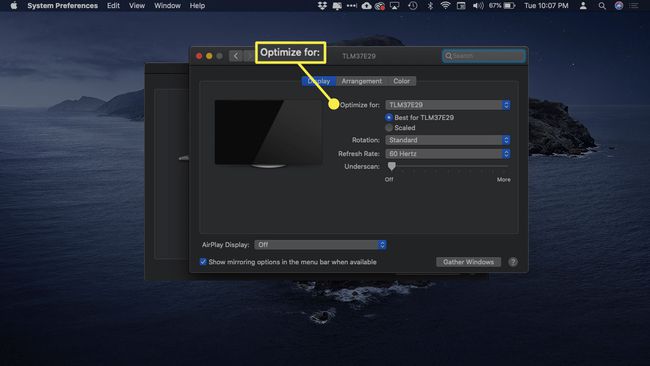
-
あなたも見るかもしれません 回転 MacBookとプロジェクションの両方の向きを90度単位で変更できる設定。
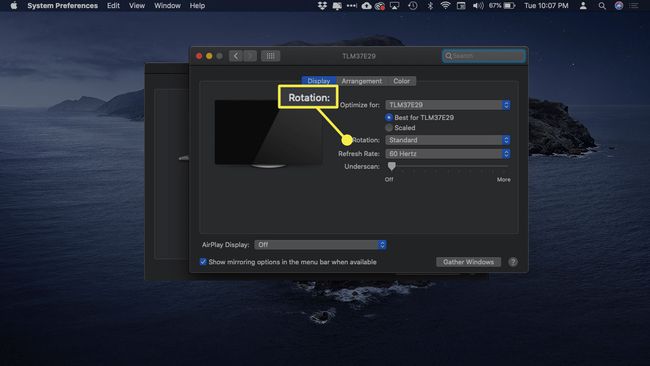
-
投影に遅れが生じた場合は、調整することもできるはずです。 リフレッシュレート 別のメニューを使用します。
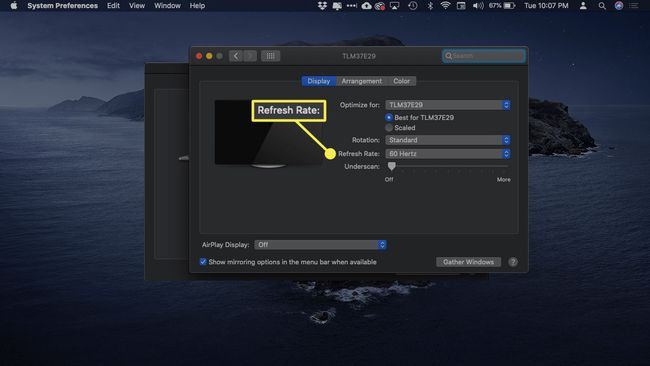
-
NS アンダースキャン 設定すると、投影された画像のディスプレイの相対的なサイズを調整できます。 表示を小さくするには、このスライダーを右にドラッグします。
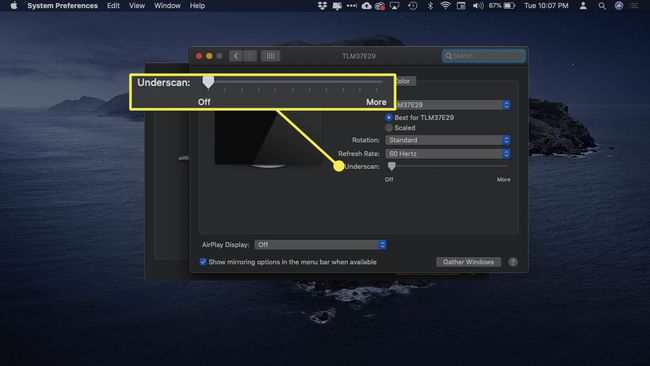
-
プロジェクターがMacBookの内容を正確に表示するのか、それともその拡張機能として機能するのかを決定することもできます。 この設定は、グループにブロードキャストしたくない補足ウィンドウがある場合に役立ちます。
この設定を変更するには、をクリックします 配置 ウィンドウ上部のタブ。
![[配置]タブ](/f/74828e3fd6c9d0095781e407893c38b2.jpg)
-
プロジェクターを2番目のデスクトップとして使用するには、横にあるチェックボックスをオフにします ミラーディスプレイ.
このオプションは、MacBookのタッチバーにも表示される場合があります。
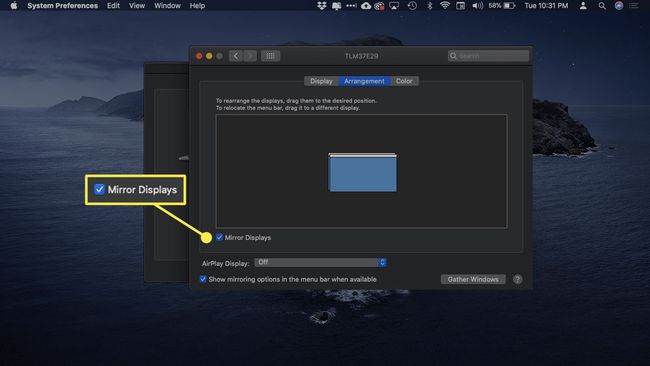
2つのデスクトップアイコンをドラッグして、相対的な位置を調整できます。 上部に白いバーがあるものは、MacBookの画面を表しています。
