MacOSでディスクユーティリティを使用する方法
ディスクユーティリティ、に含まれている無料のアプリケーション マックは、ハードドライブとドライブイメージを操作するための多目的で使いやすいツールです。 特に、ディスクユーティリティは、ハードドライブの消去、フォーマット、修復、パーティション分割、およびRAIDアレイの作成を行うことができます。 また、これを使用して、起動ドライブを含む任意のドライブのクローンを作成することもできます。
この記事の最初の5つのセクションでは、OS XElを介したmacOSCatalina(10.15)でのディスクユーティリティの使用について説明します。 キャピタン(10.11)、残りはOS X Yosemite(10.10)からOS XLeopardに含まれているディスクユーティリティを使用してカバーします (10.5).
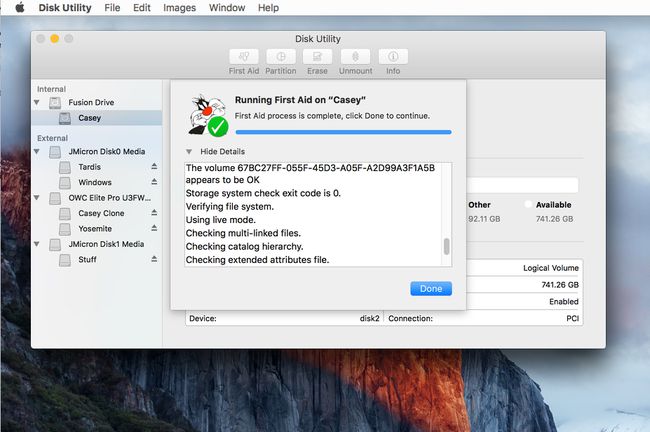
スクリーンショットCoyoteMoon、Inc。
ディスクの問題を修復するディスクユーティリティの機能は、OS X ElCapitanでオーバーホールされました。 新しいディスクユーティリティアプリの応急処置機能は、Macに接続されているドライブを確認および修復できますが、起動ドライブに問題がある場合は、いくつかの追加手順を実行する必要があります。
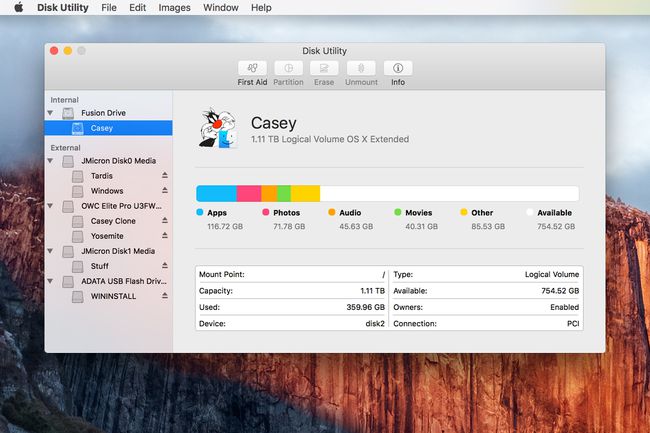
スクリーンショットCoyoteMoon、Inc。
OS X ElCapitanに含まれているディスクユーティリティのバージョンとそれ以降のバージョンのMacOSは、機能を削除し、特定の機能の動作を変更するためにパンされています。
ただし、Macに接続されているドライブのフォーマットに関しては、基本は同じです。
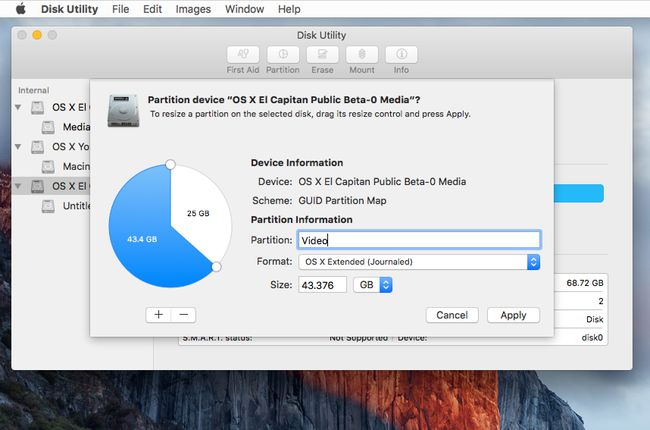
スクリーンショットCoyoteMoon、Inc。
ドライブを複数のボリュームに分割することは、ディスクユーティリティによって引き続き処理されますが、 ドライブのパーティションテーブルがどのように分割されているかを視覚化するための円グラフの使用を含む、変更されました 上。
全体として、これは便利なビジュアルですが、以前のバージョンのディスクユーティリティで使用されていた積み上げ縦棒グラフとは異なります。
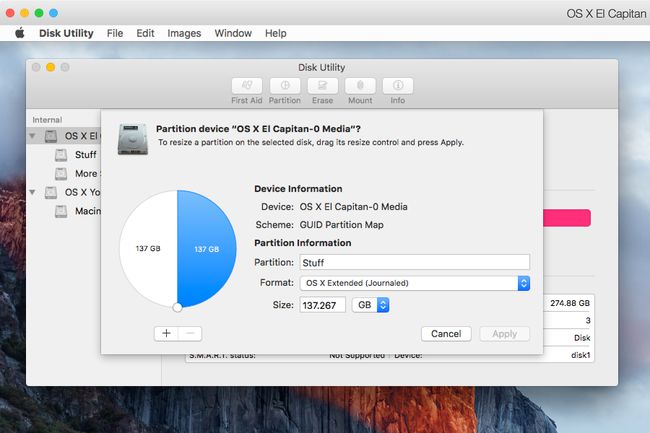
スクリーンショットCoyoteMoon、Inc。
ディスクユーティリティを使用すると、データを失うことなくボリュームのサイズを変更できます。 ただし、プロセスにはいくつかの変更が加えられており、多くのユーザーが頭を悩ませる可能性があります。
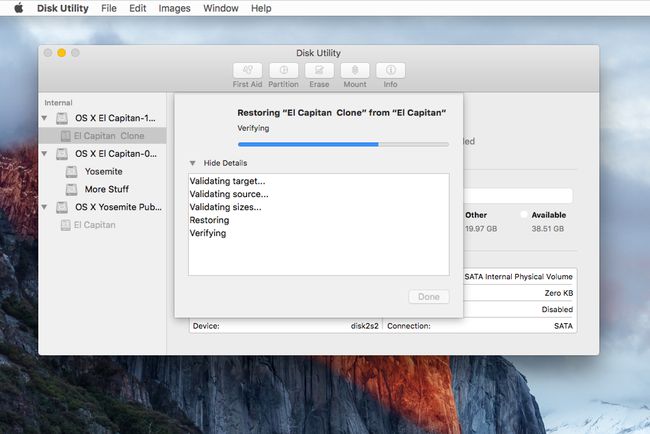
スクリーンショットCoyoteMoon、Inc。
ディスクユーティリティは常にディスク全体をコピーして、ターゲットボリュームのクローンを作成できます。 ディスクユーティリティはこのプロセスを復元と呼び、機能がまだ存在している間に、OS X ElCapitanでも変更が加えられました。
この記事の残りのセクションでは、OS X Yosemite(10.10)からOS X Leopard(10.5)に含まれているディスクユーティリティの使用について説明します。
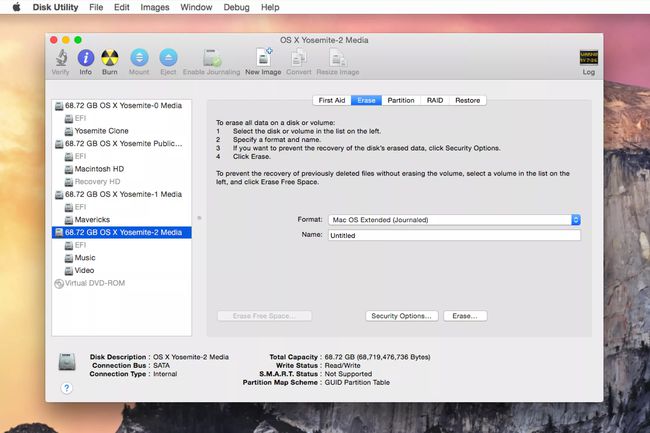
ディスクユーティリティの主な目的は、Macのハードドライブを消去してフォーマットすることです。 このガイドでは、ディスクを消去する方法、セキュリティのニーズを満たすためにさまざまな消去オプションを選択する方法、 データをゼロにしてフォーマット中にドライブをテストする方法、最後にフォーマットまたは消去する方法など、ドライブをフォーマットします。 NS スタートアップドライブ.
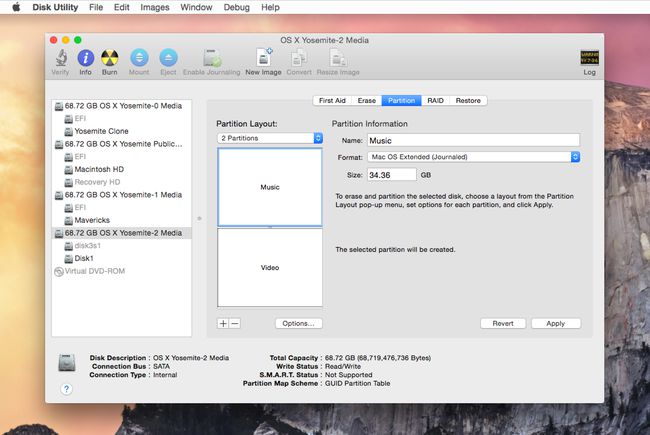
スクリーンショットCoyoteMoon、Inc。
ディスクユーティリティは、ハードドライブをフォーマットするだけではありません。 ディスクユーティリティを使用して、ドライブを複数のボリュームにパーティション分割することもできます。 このガイドでその方法をご覧ください。 また、ハードドライブ、ボリューム、およびパーティションの違いについても説明します。
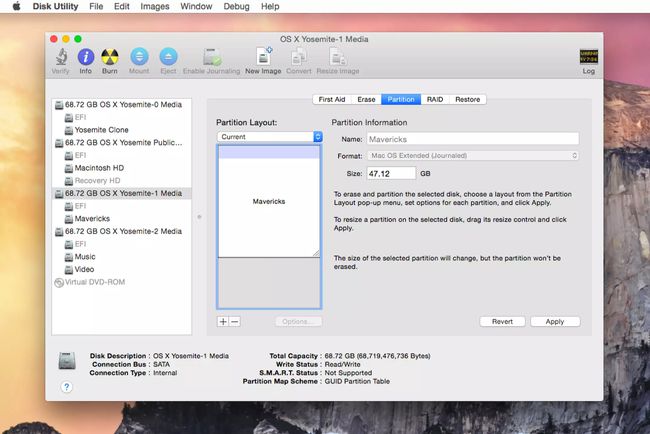
OS X10.5にバンドルされているディスクユーティリティのバージョンには、いくつかの注目すべき新機能があります。具体的には、追加、削除、サイズ変更の機能です。 ハードドライブパーティション 最初にハードドライブを消去せずに。 少し大きいパーティションが必要な場合、またはパーティションを複数のパーティションに分割したい場合は、現在ドライブに保存されているデータを失うことなく、ディスクユーティリティを使用してそれを行うことができます。
ディスクユーティリティを使用してボリュームのサイズを変更したり、新しいパーティションを追加したりするのは簡単ですが、両方のオプションの制限に注意する必要があります。
このガイドでは、多くの場合、既存のデータを失うことなく、既存のボリュームのサイズ変更、およびパーティションの作成と削除について説明します。
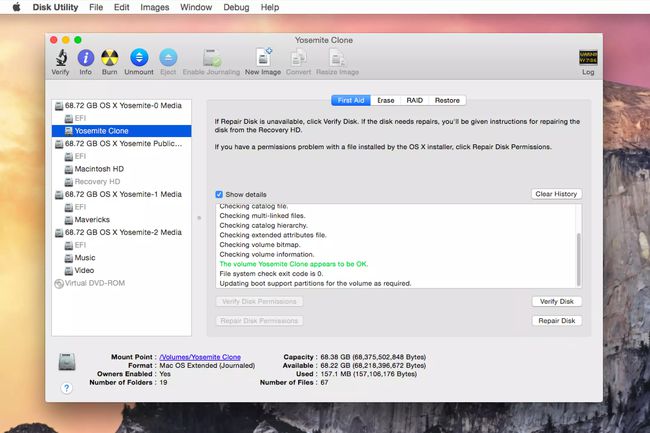
ディスクユーティリティは、ドライブのパフォーマンスの低下やエラーの発生を引き起こす可能性のある多くの一般的な問題を修復できます。 ディスクユーティリティはファイルを修復することもできます フォルダのアクセス許可の問題 システムが経験している可能性があります。 アクセス許可の修復は安全な作業であり、多くの場合、Macの定期メンテナンスの一部です。
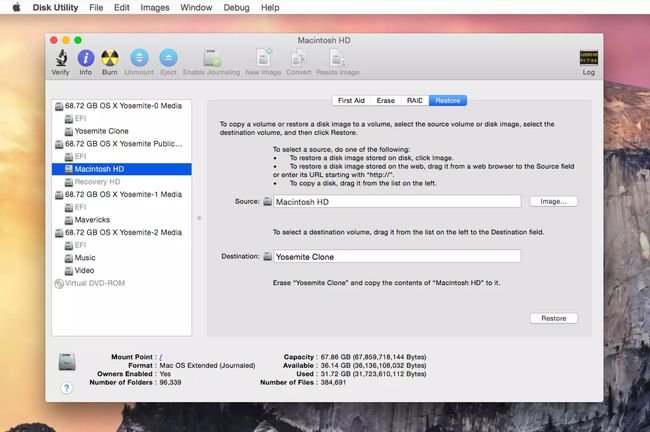
システムの更新を実行する前に、起動ディスクをバックアップするようにという警告を聞いたことがあるでしょう。 それは素晴らしいアイデアですが、どうやってそれを実行するのか不思議に思うかもしれません。
答えは あなたがそれを成し遂げる限り、あなたが望むどんな方法でも. このガイドでは、ディスクユーティリティを使用してバックアップを実行する方法を示します。 ディスクユーティリティには、起動ディスクのバックアップに適した2つの機能があります。 まず、起動可能なバックアップを作成できるため、緊急時に起動ディスクとして使用できます。 第二に、それは無料です。 OS Xに含まれているので、すでにお持ちです。
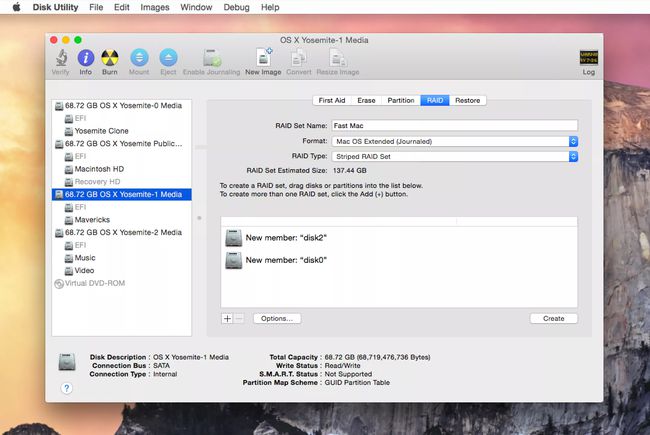
ストライプとも呼ばれるRAID0は、OSXおよびディスクユーティリティでサポートされている多くのRAIDレベルの1つです。 RAID 0では、2つ以上のディスクをストライプセットとして割り当てることができます。 ストライプセットを作成すると、Macはそれを単一のディスクドライブとして認識します。 ただし、MacがRAID 0ストライプセットにデータを書き込む場合、データはセットを構成するすべてのドライブに分散されます。 各ディスクの処理が少ないため、データの書き込みにかかる時間が短くなります。 データを読み取るときも同じことが言えます。 単一のディスクが大きなデータブロックを探して送信する代わりに、複数のディスクがそれぞれデータストリームの一部をストリーミングします。 結果として、 RAID0ストライプセット ディスクパフォーマンスを動的に向上させることができ、結果としてより高速になりますOSXのパフォーマンス Macで。
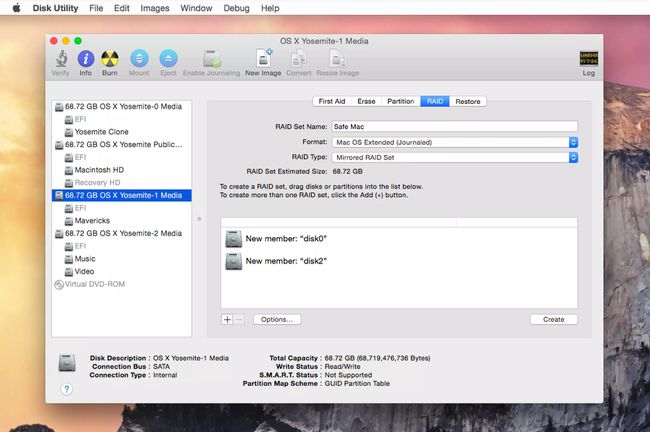
RAID 1は、ミラーとも呼ばれ、OSXおよびディスクユーティリティでサポートされている多くのRAIDレベルの1つです。 RAID 1では、2つ以上のディスクをミラーセットとして割り当てることができます。 ミラーリングされたセットを作成すると、Macはそれを単一のディスクドライブとして認識します。 Macがミラーリングされたセットにデータを書き込むと、セットのすべてのメンバー間でデータが複製されます。 これにより、RAID1セットのハードドライブに障害が発生した場合にデータが失われるのを防ぐことができます。 セットのいずれかのメンバーが機能している限り、Macは正常に動作し続け、データへの完全なアクセスを提供します。
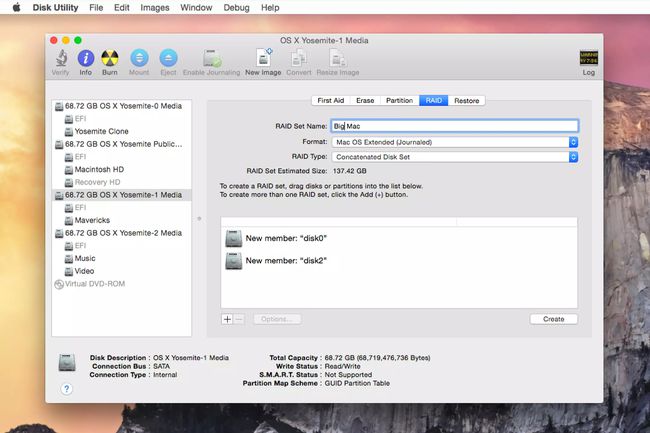
JBOD RAIDセットまたはアレイは、連結RAIDまたはスパニングRAIDとも呼ばれ、OSXおよびディスクユーティリティでサポートされている多くのRAIDレベルの1つです。
JBODを使用すると、2つ以上の小さなドライブを連結することにより、大きな仮想ディスクドライブを作成できます。 JBOD RAIDを構成する個々のハードドライブは、サイズやメーカーが異なる場合があります。 JBOD RAIDの合計サイズは、セット内のすべての個々のドライブの合計です。
