Macカメラが機能しない場合の対処方法
Appleのデスクトップとラップトップの多くにはWebカメラが組み込まれており、同社はこれを元気にFaceTimeカメラと呼んでいます。 ただし、Mac Webカメラが機能しておらず、アクセスしようとしたときに切断されているか利用できないと表示される場合は、それほど陽気ではない可能性があります。 これが、それを元に戻して実行するためにできることです。
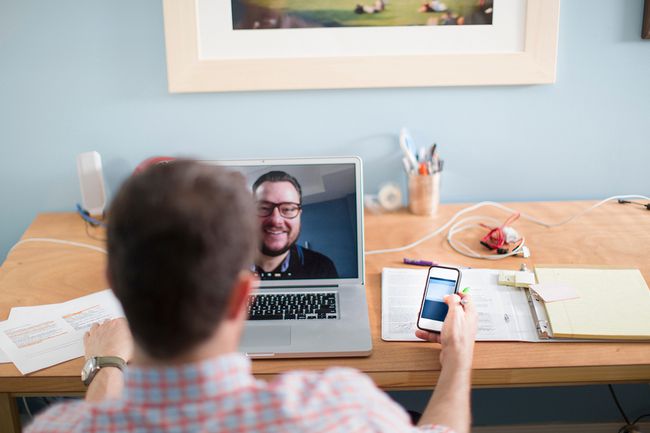
-
カメラを使用してアプリケーションを確認します. 通常、一度に1つのMacアプリのみがカメラを利用できます。 現在、他の何かがカメラを利用しているために、使用しようとしているアプリケーションがカメラへのアクセスを拒否されていないことを確認してください。 カメラを使用している可能性のある他のすべての開いているアプリケーションを閉じることで、この問題の修正を試みることができます。 サンプルアプリには、FaceTime、Skype、PhotoBoothなどがあります。
どのアプリケーションがカメラにアクセスしているかわからない場合は、作業内容を保存してから、開いているすべてのアプリを閉じてすべてを除外してください。
コンピューターを再起動します. に向かうことで再起動を実行できます アップルメニュー Macの画面の左上隅にある[ 再起動 オプション。 プロセスがバックグラウンドでカメラを使用している場合は、再起動すると問題が解決し、カメラへのフルアクセスが再度提供される場合があります。 コンピューターの電源がオンになったら、Webカメラが正常に機能しているかどうかを確認します。
-
Macのシステムコントローラーをリセットする. これは少し圧倒されるように聞こえるかもしれませんが、心配しないでください。 MacのWebカメラが期待どおりに機能しない場合は、 システム管理コントローラー(SMC). SMCはMacのハードウェア機能の多くを制御し、再起動すると問題の解決策になる場合があります。
MacBookSMCをリセットする
MacBookコンピュータをお持ちの場合は、SMCをリセットする方法は次のとおりです。
- MacBookをシャットダウンすることから始めます
- MacBookの電源アダプタがコンピュータに接続されていることを確認してください。
- MacBookのキーボードで長押しします Shift + Control + Options キーを同時に押してから、電源を入れてコンピュータを起動します。
- マシンの電源を入れた後、 シフト、コントロール、 と オプションキー すべて同時に押し下げられました。
- キーを離す前に30秒経過して、Macを通常どおりに起動できるようにします。
- コンピュータが起動したら、カメラにアクセスできるかどうかを確認します。
iMac、Mac Pro、またはMac MiniSMCをリセットします
Macデスクトップをお持ちの場合は、SMCをリセットする方法は次のとおりです。
- Macをシャットダウンすることから始めます。
- Macから電源コードを外します。
- Macを押し続けます 電源スイッチ 30秒間。
- を解放します 電源スイッチ、電源ケーブルを再接続し、通常どおりMacを起動します。
- コンピュータが起動したら、カメラにアクセスできるかどうかを確認します。
-
Appleの技術者に行く. 上記の提案された解決策のいずれもMacのWebカメラを復元できない場合は、AppleStoreまたは認定されたApple技術者にMacの修理を依頼してください。 Apple Storeは、店内のGeniusBarで無料のテクニカルサポートを提供しています。 おすすめ 予定を作ります オンラインでAppleのサポートWebサイトにアクセスすると、店舗に到着したときに技術者に会うまでの待ち時間が大幅に短縮されます。
オンラインで予約できない場合、Apple Storeは通常、持ち込み予約を受け付けますが、待ち時間は数分から数時間までさまざまです。
Appleサポートに連絡する. Apple Storeに行く代わりに、お問い合わせください Appleの電話ベースのサポート あなたの家を離れることなく解決策を探すこと。
