コンピュータにBluetoothを追加する方法
ブルートゥース ヘッドフォンやキーボードなど、多くのデバイスで使用されています。 多くのコンピューターにも搭載されていますが、搭載されていない場合は、Bluetoothドングル/アダプターを使用して追加できます。 幸い、セットアップは非常に簡単です。
お使いのコンピュータにはすでにBluetoothが搭載されていますか? Bluetoothドングルの購入が含まれるため、以下の手順を実行する前に、これを自問する必要があります。 学び Bluetoothデバイスのセットアップ方法 と参照してください BluetoothがWindows10で機能しない場合の対処方法. コンピュータでBluetoothがすでに利用可能になっている可能性がありますが、デバイスの追加が機能していません。
このガイドは、Windows 10、8、および7を実行しているコンピューターに関連しています。
Bluetoothアダプタを探す

PC用のBluetoothアダプターを入手するのが、デスクトップまたはラップトップにBluetooth機能を追加する最も簡単な方法です。 あなたは心配する必要はありません コンピューターを開く、Bluetoothカードのインストールなど。
Bluetoothドングルの使用 USB、だから彼らはオープンを介してあなたのコンピュータの外部に接続します USBポート. それらは安価でコンパクトで、次のような場所で簡単に見つけることができます アマゾン, Newegg, ベストバイ、 NS。
一般的に言って、あなたはあなたのPCがサポートする最速のBluetooth送信機を手に入れたいと思っています。 最近のほとんどのPCでは、これはUSB3.0アダプターを意味します。 ただし、PCのUSBポートを見ると、黒いプラスチックのインサートが付いている場合は、おそらく USB 2.0. それらが青色またはSS(SuperSpeedの場合)とラベル付けされている場合は、 USB 3.0. USB3.0デバイスはUSB2.0ポートで動作しますが、USB3.0ポートに接続した場合ほど速く動作しないためです。
コンピュータにBluetoothアダプタをインストールします
ほとんどの場合、Bluetoothアダプターをコンピューターに接続するだけで、Windowsに必要なものをインストールさせることができます。
私たちが試した4つのBluetoothアダプターのそれぞれが独自にインストールされました。
デバイスをBluetoothアダプターに接続します
これで、Bluetoothアダプターがコンピューターに接続されたので、デバイスをコンピューターとペアリングします。
にとって ウィンドウズ10、に移動します 設定 > デバイス > Bluetoothまたはその他のデバイスを追加する > ブルートゥース. ウィンドウズ8 と Windows 7 ユーザーはに入る必要があります コントロールパネル 見つけるには ハードウェアとサウンド > デバイスとプリンター > デバイスを追加する.
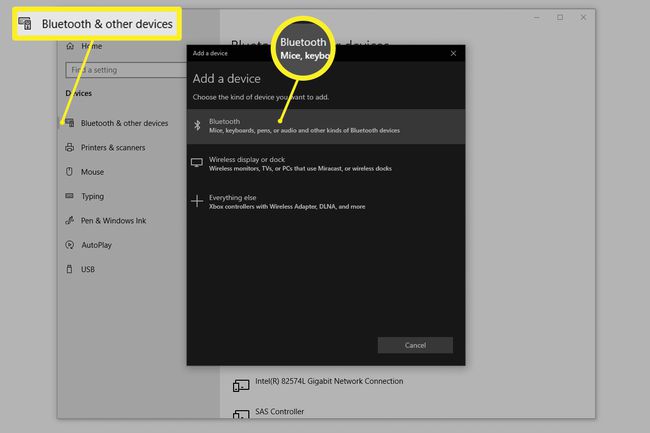
いずれかのデバイスにコードを入力して、ペアリングプロセスを完了する必要がある場合があります。
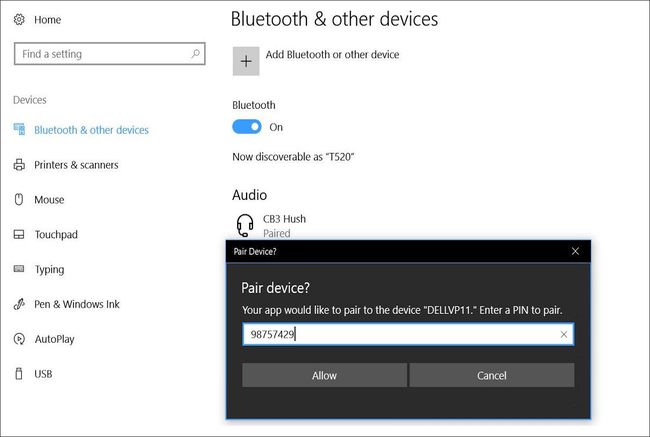
学び Bluetoothデバイスのセットアップ方法 ステップバイステップの説明については、またはこれらの特定の指示を参照してください Bluetoothヘッドホンを接続する, コンピューターでBluetoothスピーカーを使用する、 また Bluetoothマウスのペアリング.
他のデバイスでBluetoothを使用する
Bluetoothはコンピュータだけに限定されていません。 あなたもすることができます テレビにBluetoothを追加する と 車にBluetoothを搭載.
