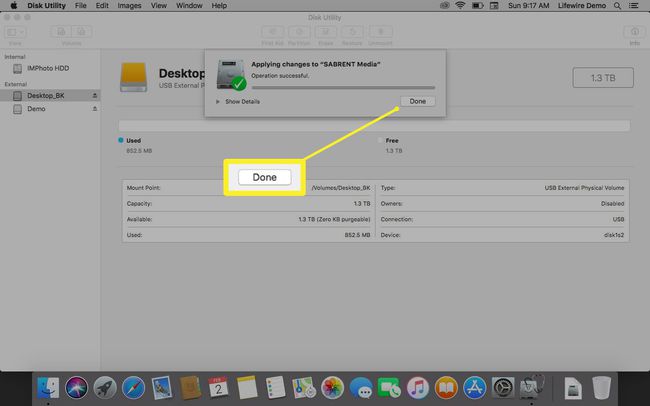Appleパーティションタイプ:それらを使用する方法とタイミング
知っておくべきこと
- 開始するには、起動します ディスクユーティリティ、ハードドライブを選択> パーティション > + > フォーマット > 名前 > サイズ > 申し込み > パーティション.
- 終了したら、を選択します 後で決める, バックアップディスクとして使用、 また 使用しないでください、 次にクリックします 終わり.
この記事では、パーティションスキームと、macOS 10.13 HighSierra以降でそれらを変更する方法について説明します。
パーティションスキームを理解する
パーティションタイプ、またはAppleがそれらを参照しているように、パーティションスキームは、パーティションマップがハードドライブ上でどのように編成されるかを定義します。 Appleは、Apple File System(APFS)、Mac OS Extended、およびMS-DOS(FAT)\ ExFATの3つの異なるパーティションスキームを直接サポートしています。 3つの異なるパーティションマップが利用可能であるため、次のいずれかを使用する必要があります。 ハードドライブをフォーマットまたはパーティション分割する?
Appleファイルシステム (APFS):macOS10.13以降で使用されるプライマリファイルシステム。 これは、macOSのデフォルトのファイルシステムです。 APFSにはいくつかの種類があります。
- APFS:APFS形式を使用します。
- APFS(暗号化):APFS形式を使用し、パーティションを暗号化します。
- APFS(大文字と小文字を区別):APFS形式を使用し、大文字と小文字を区別するフォルダーとファイル名があります。
- APFS(大文字と小文字を区別、暗号化):APFS形式を使用し、大文字と小文字を区別するフォルダーとファイル名を持ち、パーティションを暗号化します。
MacOS拡張:このファイルシステムは、macOS10.12以前で使用されています。 ディスクユーティリティ内には、4つの異なるモードもあります。
- Mac OS拡張(ジャーナリング):Mac形式のJournaled HFS Plusを使用して、階層ファイルシステム(HFS)の整合性を保護します。
- Mac OS拡張(ジャーナリング、暗号化):Mac形式を使用し、パーティションを暗号化し、パスワードを要求します。
- Mac OS拡張(大文字と小文字を区別、ジャーナル):Mac形式を使用し、大文字と小文字を区別するフォルダーがあります。
- Mac OS拡張(大文字と小文字を区別、ジャーナル、暗号化):Mac形式を使用し、大文字と小文字を区別するフォルダーがあり、パーティションを暗号化し、パスワードが必要です。
MS-DOS(FAT)およびExFAT:これらは、MicrosoftWindowsで使用されるファイルシステムです。
- ExFAT:これは、サイズが32GB以下のWindowsボリュームに使用されます。
- MS-DOS(FAT):これは、サイズが32GBを超えるWindowsボリュームに使用されます。
パーティションスキームの選択と変更
パーティションの変更 スキームでは、ドライブを再フォーマットする必要があります。 ドライブ上のすべてのデータは、その過程で失われます。 必ず最近 バックアップ 必要に応じてデータを復元できるように利用できます。
-
ディスクユーティリティを起動する、にあります 行け > ユーティリティ.

デバイスのリストで、パーティションスキームを変更するハードドライブまたはデバイスを選択します。 リストされている可能性のある基になるパーティションではなく、必ずデバイスを選択してください。
-
選択する パーティション. ディスクユーティリティは、現在使用中のボリュームスキームを表示します。

-
を選択 + (プラス記号)ボリュームグラフィックの下。

-
選択する フォーマット 使用可能なスキームの1つを選択します。

-
新しいパーティションの名前をに入力します 名前 分野。
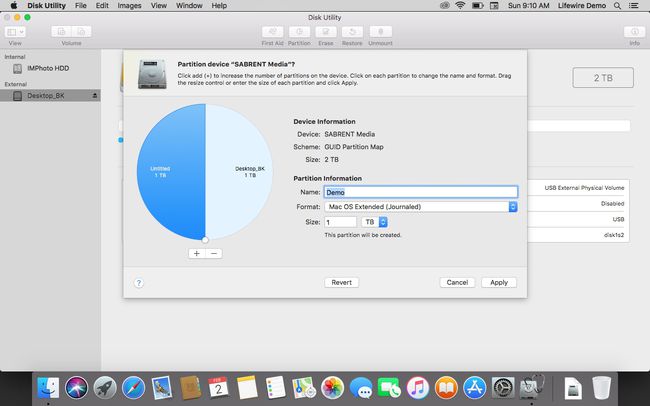
-
に数値を入力して、新しいパーティションのサイズを選択します サイズ または、グラフィックイメージのサイズ変更コントロールを移動します。

選択する 申し込み 設定に満足したら。
-
確認画面で、 パーティション.

-
ディスクユーティリティがパーティショニングプロセスを開始します。 それが何をしているのかを見たい場合は、 詳細を表示.

-
パーティションを使用するかどうかを尋ねられます タイムマシン. 選ぶ 後で決める, バックアップディスクとして使用、または別の用途がある場合は[使用しない]を選択します。

-
選択する 終わり 終わる。