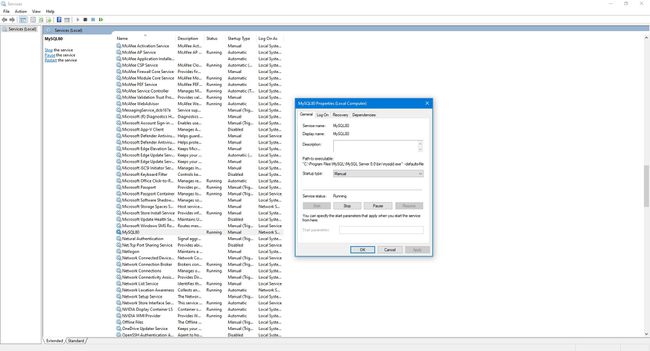Windows10にMySQLをインストールする方法
MySQLは、ユーザーの資格情報、Webサイトのコンテンツ、またはお気に入りの製品のサイズや色などのオプションなどの重要な情報を保持するデータベースです。 これは、LAMPと呼ばれるソフトウェアの「スタック」の一部です。 Linux、Apache Webサーバー、MySQL、およびPHPプログラミング言語。
これが、MySQLをにインストールする理由です。 ウィンドウズ10 そしてその方法。

なぜWindows10にMySQLをインストールするのですか?
MySQLは無料です。 オープンソースソフトウェア、必要に応じてソースコードをダウンロードすることもできます。 多くの人にとって、これが世界で最も人気のあるWebプラットフォームの一部であると信頼された理由の1つです。 より実用的には、MySQLを自由にダウンロードして使用できることを意味します。
なぜあなたはこれをしたいのですか? テクノロジーに興味がある場合は、テクノロジーを試してみて、テクノロジーがどのように機能するかを確認できます。 教育目的で、または自宅で重要なアイテムを追跡するために、独自のデータベースを作成できます。 また、それをインストールして、ほとんどのデータベースの管理と操作に使用されるプログラミング言語であるSQLを学習することもできます。
MySQLの無料コミュニティエディションをダウンロードする方法
MySQL Free Communityエディションをインストールする前に、PCにダウンロードしてください。
-
に移動 MySQLのWebサイト 選択します ダウンロード.
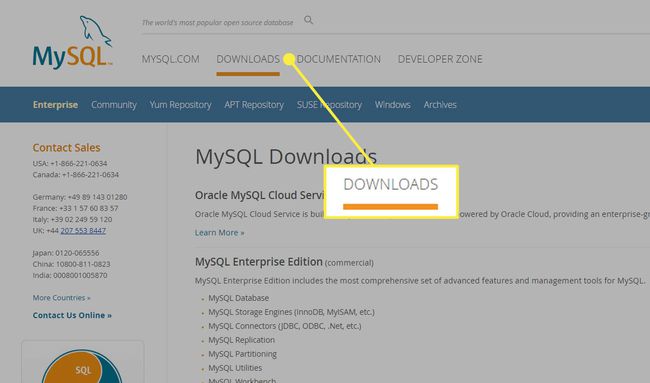
-
選択する MySQLコミュニティ(GPL)のダウンロード. Community Editionは、MySQLの無料のオープンソースバージョンです。
有料のStandardエディションと無料のCommunityエディションの主な違いは、Oracle Premier Supportです。これにより、サポートライン、コンサルティングサービス、およびナレッジベースにアクセスできます。 MySQLの主な機能は、どちらのバージョンでもほとんどそのままです。
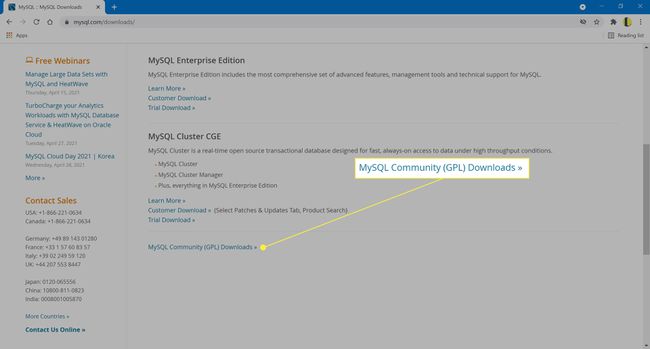
-
次のページで、 MySQLコミュニティサーバー.
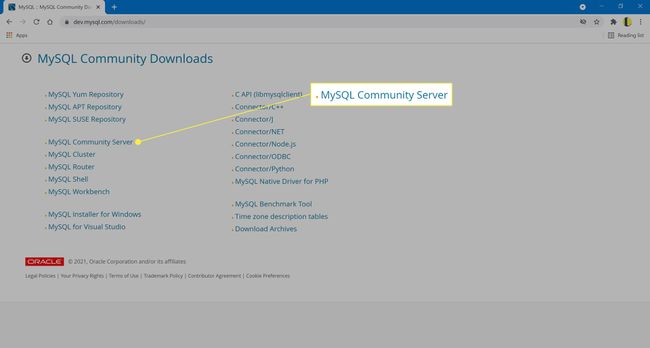
-
ページの一番下までスクロールして、 ダウンロードページに移動 の隣に Windows(x86、32および64ビット)、MySQLインストーラーMSI.
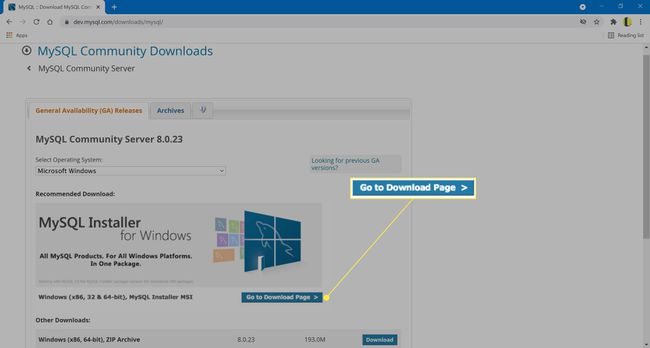
-
次のページでは、2つのインストーラーファイルから選択するように求められます。
- アクティブなインターネット接続がある場合は、上位のダウンロードを選択します。
- インストール時にオフラインにする必要がある場合は、一番下のダウンロードを選択してください。
最初のオプションはインストール中にデータをダウンロードしますが、2番目のオプションはすべてを1つのパッケージにまとめています。
ファイル名はMySQLのバージョンによって異なります。
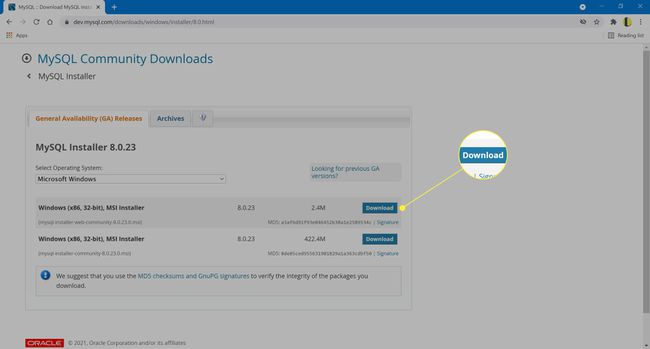
-
最後に、Oracleアカウントにログインします。 持っていない場合、またはサインインしたくない場合は、 いいえ、ダウンロードを開始してください 左下隅にあります。
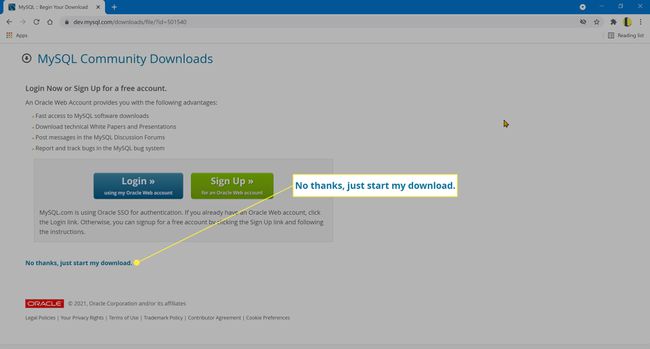
Windows10にMySQLをインストールする方法
MySQLをインストールするには:
ダウンロードしたファイルを開いて、インストールプロセスを開始します。
-
さまざまなインストールタイプが表示されます。 選ぶ カスタム その後 次.
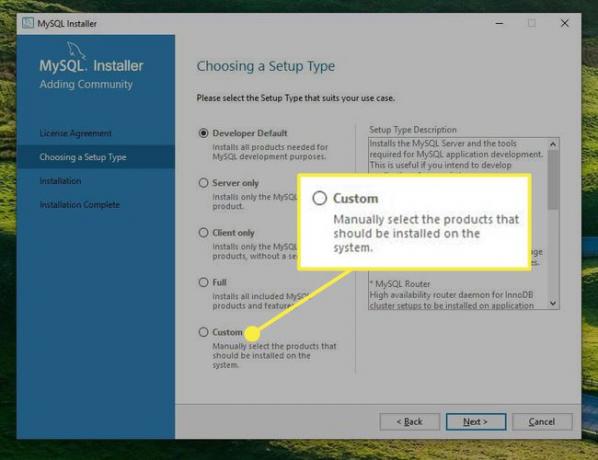
-
[製品と機能の選択]画面で、アイテムをから移動する必要があります 製品の選択 ボックスに インストールする製品 箱。
まず、 MySQLサーバー を展開します MySQLサーバー フォルダを開き、システムに適したバージョンを選択して、右側の列に移動します。
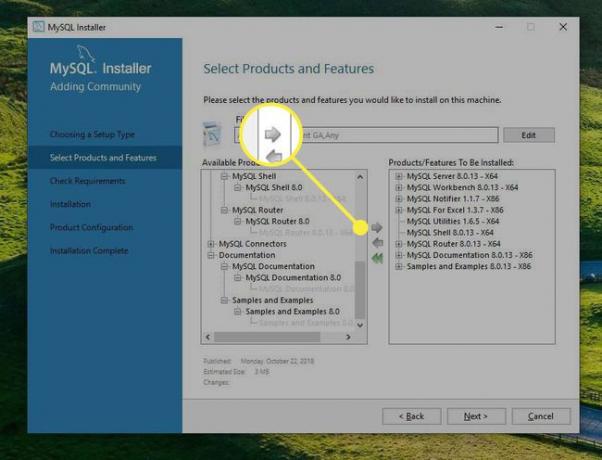
-
選択する アプリケーション 展開するには、を除くすべてを選択します MySQL for Visual Studio. もう一度、を選択します 右向き矢印 インストールのためにそれを並べます。
PCのプロセッサとそれがどちらであるかに応じて、X64またはX86のいずれかを選択していることを確認してください 32ビットまたは64ビット.
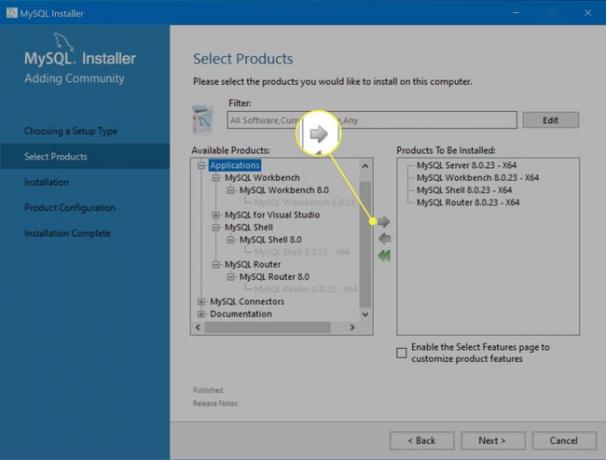
-
最後に、 ドキュメンテーション、およびそのアイテムを追加します。 このオプションは、調べることができるいくつかのサンプルデータベースを提供します。
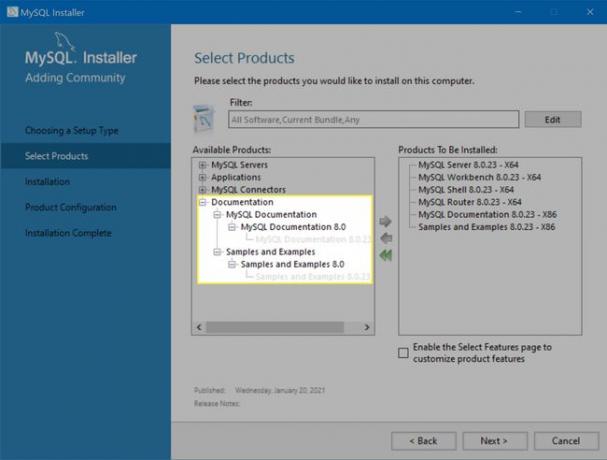
-
選択する 実行する. 選択できます 詳細を表示 インストールのステータスを確認します。
![[実行]ボタン。](/f/b6350a7695b9e92e0e7d90832b32766b.jpg)
-
これで、インストーラーはMySQLのダウンロードを開始します。
あなたが選んだ場合 "ウェブ" 以前にダウンロードすると、ダウンロードごとに進行状況インジケーターが表示されます。
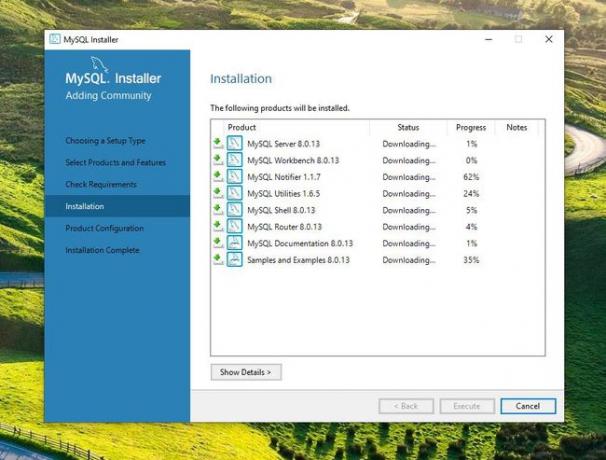
-
すべてがダウンロードされると、MySQLはインストールを開始します。 一度 状態 各アイテムの変更 完了、 選択する 次.
![[ステータス]列。](/f/f3c0e6a54355647dd4ada1e4665bb177.jpg)
-
その後、ウィザードが構成をガイドします。 MySQLサーバーを次のように構成します。
- グループレプリケーション: 選択する スタンドアロンMySQLサーバー/クラシックMySQLレプリケーション.
- タイプとネットワーキング:デフォルトの構成タイプを選択します 開発用コンピューター、ローカルで作業できるように設定します。
- 認証方法*: 選択する 認証に強力なパスワード暗号化を使用する.
- アカウントと役割:MySQL root(つまり、admin)ユーザーのパスワードを入力します。 通常、名前とパスワードを使用して少なくとも1人の通常のユーザーを設定できます(設定する必要があります)が、テストしているだけなので、rootアカウントで十分です。
- Windowsサービス:ここではデフォルトのままにすることができますが、選択する必要があります システム起動時にMySQLサーバーを起動します 無効にします。 原則として、マシン上で実行する必要のないサービスを残さないようにしてください。
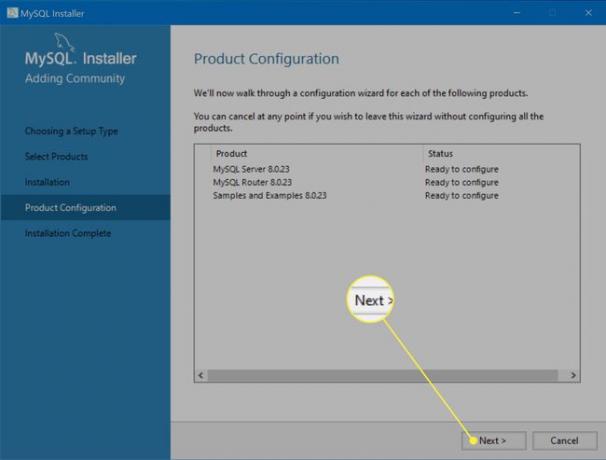
-
選択する 実行する 構成を適用します。
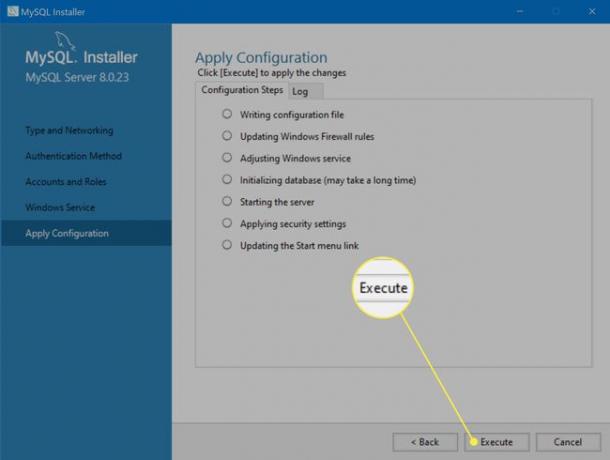
-
選択する 終了 構成を適用します。
![[完了]ボタン](/f/14bd0905495b5375dd6da62226775610.jpg)
-
他のコンポーネントについてもこのプロセスを繰り返します。
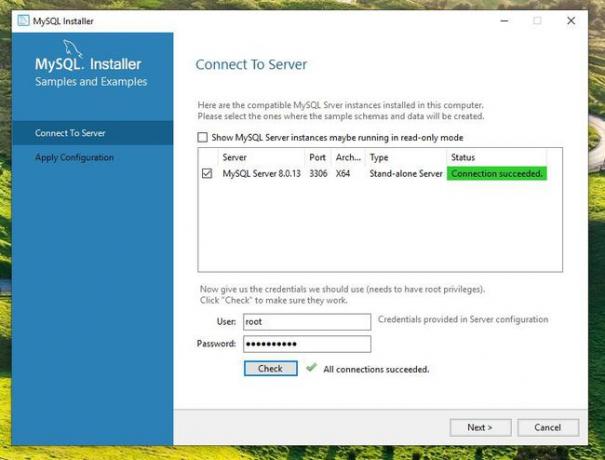
選択する 終了 インストールを完了します。 この段階では、アプリを起動する必要はありません。
MySQLサーバーを起動および停止する方法
MySQLを操作するための鍵は、実行中のサーバーです。 サーバーを起動および停止できます。 Windowsサービスアプリ.
-
Windowsの検索ボックスに次のように入力します サービス.
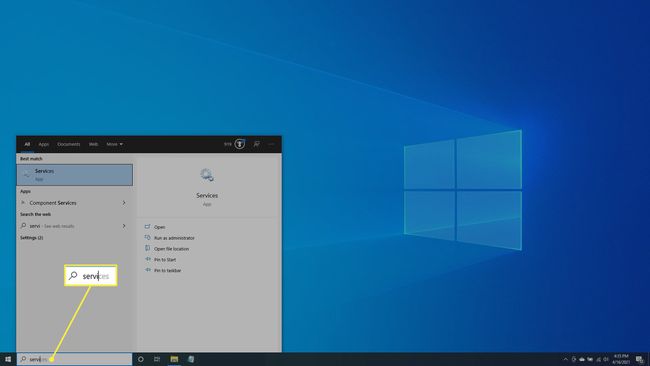
-
選択する 開ける サービスアプリを実行します。
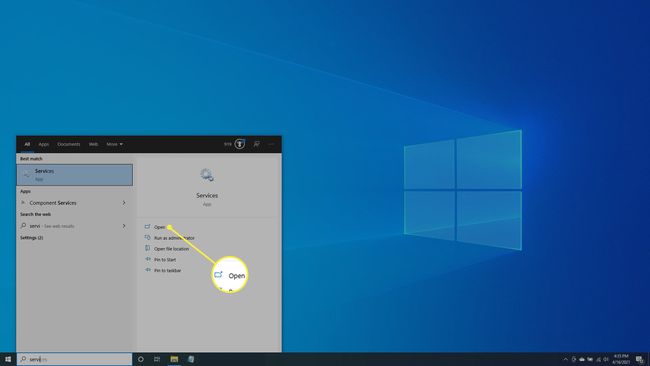
-
サービスアプリが起動したら、MySQLサービスを見つけます。 その名前は「MySQL」になり、その後にバージョン番号が付けられます(この場合、 MySQL80).
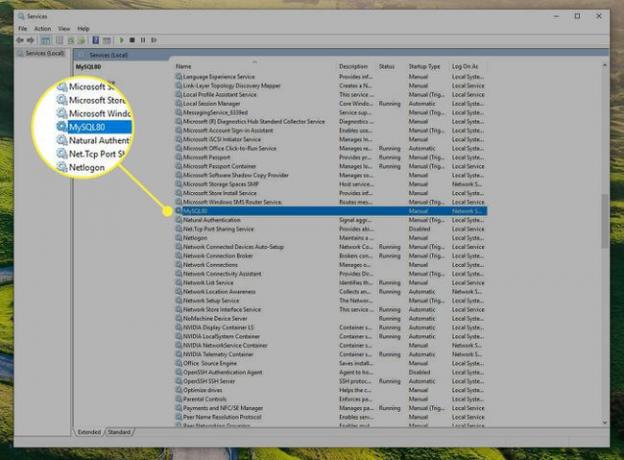
-
MySQLサービスを選択すると、左側のペインにオプションが表示されます。 サービスが停止している場合は、 始める. すでに実行されている場合は、 再起動, 一時停止、 また やめる. これを使用して、MySQLを使用する場合にのみMySQLが実行されていることを確認できます。