Macでターミナルを使用する方法
Macのターミナルアプリは、Unixコマンドを使用して、グラフィカルユーザーインターフェイス(GUI)を使用して実行するよりもはるかに高速にいくつかのタスクを実行できるようにするコマンドラインインターフェイスです。 ターミナルコマンドを使用すると、ファイルを開いたり、Macのパフォーマンスを向上させたりすることができます。 Macでターミナルを使用する方法と、開始するためのいくつかのコマンドがあります。
ターミナルを開くことから始めます
もちろん、あなたの最初のステップは ターミナルを開く. それを行うにはいくつかのオプションがありますが、最も簡単なのは押すことです コマンド+スペースバー 開く スポットライト、次に「ターミナル」を検索します。 トップヒットは ターミナル アプリ。 ダブルクリックして開きます。
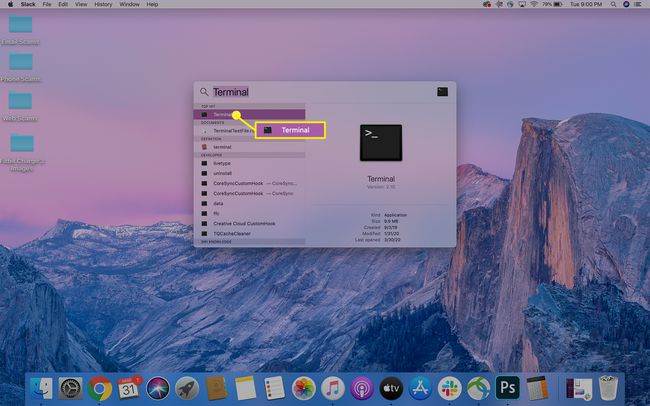
ターミナルウィンドウが開いたら、角の1つをドラッグして展開することでサイズを変更できます。 次のURLにアクセスして、アプリの外観を変更することもできます。 ターミナル > 環境設定 またはを押す Command +、 (コンマ)キーボードの組み合わせ。 の中に プロファイル 表示されるダイアログボックスで、コマンドウィンドウの外観をスタイルやニーズに合わせて変更できます。
![[ターミナルプロファイル]ダイアログボックスのスクリーンショット。](/f/8f07b4ff542daa61c19f85300be4b1fb.jpg)
ターミナルウィンドウの外観がお好みになったら、ターミナルウィンドウを使用してコンピューターでコマンドを実行できます。
ターミナルコマンドの基本
ターミナルを使用すると、多くのクールな(そして便利な)ことができます。 たとえば、本当に必要な場合は、ターミナルコマンドを使用してMacに話しかけることができます。 ただし、開始する前に、ターミナルコマンドがどのように記述されているかを知っておくと役に立ちます。
各ターミナルコマンドには3つの部分があります。
- コマンド:これは、コマンドを実行するためにターミナルウィンドウに入力する実際の文字です。 一部のコマンドはファイルを削除したり、システムに他の損傷を与えてコンピュータの動作を停止させたりする可能性があるため、ターミナルコマンドを使用するときは十分に注意してください。
- 引数:コマンドのこの部分は、コマンドが機能するリソースを示します。 たとえば、 cp、またはコピー、コマンドこのウィンドウまたは別のウィンドウをコピーしますか?
- 出力を変更するオプション:これは、特定のコマンドの結果が表示される場所に関するディレクティブです。
たとえば、ファイルを移動する場合は、 指図mv. NS 口論 そのコマンドは、移動するファイルの場所になります。 そしてその 出力 ファイルを移動する場所になります。 したがって、ファイルをデスクトップからドキュメントファイルに移動するには、次のようになります。
mv〜 / Desktop / TerminalTestFile.rtf〜 / Documents
そのコマンドは、「移動(コマンド) ファイルTerminalTestFile.rtf(議論) デスクトップからドキュメントへ(出力)."
ターミナルではチルダ文字 ~ ホームフォルダのショートカットです。 デスクトップとドキュメントフォルダの両方がホームフォルダに存在します。
ターミナルコマンドの使用規則
ターミナルコマンドの記述方法と使用方法の基本を理解したので、理解する必要のあるいくつかのルールがあります。
- ターミナルを使用する場合は、必ずコマンドを入力してからを押す必要があります 入力 また 戻る キーボードで。
- ウィンドウの左上隅にある[閉じる]、[展開]、および[非表示]ボタンを使用する以外に、マウスを使用してターミナルウィンドウを操作することはできません。
- 実行中のコマンドを中断するにはtype Control + C.
- マウスを使用せずにターミナルを終了するには、次のように入力します。 Command + Q.
- コマンドは、コンピューターで最後に使用された場所で自動的に実行されます。 コマンドを実行するために別の場所を指定する場合は、を使用する必要があります CD コマンドと、コマンドを実行する場所を指定するディレクトリパス。
正確なディレクトリパスがわからない場合に特に役立つディレクトリを変更する別の方法は、次のとおりです。 GUIを使用して、含める場所に移動し、ディレクトリをターミナルにドラッグアンドドロップします。 窓。 ディレクトリを移動するのではなく、ディレクトリへのパスを作成中のコマンドにコピーします。
先に進む前にもう1つ注意してください。 これまでターミナルを使用したことがない場合は、コマンドの実行時に混乱し、ターミナルウィンドウで何も起こらない可能性があります。 心配しないでください。 多くの場合、それがまさに起こることを意味しています。
たとえば、入力すると cd〜 あなたはに戻ります 家 ディレクトリ。 ターミナルウィンドウで、カーソルは次の行に進みますが、何も起こらなかったことがわかります。 これで、ホームディレクトリに戻りますのでご安心ください。
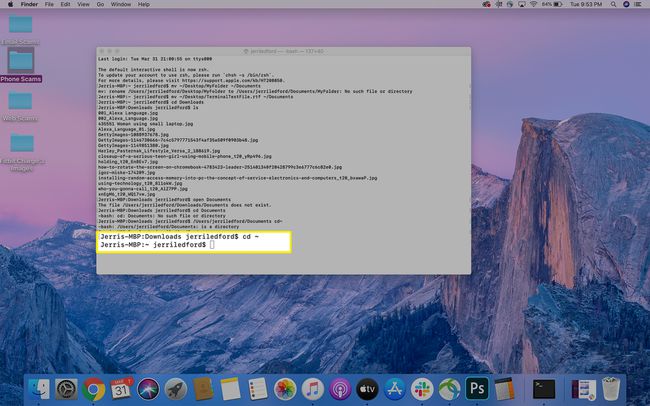
Macでのターミナルコマンドの使用
基本がわからなくなったら、ターミナルコマンドの使用を開始して、コンピューターを使用しているときに、より速く移動し、より効率的にすることができます。 足を濡らそうとすることができるいくつかのターミナルコマンドがありますが、 数十のMacターミナルコマンド ほぼすべてのニーズに合わせて使用できます。
構文が重要です! Macターミナルコマンドを使用するときは、ここまたは他のリストに表示されているとおりに正確に記述してください。 キャピタライゼーション、さらにはスペースや句読点も特定のものであり、1つの要素を変更すると、コマンドの結果が完全に変わる可能性があります。
ほとんどの基本的なターミナルコマンドには、コンピュータ上のファイルまたはディレクトリのナビゲートが含まれます。 たとえば、次のコマンドを使用できます ls (これは小文字のL、小文字のSです)現在のディレクトリ内のすべてのファイルのリストを表示します。 したがって、ドキュメントを使用していて、次のように入力した場合 ls、Documentsディレクトリ(またはフォルダ)内のすべてのファイルのリストが表示されます。
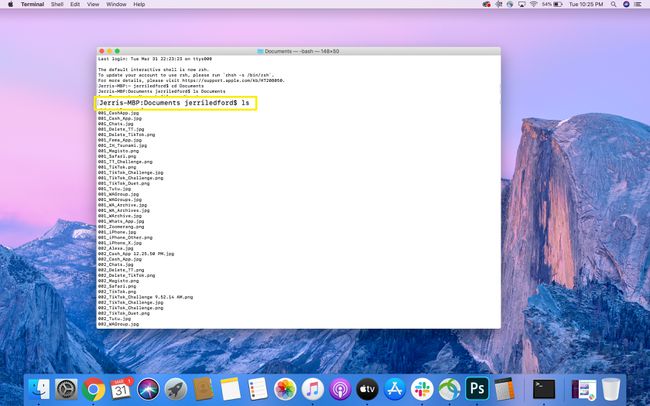
のを変更(または出力を変更)できます ls 演算子を追加してコマンドを実行します。 例えば、 ls -C 要求されたリスト内のファイルをサイズでソートします。
試すことができるいくつかの追加の基本的なコマンドは次のとおりです。
| 開いた | ディレクトリパスで指定したファイルを開きます。 |
| rm | ファイルを削除する |
| cp | コピー |
| mkdir | ディレクトリを作成する |
| 同上 | フォルダ間でファイルを複製します。 |
| カフェイン | ターミナルが開いている限り、コンピュータがスリープモードにならないようにします |
| クリア | ターミナル画面をクリアします |
| pwd | 作業ディレクトリへのパスを返します |
| .. | 親ディレクトリに移動します |
| 男 | そのコマンドのマニュアルページに移動し、コマンド、その機能、および使用方法について読むことができます。 |
| いう | このコマンドを実行すると、Macはあなたが書いたものを何でも話します。 いう 指図。 |
| 歴史 | ターミナルコマンド履歴を表示します。 |
| 歴史-c | ターミナルコマンド履歴を削除します。 |
