MacでLaunchpadの問題を修正する方法
ランチパッド、 アプリケーションランチャー AppleがOSX Lion(10.7)で導入したのは、 iOSのタッチ Macオペレーティングシステムに。 iOSと同様に、Launchpadは、MacにインストールされているアプリケーションをMacディスプレイ全体に広がるアプリアイコンのシンプルなインターフェイスに表示します。 アプリアイコンをクリックすると、アプリケーションが起動します。
この記事の情報は、macOS Big Sur(11)からOS X Lion(10.7)を搭載したMacに適用されます。
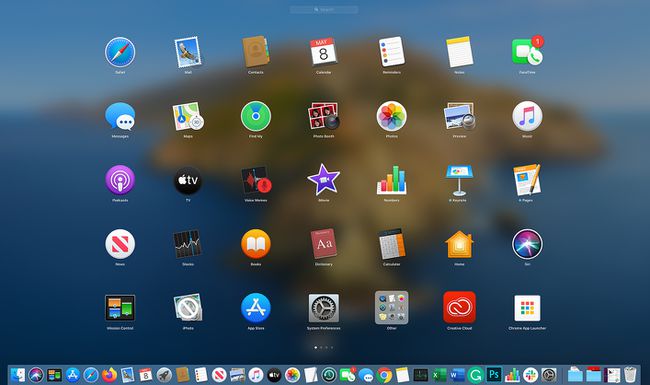
Launchpadは、ディスプレイがいっぱいになるまでアプリアイコンを表示し、iOSの場合と同様に、スワイプでアクセスできるアイコンの別のページを作成します。 次のようなジェスチャー対応の入力デバイスがない場合 マジックマウス また マジックトラックパッド、または組み込みのトラックパッドの場合でも、ランチパッドの下部にあるページインジケータをクリックすると、ページ間を移動できます。
ぼやけた半透明の背景にあるこれらのアイコンはすべて、グラフィックスの処理能力を大幅に消費します。 そのため、アプリを起動したりページをめくったりするたびに各アプリケーションアイコンのサムネイルを作成する代わりに、Launchpadはデータベースを維持します。 これには、アプリアイコン、ファイルシステム内の場所、Launchpadで表示する場所、およびLaunchpadがその仕事をするために必要なその他の情報が含まれます。
Launchpadが失敗したとき
Launchpadで発生する最悪の事態は、削除したアプリのアイコンが移動を拒否することです。 離れて、アイコンがあなたが望むページに留まらない、またはアイコンがあなたの組織を維持しない 作成した。 Launchpadでアプリのフォルダーを作成すると、次にLaunchpadを開いたときにアイコンが元の場所に戻ることがあります。
Launchpadの問題は煩わしいものですが、データやMacに害を及ぼす可能性のある壊滅的な問題になることはありません。
Launchpadの問題の修正には、システムデータの削除が含まれます。 先に進む前に、最近のものがあることを確認してください バックアップ.
Launchpadの問題を修正する方法
Launchpadに内部データベースの再構築を強制すると、発生する可能性のある問題のほとんどが修正されます。
データベースを削除してからLaunchpadを再起動すると、データベースから情報が取得され、データベースを含むファイルが欠落していることが検出されます。 次に、LaunchpadはMac上のアプリをスキャンし、それらのアイコンを取得して、データベースファイルを再構築します。
Launchpadにデータベースの再構築を強制する方法は、使用しているmacOSまたはOSXのバージョンによってわずかに異なります。
OS X Yosemite(10.10)以降でLaunchpadデータベースを再構築する方法
Launchpadデータベースに加えて、OS X Yosemite以降のバージョンのオペレーティングシステムは、システムによって保持されているデータベースのキャッシュされたコピーも保持します。これも削除する必要があります。
Launchpadが開いている場合は、アプリアイコンをクリックしない限り、Launchpadアプリの任意の場所をクリックしてLaunchpadを終了します。
開く ファインダーウィンドウ クリックして ファインダ のアイコン ドック またはをクリックして ファインダ デスクトップのメニューバーにあります。
デフォルトでオペレーティングシステムによって非表示になっているライブラリフォルダにアクセスします。 以前に開いた場合はFinderにあるか、開く必要がある場合があります ライブラリフォルダにアクセスします. アクセスする1つの方法は、Finderに移動して、 オプション キーを押してクリックします 行け メニュー。 次に、を選択します 図書館.
の中に 図書館 フォルダーを見つけて開きます アプリケーションのサポート フォルダ。
-
の中に アプリケーションのサポート フォルダを開き、 ドック フォルダ。 Dockフォルダーには、名前の付いたファイルを含むいくつかのファイルがあります。 desktoppicture.db 大文字と数字の破線のセットで始まり、.dbで終わる1つ以上のファイル。 ファイル名の例は次のとおりです。 FE0131A-54E1-2A8E-B0A0A77CFCA4.db.
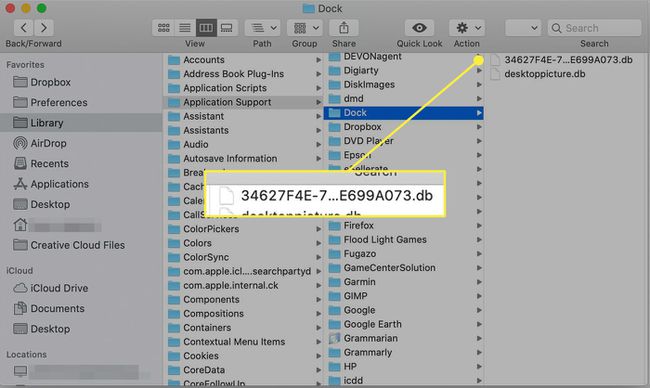
.dbで終わるDockフォルダー内のファイルを選択し、それらのファイルをごみ箱にドラッグします。 この時点で、データベースを削除しましたが、それでもキャッシュを削除する必要があります。
ターミナルの起動、 にあります アプリケーション > ユーティリティ.
-
ターミナルウィンドウで次のコマンドを入力します。
デフォルトはcom.apple.dockを書き込みますResetLaunchPad-bool true
押す 入力 また 戻る コマンドを発行します。
-
ターミナルウィンドウで、次のように入力します。
killall Dock
押す 入力 また 戻る.
ターミナルを終了し、Macを再起動します。
次にLaunchpadを開くと、アプリは必要なデータベースを再構築します。 Launchpadは、最初の起動に通常より時間がかかる場合があります。 その場合、Launchpadディスプレイはデフォルトの構成になり、Appleアプリが最初に表示され、次にサードパーティアプリが表示されます。 ニーズに合わせてLaunchpadアプリを再配置します。
OS X Mavericks(10.9)以前でLaunchpadデータベースを再構築する方法
以前のバージョンのOSXはデータベースのキャッシュされたコピーを維持しないため、Launchpadの再構築プロセスは短くなります。 .dbファイルを削除して上記と同じプロセスに従い(ステップ1から6)、Macを再起動します。
