Macの自動保存およびバージョン機能の使用
それらがリリースされたとき、自動保存とバージョンは、Macでのドキュメントの操作方法を根本的に変えました。 ほとんどの場合、作業中に手動で保存する必要がありません。 また、作業中のアイテムの以前のバージョンに戻ったり、比較したりすることもできます。
残念ながら、Appleはこれらの新機能の使用方法について多くの情報を提供していませんでした。 あなたもそれらに気づいていないかもしれません。 自動保存とバージョンの両方を使用してドキュメントを管理し、ワークフローを改善する方法は次のとおりです。
この記事の説明は、Mac OS X Lion(10.7)以降を実行しているデバイスに適用されます。

自動保存
自動保存は、ドキュメントでの作業中にあなたを監視します。 一時停止すると、ドキュメントが保存されます。 継続的に作業する場合、自動保存は5分ごとに保存を実行します。 自動保存とは、次のような予期しない事態が発生した場合でも、5分以上の作業を失うことがないことを意味します。 停電 または、キーボードを横切ってショートカットを取っている猫。
自動保存では、保存を実行するたびに新しいドキュメントが作成されるわけではありません。 もしそうなら、あなたは最終的にドライブスペースを使い果たすかもしれません。 代わりに、保存の間に行った変更のみを記録します。
自動保存サービスは、ファイルをMacに保存するドキュメントベースのアプリに表示されます。 どのアプリでもこのサービスを利用できますが、Appleは開発者にサービスを含めることを要求していません。 Microsoft Officeなどの一部の主要な生産性アプリは、自動保存を使用しません。 代わりに、独自のファイル管理ルーチンを使用します。
バージョン
バージョン機能は自動保存と連携して機能し、作業中のドキュメントの以前のバージョンにアクセスして比較する方法を提供します。 以前は、[名前を付けて保存]コマンドを使用して、月次レポート1、月次レポート2などの別のファイル名でドキュメントを保存する必要がありました。 そうすることで、元のドキュメントを失うことを心配せずにドキュメントに変更を加えることができました。 バージョンは自動的に同様のことを行います。作成したドキュメントの任意のバージョンにアクセスして比較できます。
バージョンは、ドキュメントを開くたび、作業中の1時間ごと、および[保存]、[バージョンの保存]、[複製]、[ロック]、または[名前を付けて保存]コマンドを使用するたびに、ドキュメントの新しいバージョンを作成します。 自動保存では新しいバージョンは作成されません。 現在のバージョンに追加されます。 上記のトリガーイベントのいずれかを実行していない限り、バージョンを使用して5分前にドキュメントがどのように表示されたかを確認することはできません。
自動保存とバージョンの使用方法
自動保存とバージョンはデフォルトでオンになっています。 それらを非アクティブ化することはできませんが、個々のドキュメントでそれらがどのように機能するかを制御することはできます。
Appleは、バージョン情報へのアクセス方法に若干の変更を加えました。 OS XLionとMountainLionでは、アプリのウィンドウタイトルを使用します。これは、 プロキシアイコン. ドキュメント名の横には小さなシェブロンがあり、選択したドキュメントのバージョンオプションを含むメニューが表示されます。 の OS X Mavericks その後、Appleは、ドキュメントウィンドウのタイトル内に自動保存ロック機能を残したまま、ほとんどのバージョンメニュー項目をアプリのファイルメニューに移動しました。
-
発売 テキストエディット、にあります /Applications.
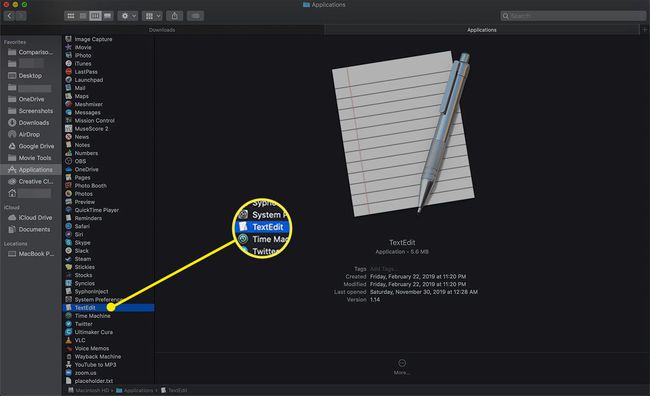
-
いつ テキストエディット 開き、選択します 新しいドキュメント 空のファイルを開きます。
古いバージョンのmacOSでは、 新しい 下 ファイル メニューまたはを押します コマンド+ N キーボードで。
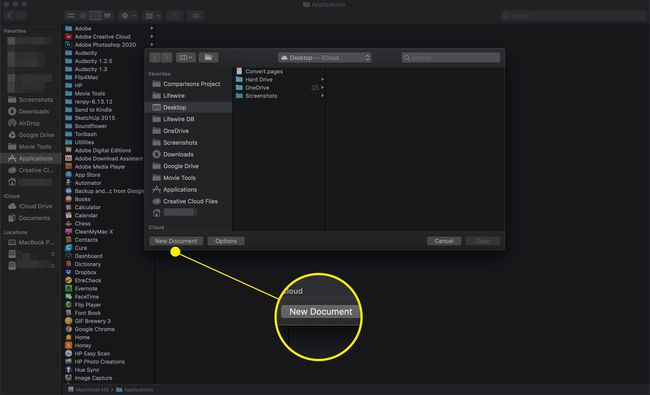
-
ドキュメントに1行か2行のテキストを入力して、[ ファイル>保存する.
![テキストエディットの[ファイル]メニューに保存](/f/9cd13802137568c91e3345c12b909654.jpg)
-
ファイルの名前を入力し、をクリックします 保存する.
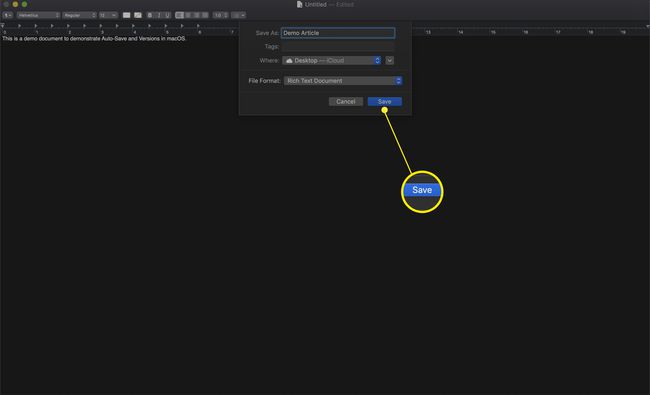
-
ドキュメントウィンドウのウィンドウタイトルにドキュメントの名前が表示されるようになりました。
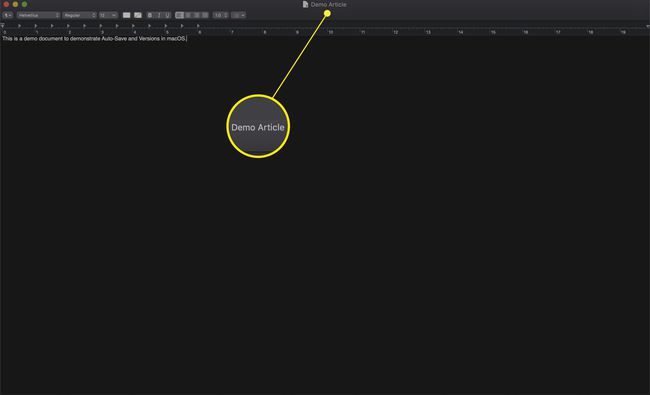
-
しましょう マウスポインタ ウィンドウタイトルのドキュメント名にカーソルを合わせます。 タイトルが実際にはドロップダウンメニューであることを示す小さな山形が表示されます。
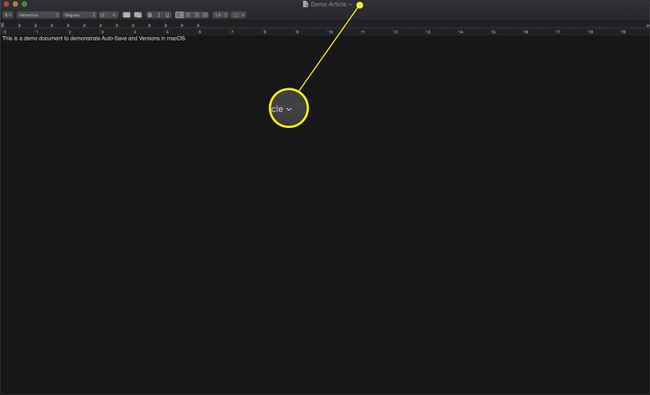
-
ドキュメントのタイトルをクリックして、使用可能なメニュー項目を表示します。 OS X Mavericks以降では、 ロック済み オプションですが、以前のバージョンにはより多くの選択肢があります。
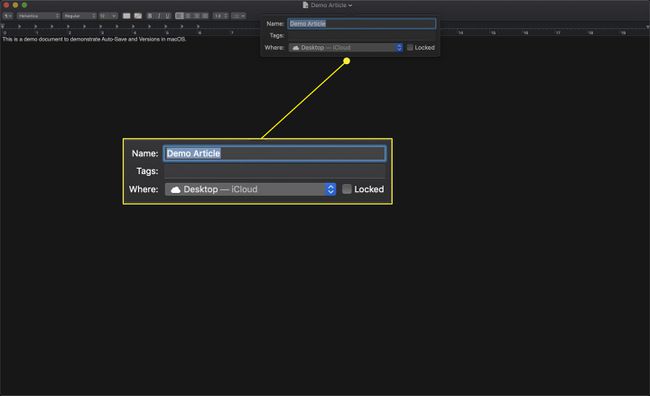
どの自動保存とバージョンオプションが利用できますか?
Mac OS Xの古いバージョンでは、これらのオプションはすべて、ドキュメントのタイトルメニューにあります。 Mavericks(10.9)以降では、それらのほとんどが ファイル メニュー。 あなたがそれらを見つける場所に関係なく、それらはすべて同じことをします。
ロック
クリックすると ロック アイテムはドキュメントをロックし、変更が発生しないようにします。 最初にロックを解除せずに、ロックされたドキュメントを変更または保存することはできません。 ドキュメントをロックすると、不注意による変更を防ぐだけでなく、ドキュメントをテンプレートとして、または新しいドキュメントの開始点として使用することもできます。
ロックを解除する
このオプションは、ドキュメントがロックされている場合にのみメニューに表示されます。 クリック ロックを解除する ロックを解除して完全な編集を可能にするメニュー項目。 それ以降のバージョンのOSXおよびmacOSでは、[ロック]オプションがドキュメントタイトルメニューの下のチェックボックスとして表示されます。 チェックボックスをオフにして、ドキュメントのロックを解除します。
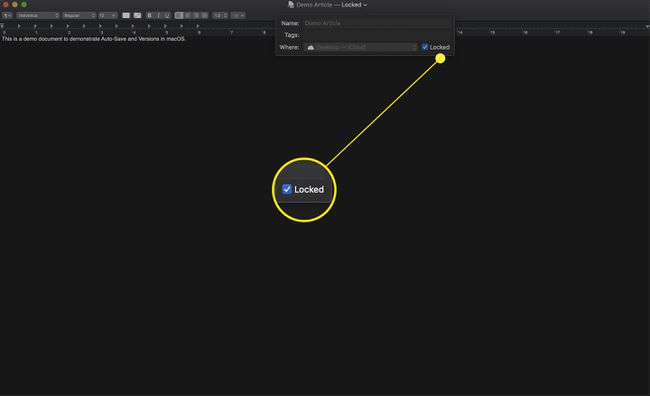
複製
クリックすると 複製 メニュー項目は、ドキュメントのコピーを作成し、元のドキュメントの横に配置します。 複製を作成すると、元のドキュメントをテンプレートまたはジャンプオフポイントとして使用して、まったく新しいバージョンを作成できます。 元のドキュメントがロックされている場合、複製はロック解除され、変更を加える準備ができています。 複製に加えた変更は、元の変更には影響しません。 複製は、独自の保存履歴とバージョンを持つ新しいドキュメントです。
元に戻す
以前のバージョンのドキュメントに戻す方法は、使用しているOSのバージョンによって異なります。
- 最後に保存したものに戻す Mac OS XLionおよびMountainLionのバージョンです。 このオプションが利用可能な場合、最後のバージョンが保存された日時が含まれます。 このオプションを選択すると、ドキュメントの現在の状態が保存され、最後に保存されたバージョンが復元されます。
- に戻す アプリの下に表示されます ファイル Mac OS XMavericks以降のメニュー。 これにより、現在のドキュメントの以前のバージョンにアクセスできます。
すべてのバージョンを閲覧する
このメニュー項目を選択すると、表示が変わり、 タイムマシンのような ドキュメントのすべてのバージョンのビュー。 現在のバージョンが左側に表示されます。 他のすべてのバージョンは右側にあります。 バージョンを選択して、現在のドキュメントと比較します。 各バージョンの日時は、右側のタイムラインスライダー、および最前面のドキュメントのすぐ下に表示されます。 クリックする 終わり 現在のドキュメントに戻ります。 クリック 戻す 選択したバージョンに戻ります。
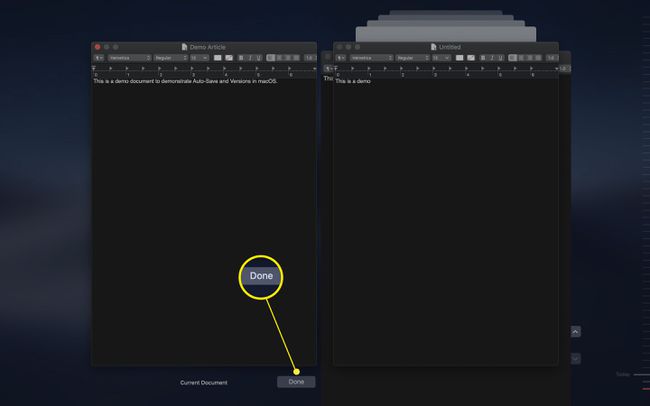
[すべてのバージョンを参照]オプションを使用する場合、標準のコピーコマンドを使用して任意のバージョンから要素をコピーできます。 クリックしてドラッグして目的のテキストを選択し、右クリックして選択します コピー ポップアップメニューから。 標準の編集ウィンドウに戻ったら、内容を目的の場所に貼り付けることができます。
自動保存機能とバージョン機能を使用すると、誤ってドキュメントを変更したり、保存を忘れたり、停電が発生したりすることを心配せずに、ドキュメントを操作できます。
