現在のMacでFusionドライブをセットアップする
Fusionのセットアップ 運転システム Macでは、最新バージョン以外の特別なソフトウェアやハードウェアは必要ありません。 OS X Mountain Lion (10.8.2以降)、およびMacで1つの大きなドライブとして処理する2つのドライブ 音量.
AppleがOSとディスクユーティリティを更新してFusionドライブの一般的なサポートを含めると、独自のFusionドライブを簡単に作成できるようになります。 その間、あなたは使用して同じことを達成することができます ターミナル.
Fusion Drive:概要
2012年10月、Appleは iMac と Mac mini 新しいストレージオプションであるFusionドライブ。 Fusionドライブは、実際には1つに2つのドライブがあります。 オリジナルには、128 GB SSD(ソリッドステートドライブ)と標準の1TBまたは3TBプラッターベースのハードドライブが含まれていました。 Fusionドライブは、SSDとハードドライブを1つのボリュームに結合し、OSが単一のドライブと見なします。
Appleは、Fusionドライブを、最も頻繁に使用するファイルを動的に移動するスマートドライブとして説明しています。 SSD ボリュームの一部。頻繁にアクセスされるデータがFusionドライブのより高速な部分から読み取られるようにします。 同様に、あまり使用されないデータは、低速ですが大幅に大きいハードドライブセクションに降格されます。
最初に発表されたとき、多くの人がこのストレージオプションはSSDキャッシュが組み込まれた標準のハードドライブであると考えていました。 ドライブメーカーはそのようなドライブを数多く提供しているので、新しいものは何もありません。 しかし、Appleのバージョンは単一のドライブではありません。 OSが組み合わせて管理するのは2つの別々のドライブです。
Appleが詳細を発表した後、Fusionドライブは 頻繁に使用される場合に可能な限り最速の読み取りおよび書き込み時間を確保するという明確な目的を持つ個々のドライブ データ。 階層型ストレージは、情報への高速アクセスを確保するために大企業で一般的に使用されているため、消費者レベルにもたらされるのは興味深いことです。
Fusionドライブとコアストレージ

によって実行された調査に基づく パトリックスタイン、Macの開発者であり作者でもある、Fusionドライブの作成には、特別なハードウェアは必要ないようです。 必要なのはSSDとプラッターベースのハードドライブだけです。 OS X Mountain Lion(10.8.2以降)も必要です。 Appleは、新しいMac miniとiMacに同梱されているディスクユーティリティのバージョンは、Fusionドライブをサポートする特別なバージョンであると述べています。 古いバージョンのディスクユーティリティは、Fusionドライブでは機能しません。
これは正しいですが、それだけではありません。 ディスクユーティリティアプリは、diskutilと呼ばれる既存のコマンドラインプログラムのGUIラッパーです。 Diskutilには、Fusionドライブの作成に必要なすべての機能とコマンドがすでに含まれています。 唯一の問題は、現在のバージョンのディスクユーティリティ(私たちが使用しているGUIアプリ)に、新しいコアストレージコマンドがまだ組み込まれていないことです。 Fusion対応のMacに同梱されている特別バージョンのディスクユーティリティには、コアストレージコマンドが組み込まれています。 更新されたバージョンのmacOSには、モデルに関係なく、すべてのMacで使用できるすべてのコアストレージコマンドがあります。
古いバージョンのmacOSを使用している場合は、ターミナルとコマンドラインインターフェイスを使用して独自のFusionドライブを作成できます。
SSDを使用する場合と使用しない場合のFusion
Appleが販売しているFusionドライブは、SSDと標準のプラッターベースのハードドライブを使用しています。 ただし、Fusionテクノロジーでは、SSDの存在を必要とせず、テストもしません。 Fusionは、一方が他方よりも著しく高速である限り、任意の2つのドライブで使用できます。
これは、10,000RPMドライブと標準の7,200RPMドライブを使用してFusionドライブを作成できることを意味します。 バルクストレージ. また、5,400RPMドライブを搭載したMacに7,200RPMドライブを追加することもできます。 あなたはアイデアを得る:速いドライブと遅いドライブ。 最適な組み合わせはSSDと標準ドライブですが、最も多くの機能を提供するためです。 Fusionドライブシステムであるバルクストレージを犠牲にすることなくパフォーマンスを向上 の全て。
ターミナルを使用してドライブ名のリストを取得する
Fusionドライブは、一方が他方よりも高速である限り、任意のタイプの2つのドライブで動作できますが、このガイドでは 単一のSSDと単一のプラッターベースのハードドライブを使用しており、それぞれが単一のボリュームとしてフォーマットされます と ディスクユーティリティ、Mac OS拡張(ジャーナリング)形式を使用します。
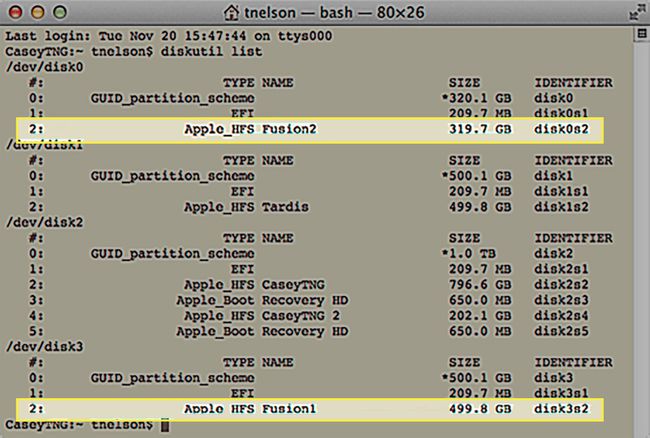
使用するコマンドは、コアストレージに2つのドライブをFusionドライブとして使用できるようにするように指示します。 最初にそれらを論理デバイスのコアストレージプールに追加し、次にそれらを論理に結合します 音量。
警告:複数のパーティションで構成されたドライブは使用しないでください
コアストレージは、ドライブ全体または以前のドライブを使用できます パーティション化 の中へ 複数のボリューム ディスクユーティリティで。 実験として、2つのパーティションで構成される動作するFusionドライブを作成してみました。 1つのパーティションはより高速なSSDに配置されていました。 2番目のパーティションは標準のハードドライブにありました。 この構成は機能しましたが、お勧めしません。 Fusionドライブを削除したり、個々のパーティションに分割したりすることはできません。 いずれかのアクションを実行しようとすると、diskutilが失敗します。 ドライブを再フォーマットすることで手動で回復できますが、ドライブに含まれているパーティションにあったデータはすべて失われます。
Appleはまた、Fusionは、複数のパーティションに分割されていない2つのドライブ全体で使用されると述べています。これは、この機能がいつでも廃止される可能性があるためです。
したがって、Fusionドライブの作成には2つのドライブ全体を使用するのが最善です。 既存のドライブのパーティションを使用しようとしないでください。 このガイドでは、1つのSSDと1つのハードドライブを使用していることを前提としています。どちらもディスクユーティリティを使用して複数のボリュームに分割されていません。
Fusionドライブの作成
次のプロセスでは、Fusionドライブの作成に使用する2つのドライブに現在保存されているデータをすべて消去します。 必ず電流を作成してください バックアップ 続行する前に、Mac上のすべてのドライブが使用します。 また、いずれかの手順でディスクの名前を間違って入力すると、ディスク上のデータが失われる可能性があります。
両方のドライブは、ディスクユーティリティを使用して単一のパーティションとしてフォーマットする必要があります。 ドライブがフォーマットされると、デスクトップに表示されます。 この情報はまもなく必要になるため、各ドライブの名前を必ずメモしてください。 このガイドの例は、Fusion1という名前のSSDとFusion2という名前の1TBハードドライブを使用して作成されました。 プロセスが完了すると、Fusionという名前の単一のボリュームになります。
発売 ターミナル、/にありますアプリケーション/ユーティリティ/。
-
コマンドプロンプトで、次のように入力します。
diskutilリスト
押す 入力 また 戻る キーボードで。
Macに接続されているドライブのリストが表示されます。 見慣れない名前が付けられます。 disk0 また disk1. また、ボリュームをフォーマットしたときにボリュームに付けた名前も表示されます。 作成時に付けた名前で2つのドライブを見つけます。 私たちの場合、Fusion1とFusion2を探しています。
-
探しているボリューム名が見つかったら、右にスキャンしてOSで使用されている名前を見つけます。 後で必要になるので、ディスク名を書き留めます。 私たちの場合、彼らは disk0s2、 と disk3s2.
ディスク名の「s」は、パーティション化されたドライブを示します。 sの後の番号はパーティション番号です。
Macでドライブをフォーマットする場合でも、ターミナルとdiskutilを使用してドライブを表示すると、少なくとも2つのパーティションが表示されます。 最初のパーティションはEFIと呼ばれ、 ディスクユーティリティアプリ とファインダー。 ここではEFIパーティションを無視できます。
ディスク名がわかったので、論理ボリュームグループを作成します。
論理ボリュームグループを作成する
ディスク名が手元にあるので、Fusionドライブを作成する最初のステップである論理ボリュームグループを作成する準備が整いました。 ここでも、ターミナルを使用して特別なコアストレージコマンドを実行します。
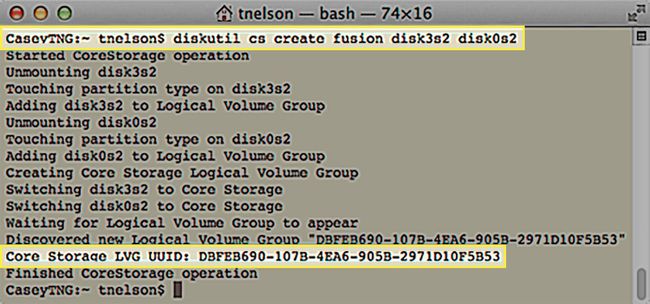
論理ボリュームグループを作成するプロセスにより、2つのドライブ上のすべてのデータが消去されます。 必ず電流を流してください データのバックアップ 始める前に両方のドライブで。 また、使用するデバイス名にも注意してください。 これらは、Fusionドライブで使用する予定のドライブの名前と正確に一致している必要があります。
コマンドの形式は次のとおりです。
diskutil cs create lvgName device1 device2
- lvgName 作成しようとしている論理ボリュームグループに割り当てる名前です。 この名前は、完成したFusionドライブのボリューム名としてMacに表示されません。 任意の名前を使用できます。 スペースや特殊文字を使用せずに、小文字または数字を使用することをお勧めします。
- デバイス1 と デバイス2 以前に書き留めたディスク名です。 Device1は、2つのデバイスの中で高速である必要があります。 この例では、 デバイス1 SSDであり、 デバイス2 プラッターベースのドライブです。 コアストレージは、どちらがより高速なデバイスであるかを確認しません。 論理ボリュームグループを作成するときにドライブを配置した順序を使用して、どのドライブを決定するかを決定します ドライブ プライマリ(高速)ドライブです。
この例のコマンドは次のようになります。
diskutil cs create Fusion disk0s2 disk1s2
ターミナルで上記のコマンドを入力しますが、必ず独自のコマンドを使用してください lvgName とあなた自身のディスク名。
押す 入力 また 戻る キーボードで。
ターミナルは、2つのドライブをコアストレージ論理ボリュームグループのメンバーに変換するプロセスに関する情報を提供します。 プロセスが完了すると、ターミナルは、作成したコアストレージ論理ボリュームグループのUUID(Universal Unique Identifier)を通知します。 UUIDは、実際のFusionボリュームを作成する次のコアストレージコマンドで使用されるため、必ず書き留めてください。 ターミナル出力の例を次に示します。
CaseyTNG:〜tnelson $ diskutil cs create Fusion disk0s2 disk5s2
CoreStorageの運用を開始
disk0s2のアンマウント
disk0s2のパーティションタイプに触れる
disk0s2を論理ボリュームグループに追加する
disk5s2のアンマウント
disk5s2のパーティションタイプに触れる
disk3s2を論理ボリュームグループに追加する
コアストレージ論理ボリュームグループの作成
disk0s2をコアストレージに切り替える
disk3s2をコアストレージに切り替える
論理ボリュームグループが表示されるのを待っています
新しい論理ボリュームグループ「DBFEB690-107B-4EA6-905B-2971D10F5B53」を発見しました
コアストレージLVGUUID:DBFEB690-107B-4EA6-905B-2971D10F5B53
CoreStorage操作が終了しました
CaseyTNG:〜tnelson $
生成されたUUIDに注意してください:DBFEB690-107B-4EA6-905B-2971D10F5B53。 これはかなりの識別子であり、間違いなく一意であり、簡潔で記憶に残るものではありません。 次のステップで使用するので、必ず書き留めてください。
これまでのところ、Fusionドライブの作成を開始するために必要なディスク名を発見しました。 次に、名前を使用して論理ボリュームグループを作成しました。 これで、その論理ボリュームグループをOSが使用できるFusionボリュームにする準備ができました。
コアストレージ論理ボリュームの作成
2つのドライブで構成されるコアストレージ論理ボリュームグループができたので、Mac用の実際のFusionボリュームを作成できます。 コマンドの形式は次のとおりです。
diskutil cs createVolumelvgUUIDタイプ名サイズ
- lvgUUID は、前に作成したコアストレージ論理ボリュームグループのUUIDです。 このやや面倒な番号を入力する最も簡単な方法は、ターミナルウィンドウをスクロールして戻り、UUIDをクリップボードにコピーすることです。
- NS タイプ 使用するフォーマットタイプを指します。 この場合、入力します "jhfs +」は、Macで使用される標準フォーマットである「JournaledHFS +」の略です。
- あなたはどれでも使うことができます 名前 Fusionボリュームが必要です。 ここに入力する名前は、あなたに表示される名前になります Macのデスクトップ.
- NS サイズ パラメータは、作成するボリュームのサイズを示します。 以前に作成した論理ボリュームグループより大きくすることはできませんが、小さくすることはできます。 パーセンテージオプションを使用し、論理ボリュームグループの100%を使用してFusionボリュームを作成することをお勧めします。
したがって、この例では、最終的なコマンドは次のようになります。
Diskutil cs createVolume DBFEB690-107B-4EA6-905B-2971D10F5B53 jhfs + Fusion 100%
上記のコマンドをターミナルに入力します。 必ず独自の値に置き換えてから、を押してください 入力 また 戻る キーボードで。
押す 入力 また 戻る キーボードで。
ターミナルがコマンドを完了すると、新しいFusionドライブがデスクトップにマウントされます。
Fusionドライブを作成すると、Fusionドライブを作成したコアストレージテクノロジーによって提供されるパフォーマンス上の利点を利用する準備が整います。 この時点で、ドライブをMacの他のボリュームと同じように扱うことができます。 macOSをインストールすることも、好きなように使用することもできます。
