Macでビデオを録画する方法
Macでビデオを録画するのは、コツをつかめば簡単です。 たくさんありますが 商用ビデオ編集アプリケーション そこに、あなたはそれらの1つを購入することから始める必要はありません。 ビデオを録画できるいくつかのアプリはMacに同梱されています。 Macにすでにあるさまざまなアプリを介してビデオを録画するさまざまな方法を次に示します。
QuickTimePlayerを使用してMacでビデオを録画する
QuickTime Playerは、QuickTimeビデオ録画アプリケーションの無料の最低限のバージョンです。 Macにインストールされています。
[アプリケーション]フォルダを開きます。このフォルダには、をクリックしてアクセスできます。 アプリケーション MacDockまたはFinderウィンドウのフォルダ。 次に、をクリックします QuickTimeプレーヤー それを開きます。
-
QuickTimeが開いたら、をクリックします ファイル メニューバーで。 ドロップダウンメニューには、2つのムービーオプションがあります。 新しい映画の録画 また 新しい画面の記録.
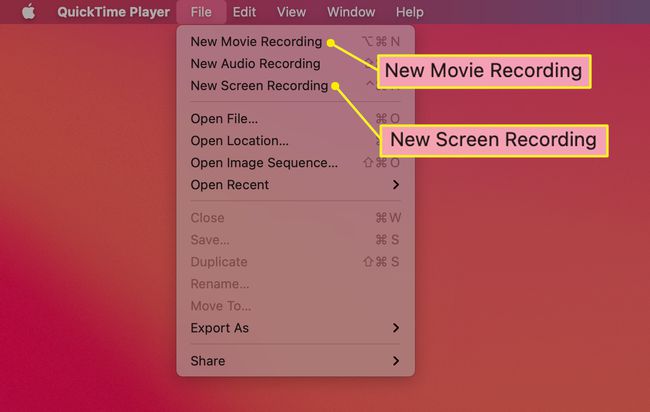
-
選択する 新しい映画の録画 Macのビデオカメラを開いて、見たものを記録します。
選択する 新しい画面の記録 Mac画面全体またはその一部のみで発生したことを記録するオプション。
オプションを選択した後、 クイックタイム コントロールパネルが表示されます。
ビデオの録画を開始するには、をクリックします 赤い点のあるボタン. 録音を停止するには、同じボタンをクリックします。
アプリを使わずにMacで録音する方法
画面のアクティビティを記録するだけの場合は、QuickTimePlayerを実行する手順の一部を切り取る方法があります。
macOS用のMojaveアップデートをダウンロードした場合は、 指示+シフト+5. 同様のキーボードショートカットを使用したことがある場合、これはおなじみのように聞こえます(指示+シフト+4) スクリーンショットを撮る.
-
このキーボードショートカットを使用すると、ツールバーが開き、中央に2つのオプションがあります。
- 1つ目は、右下隅にレコード記号が付いた実線のボックスのように見えます。 画面全体を記録する場合に選択します。
- もう1つは、同じレコード記号が付いた点線のボックスのように見えます。 記録する画面の一部を選択するために使用します。
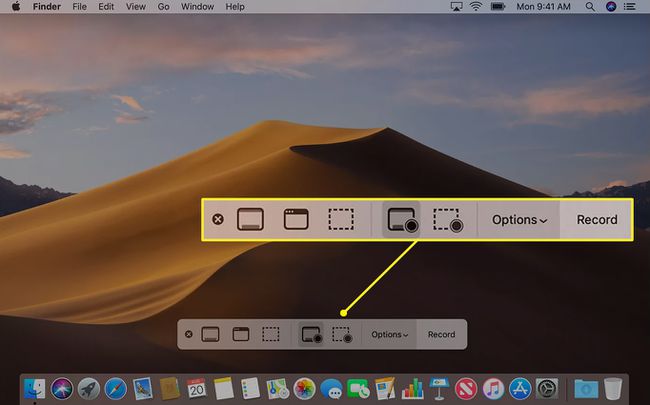
どちらのオプションでも、どちらかをクリックして記録を停止します やめる ツールバーで、またはを押して 指示+コントロール+NS.
表示されるサムネイルを使用して、新しいビデオをトリミング、保存、または共有します。
フォトブースを使用してビデオを撮る
フォトブースは、ビデオを撮るために使用できるもう1つのアプリです。
開ける プリクラ Mac Dockでアイコンを選択するか、アプリケーションフォルダを開きます。
-
アプリが開いたら、ウィンドウの左下隅で3つのアイコンを探します。 左から順に、オプションは次のとおりです。
- 4枚の簡単な写真を撮ります。
- 静止画を撮ります。
- ムービークリップを録画します。
-
3番目のオプションを選択し、[ 赤いカメラ 中央で録音を開始します。 クリック 赤いカメラ もう一度録音を停止します。
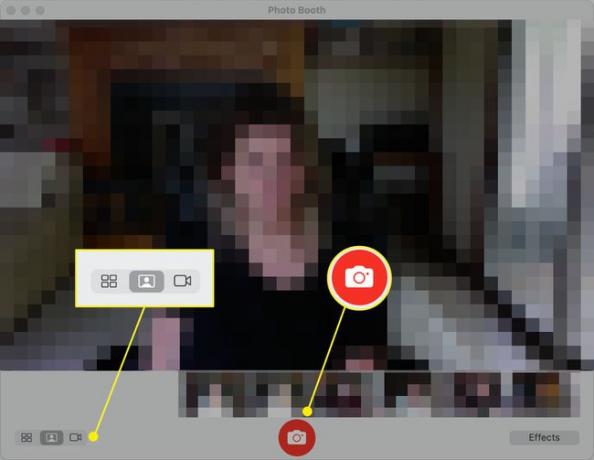
iMovieを使用してアプリに直接インポートする
Macでビデオを簡単に録画するための最後のオプションは、 iMovie. このアプリは、ここで取り上げた他のアプリよりも複雑ですが、動画をより自由に編集できます。
iMovieアプリを開きます。
-
クリック 輸入 下矢印で表されるボタン。
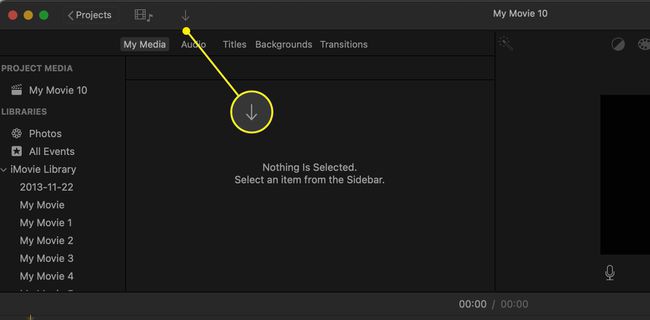
使用するカメラを選択します。通常は次のようになります。 内蔵カメラ.
を選択 イベント 動画をに追加したい にインポート メニュー。 既存のものを開くか、新しいものを作成することができます。
-
ビデオの録画を開始するには、をクリックします 記録 画面下部のボタンをもう一度クリックして、録音を停止します。
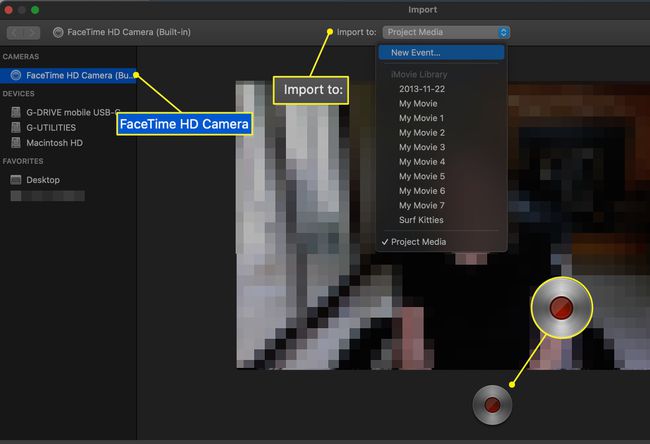
録画が終了したら、ビデオウィンドウを閉じます。 記録したクリップが選択したイベントに追加されます。
iMovieツールの標準スイートを使用してクリップを編集します。
新しいクリップを記録するたびに、このプロセス全体を実行する必要はありません。 録音を開始および停止するたびに、新しいクリップが作成されます。 連続して複数作成できます。
