PowerPointで白黒画像をカラーに変更する方法
知っておくべきこと
- 新しいPowerPointで、 家 > 新しいスライド > 空欄. 選択する 入れる > ピクチャー、画像を追加します。 に移動 新しいスライド > 選択したスライドを複製する.
- カラー写真を白黒形式に変換する:画像を選択してから、 フォーマット > 色 > 飽和度:0%.
- スライド間にトランジションを挿入します。カラー写真スライドを選択します> トランジション > フェード. 選択する スライドショー > 初めから 表示します。
この記事では、白黒画像をカラーに変換する方法について説明します。 パワーポイント 色あせを模倣する方法でのプレゼンテーション。 手順は、PowerPoint 2019、2016、および2013を対象としています。 PowerPoint for Microsoft 365; およびPowerPointforMac。
写真をPowerPointにインポートする
このPowerPointのトリックを開始するには、使用する画像を選択してスライドに配置し、スライドを複製して効果を出します。
空のPowerPointプレゼンテーションを開きます。
選択する 家.
-
を選択 新しいスライド 下矢印を選択して選択します 空欄 空白のスライドを開きます。
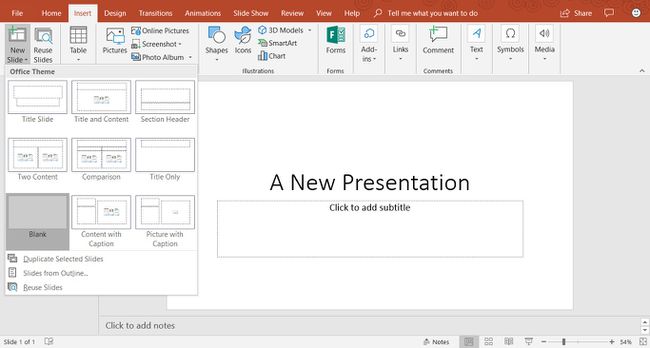
-
選択する 入れる > ピクチャー [画像の挿入]ダイアログボックスを開きます。
コンピュータに画像が保存されていない場合は、 入れる > オンライン写真 クリエイティブ・コモンズで画像を検索します。
-
コンピューターで目的の画像を見つけて、 入れる スライドに追加します。
必要に応じて、スライドの画像のサイズを変更します。
選択する 入れる.
-
を選択 新しい下向きのスライド矢印 選択します 選択したスライドを複製する. このコマンドは、選択したスライドの同一のコピーを追加で挿入します。

最初の写真を白黒に変換する
次のステップは、プレゼンテーションで使用するためにカラー写真を白黒形式に変換することです。 結果のプレゼンテーションは、写真が白黒からカラーに変化することを示しています。
最初のスライドの画像を選択します。 [画像ツールの形式]タブがに追加されます リボン.
-
選択する フォーマット > 色.
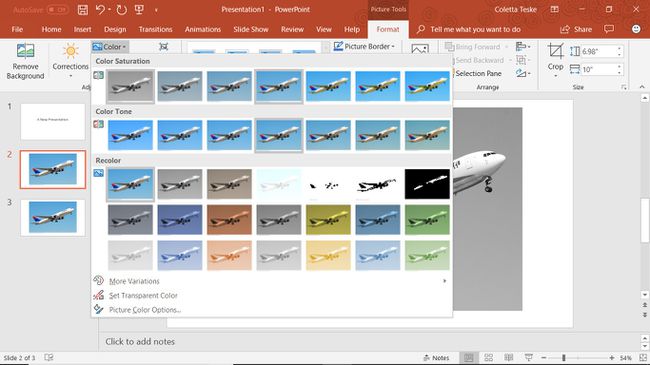
選択する 飽和度:0% 画像を白黒に変更します。
カラー効果のスライドを変更する
PowerPointプレゼンテーションに2つのスライドがあり、1つはカラー画像あり、もう1つはないスライドがあるので、2つのスライドの間にトランジションを挿入します。 PowerPointスライドショーを実行すると、このエフェクトにより、最初の白黒画像がカラーに移行したように見えます。
カラー写真を含む2番目のスライドを選択します。
選択する トランジション.
-
選択する フェード.
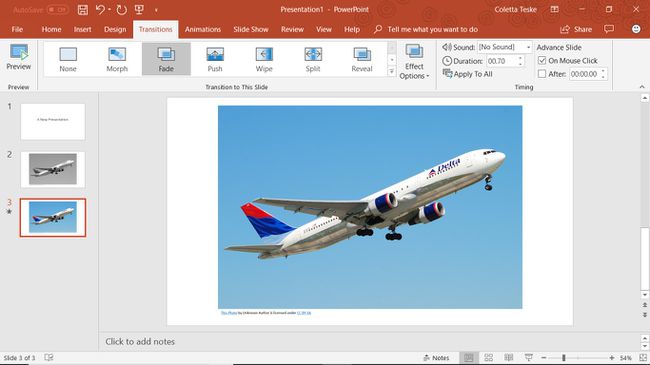
選択する プレビュー 結果を表示します。
代替方法としてアニメーションを使用する
もう少しやりがいのあるものが必要な場合は、2枚のスライドを複製することなく、写真を白黒からカラーに変換してください。 アニメーションを使用する. 最初のスライドに画像を挿入したら、代わりに次の手順に従ってください。
写真をコピーして、最初の写真の上に貼り付けます。 この2番目の画像が最初の画像の上に完全に配置されていることを確認してください。
上の写真を白黒に変換します。
-
選択する アニメーション と選択します フェード.
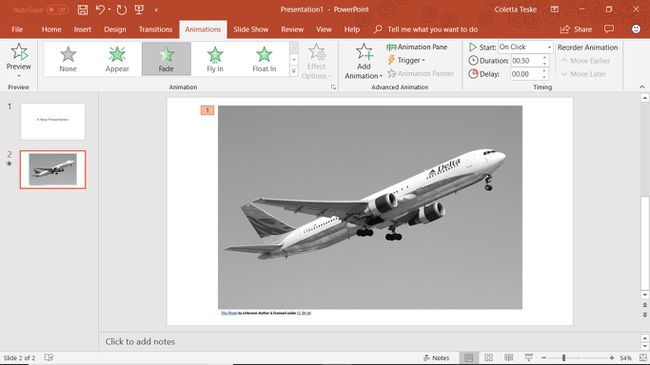
トランジションの効果を遅くするには、 下向き矢印の長さ.
選択する プレビュー 結果を表示します。
PowerPointでトリックを見る
PowerPointプレゼンテーションで色変換のトリックをテストするには、次を選択します。 スライドショー > 初めから. スライドショーを表示すると、2つのスライドの間に効果が現れ、白黒写真がカラーで生き生きと描かれているように見えます。

PowerPointの写真のヒント
スライドショーに挿入する前に、写真を目的のサイズに最適化してください。 この方法により、写真の視覚的なサイズとファイルサイズの両方が縮小されます。
PowerPointスライドには、標準(4:3)と標準(4:3)の2つのデフォルトサイズがあります。 ワイドスクリーン (16:9). 画面上のショーには標準サイズを使用し、画像のサイズは幅10インチ、高さ7.5インチにします。 ワイドスクリーンデバイスでスライドショーを表示する場合はワイドスクリーンを使用し、画像のサイズを幅13.3インチ、高さ7.5インチにします。
画像が画面サイズよりも大きい場合、PowerPointはスライド内に収まるように画像のサイズを自動的に変更します。
