כיצד להצפין כונן הבזק
כאשר אתה מאבד מוצפן כונן USB, אתה עלול לאבד את הקבצים שלך, אבל לפחות מישהו אחר לא יוכל לגשת לנתונים שלך. אמנם אפשר הגן באמצעות סיסמה על כונן USB בכל מערכת הפעלה, VeraCrypt מציעה הצפנה מתקדמת לכל סוג של כונן, כולל כונני הבזק מסוג USB.
ניתן להשתמש ב-VeraCrypt כדי להצפין כוננים חלונות, מק, ו לינוקס.
כיצד להצפין כונן USB באמצעות Veracrypt
לפני שאתה מתחיל, קבצי גיבוי אתה לא רוצה להפסיד מכיוון שכונן ההבזק נמחק לחלוטין בתהליך זה. אתה יכול להעביר את הקבצים בחזרה לכונן לאחר שהוא מוצפן. כדי להגן על כונן הבזק באמצעות Veracrypt:
הורד והתקן את VeraCrypt עבור מערכת ההפעלה שלך. עיין בסעיפים למטה להנחיות ספציפיות.
הכנס את כונן ה-USB למחשב שלך.
-
פתח את VeraCrypt. החצי העליון של החלון מכיל טבלת כוננים. זה צריך להיות ריק. החלק התחתון מלא בפקדים עבור VeraCrypt. בחר צור נפח להתחיל.
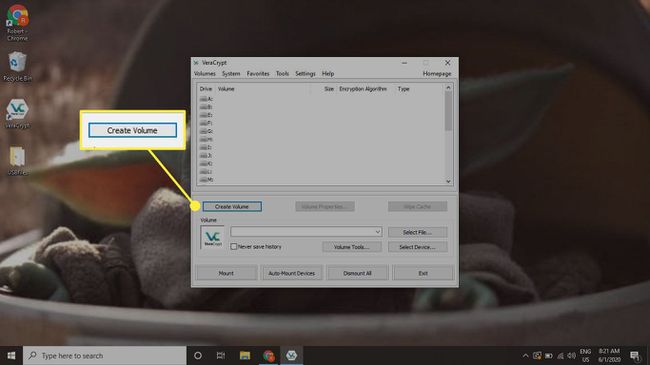
-
בחר הצפין מחיצה/כונן שאינם מערכת, ולאחר מכן בחר הַבָּא.
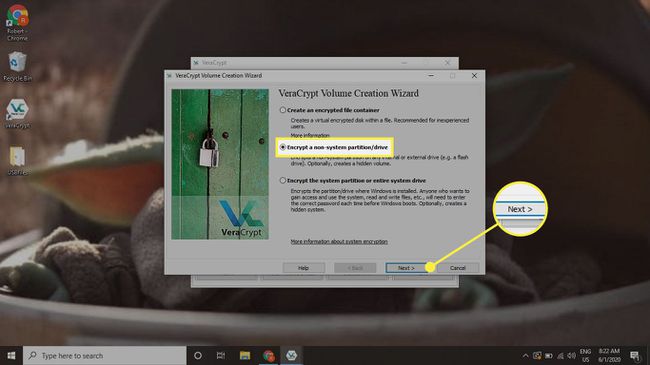
-
בחר נפח VeraCrypt סטנדרטי, ולאחר מכן בחר הַבָּא.
אם אתה מעדיף את קבצים שיש להסתיר, בחר נפח VeraCrypt מוסתר. ראשית, ודא שאתה יודע כיצד להציג קבצים מוסתרים.
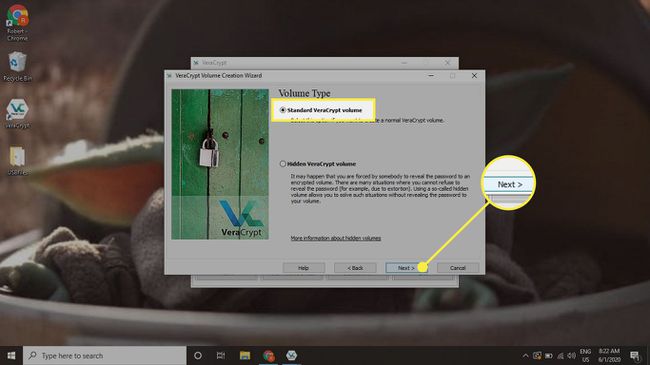
-
בחר תבחר מכשיר כדי לפתוח חלון המכיל את הכוננים והמחיצות במחשב שלך.
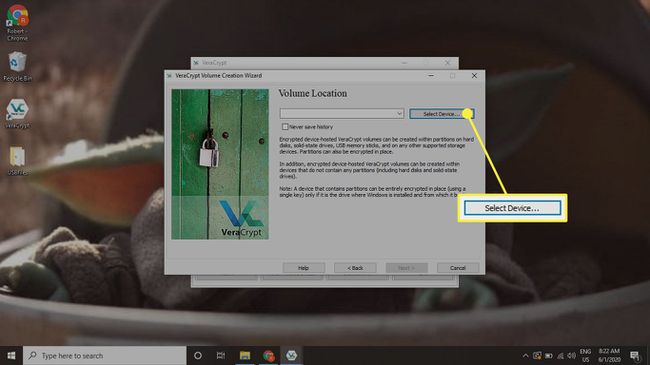
-
בחר את כונן ה-USB שברצונך להצפין ובחר בסדר, ולאחר מכן בחר הַבָּא בחלון מיקום עוצמת הקול.
היזהר לבחור ב-USB ולא בכונן מערכת חיוני.
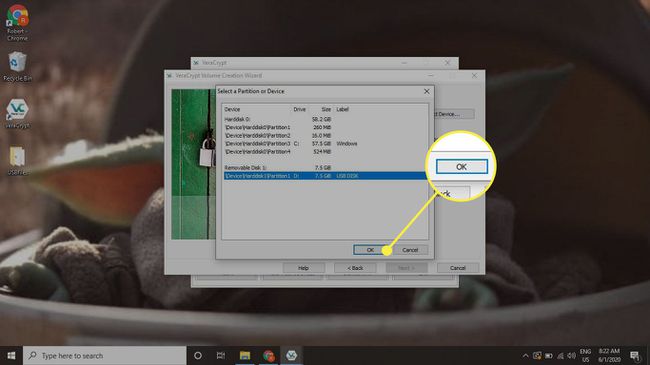
-
בחר צור נפח מוצפן ופורמט אותו, ולאחר מכן בחר הַבָּא.
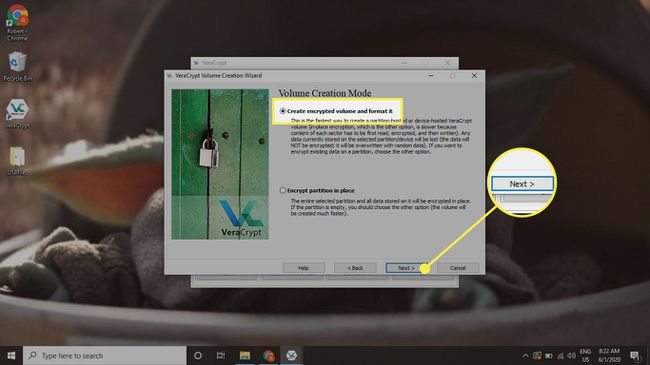
-
VeraCrypt מבקש ממך לבחור אפשרויות הצפנה. ברירת המחדל של AES ו SHA-512 הם בסדר, אז בחר הַבָּא.
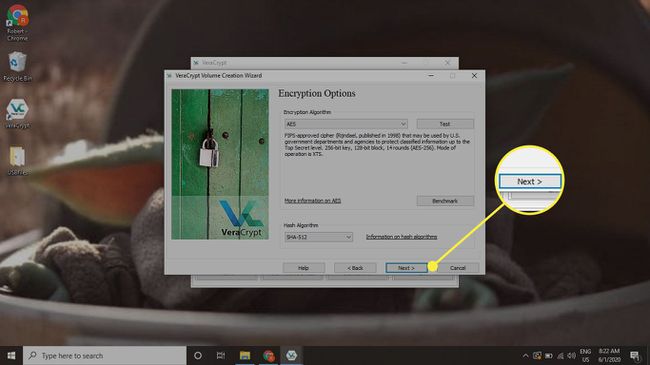
-
VeraCrypt מציג את גודל הכונן שבחרת כדי לעזור לך לאשר שבחרת נכון. בחר הַבָּא כשתהיה מוכן להמשיך.
VeraCrypt עשויה לבקש את סיסמת הניהול של המחשב שלך כדי להמשיך. זה מאפשר ל-VeraCrypt לגשת ולשנות את הכונן.
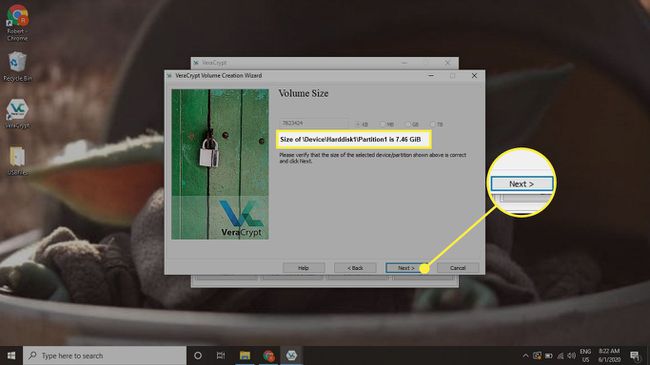
-
צור סיסמה מאובטחת או מפתח עבור הכונן שלך. זה הדבר היחיד שמונע ממישהו לקבל גישה לכונן שלך, אז עקוב אחר העצה שעל המסך ליצירת סיסמה חזקה.
אין דרך לשחזר את המפתח שלך עבור VeraCrypt. אז בחר משהו שאתה יכול לזכור או אחסן אותו במקום מאובטח.
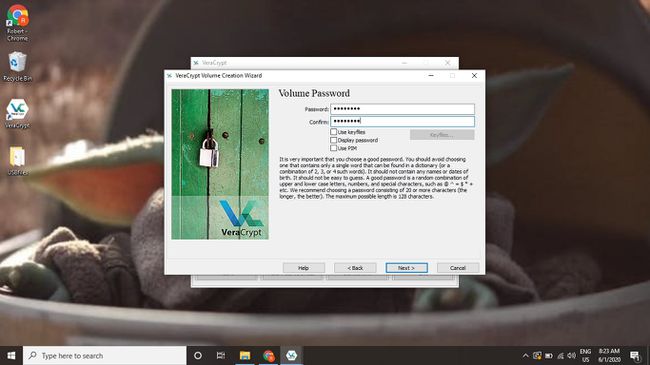
-
כדי לעזור לבחור את המתאים מערכת קבצים, VeraCrypt שואלת אם אתה מתכנן לאחסן קבצים גדולים מ-4 GB במכשיר. בחר את התשובה שלך ולאחר מכן בחר הַבָּא.
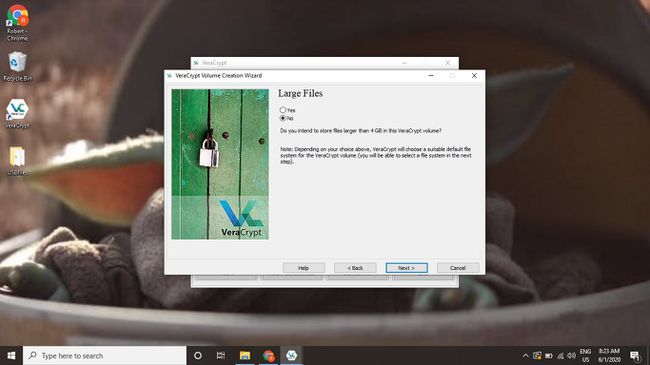
-
ודא שמערכת הקבצים הרצויה נבחרה תחת מערכת קבצים. אפשרות ברירת המחדל של מערכת הקבצים היא שמן, שהיא האוניברסלית ביותר מכיוון שהיא פועלת על פני מערכות Windows, Mac ולינוקס. עם זאת, FAT עובד רק עם קבצים של עד 4 GB. אם אתה צריך קבצים גדולים בכונן, או שאתה מתכנן להשתמש בכונן רק עם מערכת הפעלה מסוימת, בחר פורמט אחר כמו NTFS עבור Windows או EXT4 עבור לינוקס.
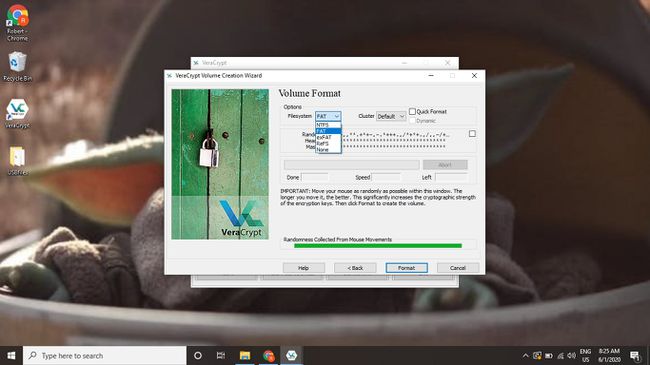
-
VeraCrypt מבקש ממך ליצור נתונים אקראיים על ידי הזזת העכבר מסביב למסך. VeraCrypt משתמש בנתונים אקראיים אלה כדי ליצור הצפנה חזקה יותר. הזז את העכבר עד שהסרגל בתחתית החלון יתמלא, ואז בחר פוּרמָט.
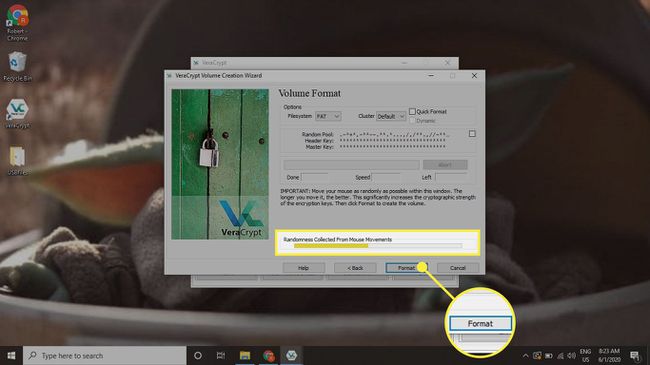
-
לאחר שתאשר את הכונן, VeraCrypt מזהיר אותך מפני הצפנת כונן כמשתמש חדש. בחר כן להמשיך.
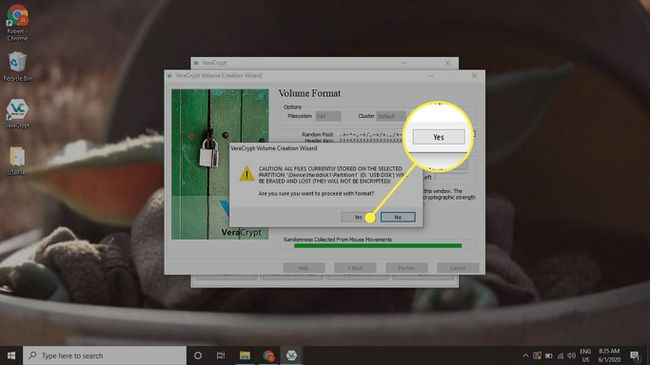
-
VeraCrypt מזהיר אותך שאתה עומד לפרמט את הכונן ולאבד את הכל בו. בחר מחק את כל הקבצים המאוחסנים במחיצה על ידי יצירת אמצעי אחסון של VeraCrypt בתוכה.
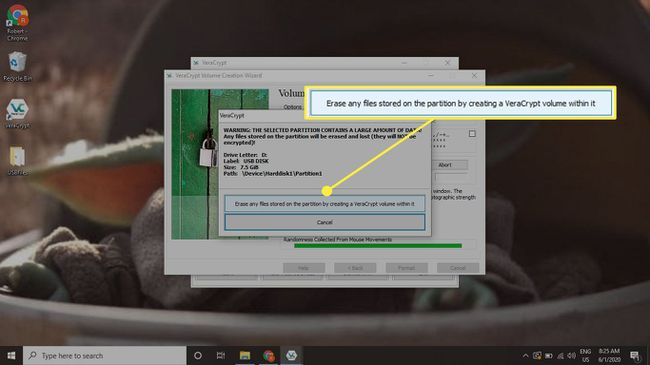
-
בסיום, VeraCrypt מציגה לך הודעה המודיעה לך שהיא יצרה את הכונן בהצלחה. בחר הַבָּא להמשיך.
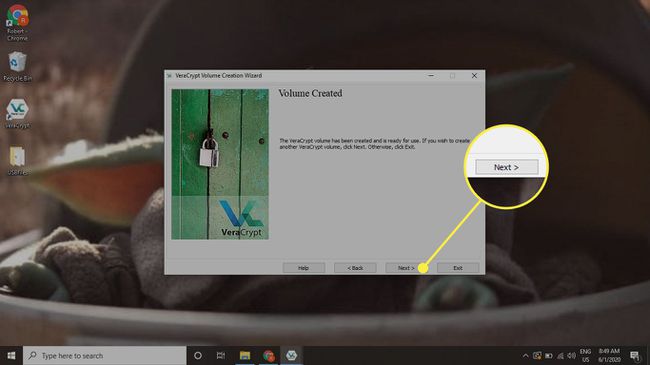
-
במסך VeraCrypt הראשי, בחר תבחר מכשיר כדי לאתר את ה-USB לטעינה.
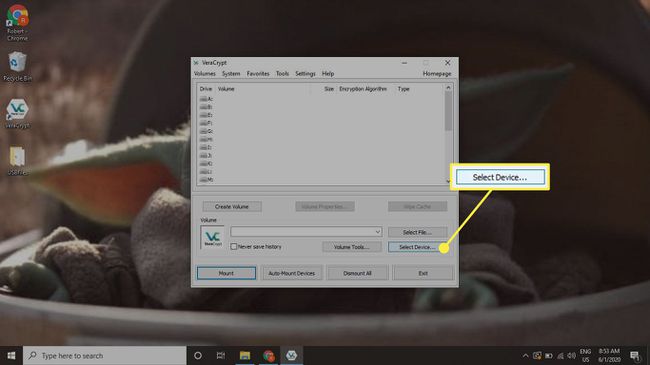
-
נפתח חלון חדש עם רשימה של כוננים. בחר את ה-USB שהצפנת ולאחר מכן בחר בסדר.
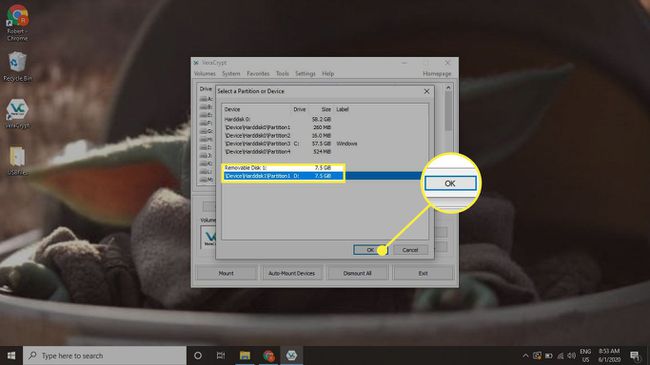
-
תחזור למסך הראשי עם הנתיב לכונן ה-USB ב- כרך כּוֹתֶרֶת מִשְׁנֶה. בחר חריץ כונן פנוי בטבלה ולאחר מכן בחר הר.
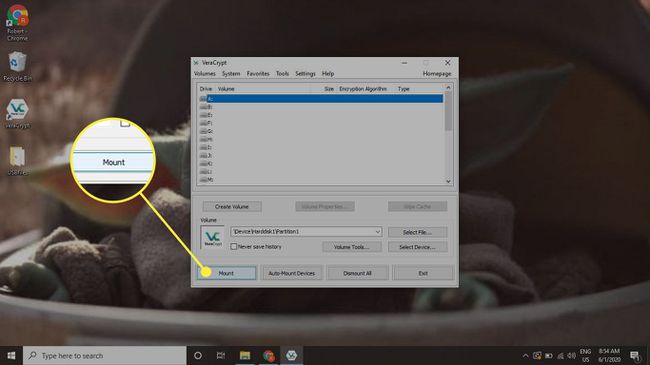
-
VeraCrypt פותח חלון חדש עבורך להזין את הסיסמה שלך כדי לבטל את נעילת הכונן.
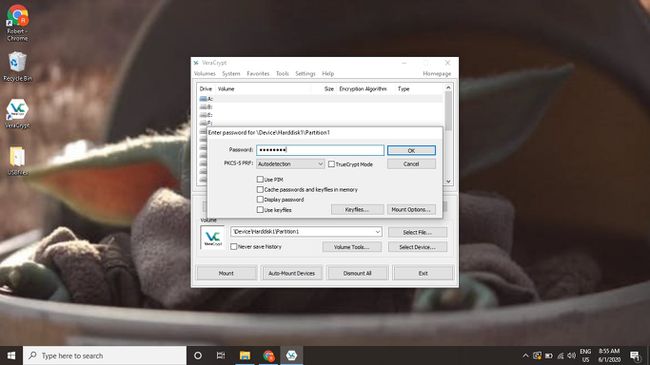
-
הכונן עולה ומופיע בחריץ שבחרת. כעת אתה יכול להשתמש ב-USB המוצפן כמו רגיל. כשתסיים להשתמש בכונן, בחר לָרֶדֶת בתחתית חלון VeraCrypt עם הכונן שנבחר בטבלה.
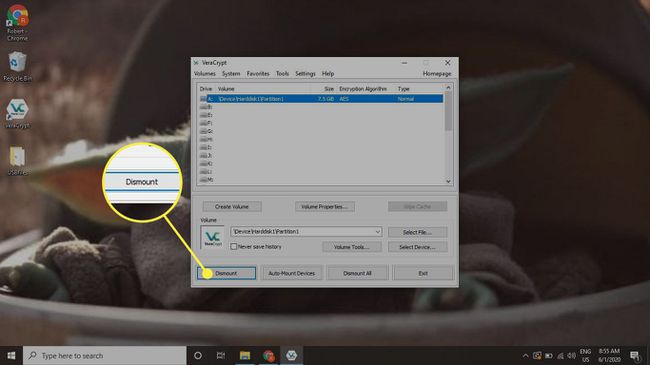
כיצד להתקין את VeraCrypt ב-Windows
תוכנית ההתקנה של Windows היא פשוטה למדי, והיא אינה מתקין כל bloatware:
-
לך אל דף הורדה של VeraCrypt ב דפדפן אינטרנט והורד את תוכנית ההתקנה העדכנית ביותר של VeraCrypt עבור Windows.

-
כשתסיים להוריד, הפעל את קובץ EXE, ולאחר מכן אשר שברצונך להפעיל אותו.
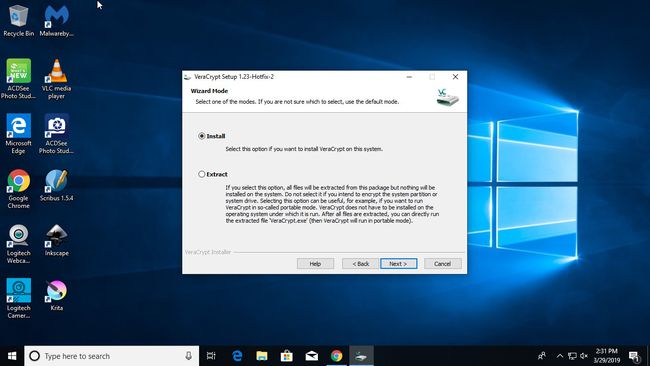
-
הסכים להסכם הרישיון ובצע את שלבי המתקין. אפשרויות ברירת המחדל יעבדו מצוין ברוב המצבים. לאחר סיום ההתקנה, אתה מוכן להשתמש ב-VeraCrypt.
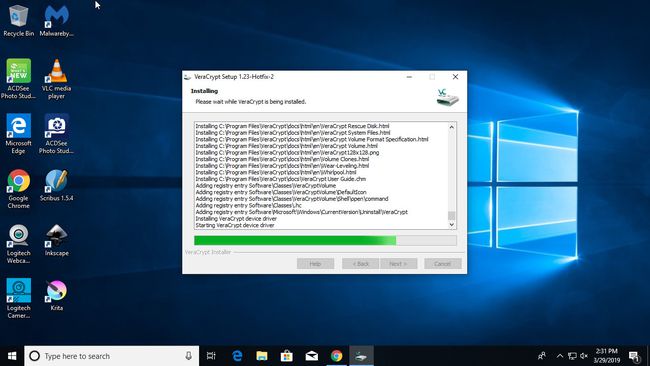
כיצד להתקין את VeraCrypt בלינוקס
הגדרת VeraCrypt בלינוקס דורשת שימוש ב- שורת הפקודה:
-
לך אל דף הורדה של VeraCrypt והורד את תוכניות ההתקנה הגנריות העדכניות ביותר עבור לינוקס.

פרק את ה זֶפֶת קובץ לתוך תיקייה חדשה.
-
פתח מסוף ולהפוך את המתקנים לניתנים להפעלה. הדרך הקלה ביותר לעשות זאת היא על ידי מיקוד לתיקיה שיצרת. לדוגמה, אם נתת לתיקיה שם מתקינים של veracrypt, להיכנס:
$ chmod -R +x מתקינים של veracrypt
-
בחר את תוכנית ההתקנה שברצונך להפעיל והפעל אותה. רוב הסיכויים שתרצו את מתקין ה-GUI של 64 סיביות מכיוון שהוא מספק ממשק גרפי נוח לניהול כוננים. בדוק שוב את שם הקובץ המדויק לפני הפעלת הפקודה הבאה:
$ cd מתקינים של veracrypt
$ ./veracrypt-1.23-setup-gui-x64 -
תוכנית ההתקנה מופעלת עם חלון גרפי המציג את הסכם הרישיון של VeraCrypt. הסכים והמשך דרך המתקין.
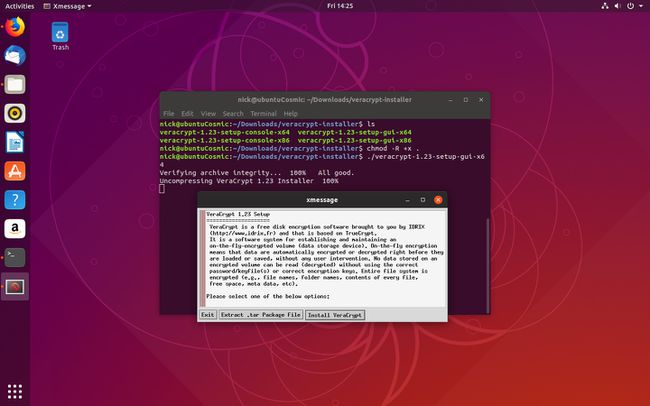
התקן את VeraCrypt ב-Mac
כדי להשתמש ב-VeraCrypt על macOS, העבר את התוכנית לתיקיית האפליקציות:
-
לך אל דף הורדה של VeraCrypt והורד את תוכנית ההתקנה עבור Mac.

פתח את ה קובץ DMG להרכיב אותו.
גרור את חלון DMG לתוך /Applications כדי להתחיל בהתקנה.
בסיום ההתקנה, הוצא את קובץ ה-DMG על ידי בחירה ב- לִפְלוֹט סמל בסרגל הצד.
