כיצד להשתמש באפשרויות תצוגת עמודות ב-Finder ב-Mac
מה צריך לדעת
- השתמש בסמלים ב- נוף לעצב את חלון Finder. אתה יכול לבחור לראות דברים כסמלים, רשימה או עמודה.
- לחץ לחיצה ימנית על החלון ובחר הופעהנוףאפשרויות כדי להתאים אישית את תצוגת העמודה.
- מסך האפשרויות מאפשר לך להתאים את גודל הטקסט; קבץ סמלים לפי גודל, שם או תאריך; הצג תצוגות מקדימות של סמלים ועוד.
ה מוֹצֵא תצוגת העמודות של החלון היא דרך לראות במהירות היכן פריט קיים בתצוגה ההיררכית של מערכת הקבצים של מק. תצוגת עמודה מציגה את תיקיית האב וכל תיקיית המשנה שבה נמצא קובץ, כל אחת מיוצגת בעמודה משלה. מידע זה חל על macOS Catalina (10.15) דרך OS X Mountain Lion (10.8).
פתיחת חלון Finder
פתח חלון Finder באחת מכמה שיטות:
- לחץ על מוֹצֵא סמל ב-Dock.
- השתמש בקיצור המקלדת פקודה + נ.
- בחר קוֹבֶץ > חלון Finder חדש מסרגל התפריטים לאחר לחיצה על שולחן העבודה.
הסמלים ב- נוף בחלק העליון של חלון Finder שולט בפורמט החלון. אתה יכול לבחור להציג קבצים משמאל לימין כסמלים, רשימה, בתצוגת עמודות או (החל מ-macOS Mojave) כגלריה.
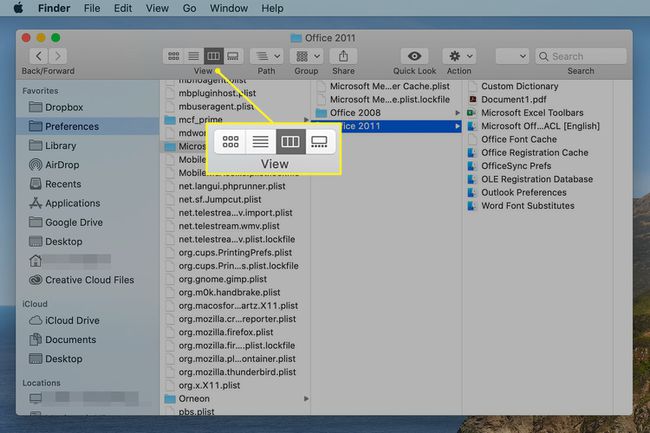
אפשרויות התאמה אישית של עמודה
כאשר אתה מציג קובץ או תיקיה ב- מוֹצֵא בתצוגת עמודה, יש לך כמה אפשרויות להתאמה אישית.
כדי לשלוט כיצד תצוגת עמודה נראית ומתנהגת, פתח חלון Finder ולחץ על סמל תצוגת עמודה בחלק העליון של המסך. לחץ לחיצה ימנית בכל אזור ריק בחלון ובחר הצג אפשרויות תצוגה מהתפריט הקופץ. אם אתה מעדיף, תוכל להעלות את אותן אפשרויות תצוגה על ידי בחירה נוף > הצג אפשרויות תצוגה משורת התפריטים של Finder.
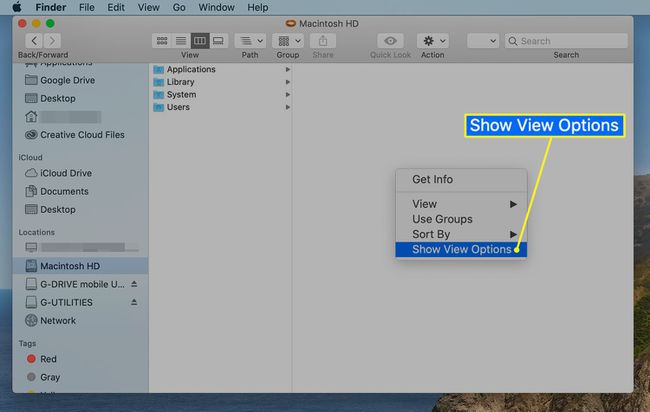
מסך האפשרויות כולל את האפשרויות הבאות:
- פתח תמיד בתצוגת עמודות: הצב סימון לצד אפשרות זו כדי לגרום לחלון Finder להשתמש תמיד בתצוגת עמודה בעת פתיחתו לראשונה. אתה יכול, כמובן, להשתמש בלחצני תצוגת Finder כדי לשנות את סוג התצוגה לאחר פתיחת תיקיה ב-Finder.
- קבוצה לפי: יש לך אפשרות לקבץ לפי ללא, שם, תאריך פתיחה אחרון, תאריך הוספה, תאריך שינוי, תאריך יצירה, גודל ותגים.
- מיין לפי: המיון כברירת מחדל הוא שם, אבל אתה יכול לבחור אפשרויות אחרות, כולל תאריך פתיחה אחרון, תאריך הוספה, תאריך שינוי, תאריך יצירה, גודל ותגים.
- גודל טקסט: השתמש בתפריט נפתח זה כדי לציין את גודל הטקסט המשמש עבור שם פריט ואת התכונות המוצגות בכל עמודה.
- הצג סמלים: אפשרות זו מפעילה או משביתה את הצגת הסמלים בתצוגת עמודה. כאשר אפשרות זו מסומנת, סמל קטן מוצג משמאל לשם הפריט.
- הצג תצוגה מקדימה של סמל: אפשרות זו מאפשרת או משביתה את היכולת של סמלים להציג תצוגה מקדימה של תמונות ממוזערות של תוכנם. עם סימן ביקורת במקום, הסמלים מציגים תצוגה מקדימה. כשהסימן הוסר, סמל ברירת המחדל של הקובץ מוצג.
- הצג עמודת תצוגה מקדימה: תצוגת עמודה יכולה להקדיש את העמודה האחרונה בתצוגה שלה להצגת מידע מפורט על קובץ שנבחר. מידע זה דומה לנתונים שאתה רואה כאשר אתה משתמש בפקודה Get Info ב-Finder. עמודת התצוגה המקדימה מוצגת רק כאשר קובץ נבחר. זה לא מופיע כאשר תיקיה היא הפריט היחיד שנבחר.
בנוסף לאפשרויות אלו, ניתן לשנות את גודל חלונות Finder ולהשתמש בלחצנים האדומים, הצהובים והירוקים המוכרים כדי לסגור, למזער ולמקסם את החלון.
כל ההגדרות שתשנה עבור חלון Finder חלות עד שתשנה אותן שוב.
