כיצד לערוך PDF ב-Mac
עורך PDF הוא בדיוק מה שזה נשמע: תוכנית המאפשרת לך לערוך א PDF קוֹבֶץ. זה עשוי לאפשר לך לשנות את הטקסט ב-PDF, להוסיף או להסיר תמונות, להדגיש דברים, למלא טפסים, לחתום על שמך ועוד.
למרות שזה יכול להיות קשה למצוא עורך PDF חינמי באמת עבור macOS שיכול לעשות את כל הדברים האלה בתוכנית אחת, זה בכלל לא קשה למצוא כמה שיכולים, בשימוש יחד, לבצע את כל העריכת PDF יכולות.
השיטה הקלה ביותר לערוך קובץ PDF ב-Mac היא להשתמש במובנה תוכנית תצוגה מקדימה. עם זאת, ישנן מספר אפשרויות אחרות, כולל עורכי PDF מקוונים וצד שלישי שעשויים לעבוד טוב יותר עבורך בהתאם למה שאתה רוצה שעורך ה-PDF יעשה.
ערוך קובצי PDF עם תצוגה מקדימה
Preview היא תוכנית המותקנת מראש ב-Mac שלך שיכולה לפתוח ולערוך קובצי PDF. זה נרחב בערך כמו כל עורך PDF אחר, למעט העובדה שהוא לא יכול לערוך טקסט קיים. עם זאת, יש לו יתרון נוסף שאתה לא צריך להתקין שום דבר נוסף כדי להשתמש בו - פשוט פתח את ה-PDF והתחל לערוך מיד.
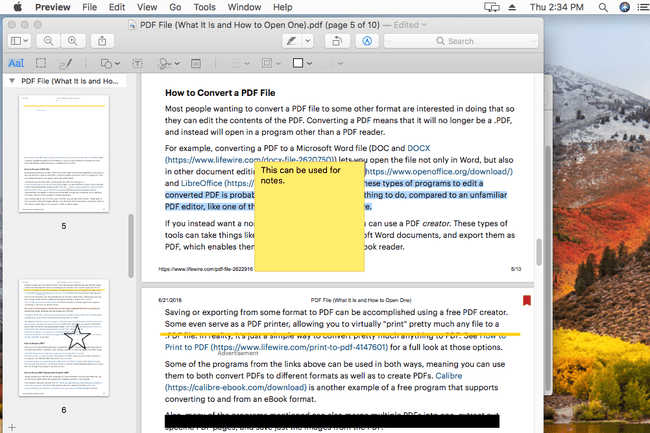
אם התצוגה המקדימה לא מתחילה כאשר אתה פותח את קובץ ה-PDF, פתח תחילה את התצוגה המקדימה ולאחר מכן חפש את ה-PDF משם. אתה יכול להגיע לתצוגה מקדימה מ-Launchpad: חפש
אולי הגיוני לחשוב ש- לַעֲרוֹך התפריט הוא מה שאתה משתמש בו כדי למצוא את כל כלי עריכת ה-PDF בתצוגה מקדימה, אבל זה לא המקרה. במקום זאת, תפריט זה מיועד למחיקת דפים מה-PDF ולהכנסת דפים מקובצי PDF אחרים (או יצירת דפים ריקים).
תצוגה מקדימה גם מאפשרת לך לסדר מחדש דפים ב-PDF על ידי גרירתם למעלה או למטה מהסרגל הצדדי. המשמעות היא שאתה יכול להפוך את העמוד השני לעמוד הראשון, או האחרון לעמוד השני וכו'. אם אינך רואה את סרגל הצד בתצוגה מקדימה, תוכל להפעיל אותו מה- נוף תַפרִיט.
תצוגה מקדימה של כלי עריכה
רוב אפשרויות עריכת ה-PDF האחרות בתצוגה מקדימה נמצאות ב- כלים תַפרִיט. שם אתה יכול להוסיף סימניה ל-PDF או לסובב דפים. ה כלים > הערה התפריט הוא איך אתה מדגיש טקסט; קו תחתון של טקסט; טקסט חוצה, הוסף פתק, מלבן, אליפסה, קו, חץ וצורות אחרות; הקלד ב-PDF (בכל מקום או בשדות טופס); להשתמש בבועות דיבור; ועוד.
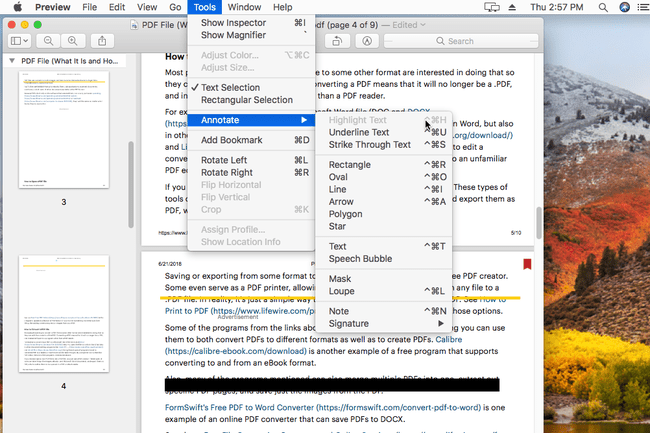
בעוד שתצוגה מקדימה לא מאפשרת לך לערוך טקסט קיים בקובץ ה-PDF, אתה יכול לצייר תיבה לבנה על הטקסט כדי להסתיר אותו ואז לכתוב טקסט משלך על גבי התיבה עם כלי הטקסט. זה לא חלק כמו עריכת טקסט עם כמה עורכי PDF, אבל זו האפשרות היחידה שלך לשנות את הטקסט בקובץ PDF עם תצוגה מקדימה.
כדי להציג את תפריט ההערות כל הזמן לעריכה קלה יותר, אתה יכול להפעיל אותו דרך נוף תַפרִיט. בהתאם לגרסה שלך של macOS, זה נקרא או הצג את סרגל הכלים של סימון אוֹ הצג את סרגל הכלים של הערות.
הוסף חתימה בתצוגה מקדימה
כל עוד יש לך משטח עקיבה או מצלמת iSight מחוברת ל-Mac שלך, אתה יכול גם להשתמש בתצוגה מקדימה כדי להכניס את החתימה שלך ל-PDF. קיים גם כלי ציור ביד חופשית, כך שתוכל לצייר את החתימה שלך או לצייר צורות ישירות על המסמך.
צור קובצי PDF חדשים מקובצי PDF ישנים
למרות שזה לא ממש נחשב כ-PDF עֲרִיכָה יכולת, תכונת בונוס אחת בתצוגה מקדימה היא האפשרות ליצור קובצי PDF חדשים מדפים קיימים מ-PDF אחר. כדי לעשות זאת, פשוט גרור עמוד מה-PDF (בתצוגת התמונה הממוזערת של סרגל הצד) לשולחן העבודה. פעולה זו תיצור קובץ PDF חדש עם עמוד אחד בלבד (או עמודים מרובים אם בחרת יותר מאחד). דרך קלה נוספת לעשות זאת היא ללחוץ לחיצה ימנית על התמונות הממוזערות של הדפים ולבחור ייצא בשם ואז PDF כסוג הפורמט.
עורכי PDF אחרים עבור Mac
אם התכונות בתצוגה מקדימה אינן מה שאתה מחפש, יש סיכוי טוב מאוד שתמצא אותן בעורך PDF אחר, כזה שאינו מובנה ב-macOS. אנחנו מנהלים רשימה של עורכי PDF בחינם ורובם עובדים גם על מחשבי Mac.
דרך נוספת לערוך PDF ב-macOS היא להשתמש בעורך PDF מקוון. דרך הרשימה המקושרת לעיל יש כמה מסוגי השירותים האלה. הם פועלים בכך שאתה מעלה את ה-PDF לאתר העריכה שבו אתה יכול לבצע את העריכות ולאחר מכן להוריד את ה-PDF בחזרה למחשב שלך.
בעיות עם עורכי PDF
בעולם מושלם, עורך PDF עבור Mac יאפשר לך לעשות כל מיני דברים ב-PDF. זה יאפשר לך לא רק להוסיף צורות וחתימות, למשל, אלא גם לערוך את הטקסט הקיים במסמך או להוסיף עוד טקסט. למרבה הצער, לא כל עורכי ה-PDF תומכים בכל התכונות הללו, כולל תוכנית ה-Preview של Mac (אי אפשר לערוך איתה טקסט).
בעיה נוספת היא שעורכי PDF זה לַעֲשׂוֹת תמכו בתכונות מתקדמות כמו עריכת טקסט, עשו זאת דרך מה שנקרא זיהוי תווים אופטי (OCR), שהוא ניסיון של התוכנה "לקרוא" את הטקסט מהמסמך ולהקליד אותו אוטומטית עבורכם, ולאחר מכן תוכלו לערוך את ה-PDF כמו כל מסמך אחר. עם זאת, תוכניות אלו בדרך כלל אינן ממירות בצורה מושלמת, כלומר נשארת עם תרגומים שגויים וסגנונות עיצוב מוזרים.
משימה דומה שאולי תרצה לעשות היא להמיר את ה-PDF לפורמט קובץ אחר, כמו א DOCX קובץ לשימוש ב-MS Word, או ל- EPUB כדי להשתמש ב-PDF כספר אלקטרוני. ניתן לבצע עריכות מסוג זה באמצעות א ממיר קבצי מסמכים, לא עורך PDF. באופן דומה, כדי להמיר קובץ אחר לקובץ PDF, אתה יכול להשתמש ב מדפסת PDF.
