בצע התקנה נקייה של OS X Yosemite ב-Mac שלך
כשתהיה מוכן להתקין את OS X Yosemite (10.10), הורד אותו מה- Mac App Store. גרסה זו תומכת בשתי שיטות התקנה עיקריות: התקנה נקייה, אשר מכוסה במדריך זה, והתקנת השדרוג הנפוצה יותר, אשר מכוסה בפירוט ב- מדריך נפרד שלב אחר שלב.
אפל כבר לא מציעה את Yosemite (10.10) להורדה. המידע במאמר זה נשמר למטרות ארכיון.
השיטה הנקייה של התקנת OS X Yosemite מוחקת את כל הנתונים מכונן היעד ומחליפה אותם בנתונים הטריים, שמעולם לא נעשה בהם שימוש, מתוכנית ההתקנה של OS X Yosemite. כל נתוני המשתמש שלך וכל היישומים שהתקנת ייעלמו.
אמנם אפשרות ההתקנה הנקייה לא נשמעת כמו דרך ידידותית לעדכן Mac ל-OS X Yosemite, אך היא מציעה יתרונות שהופכים אותה לנתיב העדכון המועדף עבור חלק ממשתמשי Mac.
היתרונות של ביצוע התקנה נקייה של OS X Yosemite
אם ה-Mac שלך סובל מ בעיות מעצבנות שלא הצלחת לתקן, כגון הקפאות מדי פעם, כיבויים בלתי צפויים, אפליקציות שנתלות או נראה איטי במיוחד, או ביצועים כלליים גרועים לא מיוחס לבעיות חומרה, התקנה נקייה עשויה להיות בחירה טובה.
רבות מהבעיות הללו יכולות להתרחש במהלך שנות השימוש ב-Mac שלך. כאשר אתה משדרג מערכות ויישומים, פסולת נשארת מאחור והקבצים הופכים גדולים. זה גורם להאטות ועלול להשחית קבצי מערכת מסוימים. למצוא את פיסות הקבצים האלה כמעט בלתי אפשרי. אם אתה נתקל בבעיות מסוג זה עם ה-Mac שלך, ניקוי טוב עשוי להיות התרופה שה-Mac שלך צריך.
לפעמים, התרופה עלולה להיות גרועה יותר מהבעיות. ביצוע התקנה נקייה מוחק את כל הנתונים בכונן היעד. אם היעד הוא כונן האתחול שלך, מה שעבור רוב המשתמשים זה יהיה, יש נתונים אישיים, הגדרות, העדפות ואפליקציות. עם זאת, אם התקנה נקייה מרפאה את הבעיות, ייתכן שהפשרה תהיה שווה את זה.
גבה את הנתונים שלך
לא משנה באיזו שיטת התקנה תבחר, גבה את הנתונים שלך לפני שתמשיך. לאחרונה גיבוי של Time Machine הוא המינימום שאתה צריך להחזיק בהישג יד.
כמו כן, קחו בחשבון יצירת שיבוט של כונן האתחול שלך. כך, אם משהו נורא קורה, אתה יכול לשחזר על ידי אתחול מהשיבוט ולחזור למקום שבו התחלת, מבלי להקדיש זמן לשחזר את הנתונים מגיבוי.
שיבוט הוא גם יתרון כאשר הגיע הזמן להעביר את המידע שלך להתקנה החדשה של OS X Yosemite. היוסמיטי עוזר הגירה עובד עם כוננים משובטים ומאפשר לך להעביר בקלות נתונים שאולי תצטרך.
מה אתה צריך להתקנה נקייה של OS X Yosemite
זה מה שאתה צריך כדי לבצע התקנה נקייה:
- תוכנית ההתקנה של Yosemite על גבי דיסק או כקובץ תמונה שהורד. אם אינך מוצא את יוסמיטי בחנות, בדוק את דף הרכישה. אם אי פעם הורדת את Yosemite בעבר, זה יהיה רשום שם.
- מק שעומד ב- דרישות מינימום עבור OS X Yosemite.
- גיבוי אחרון של כונן האתחול הנוכחי של ה-Mac.
- כונן אתחול המכיל OS X Snow Leopard (10.6) או מאוחר יותר ואתם מוכנים למחוק.

התקנה נקייה של OS X Yosemite: אתחול מכונן הבזק מסוג USB כדי להתחיל בתהליך
עם הצעדים המקדימים מחוץ לדרך, אתה מוכן להתחיל בתהליך.
אם אתה משתמש בגרסה של OS X ישנה יותר מ-Snow Leopard (10.6) וברצונך לשדרג ליוסמיטי, עליך לרכוש התקן את OS X Snow Leopard לפני השדרוג ל-OS X Yosemite.
הפעל את חנות האפליקציות של Mac על ידי לחיצה על הסמל שלה ב-Dock או לחץ פעמיים על היישום App Store הממוקם תחת /יישומים ב-Finder.
נווט אל דף ההורדה של OS X Yosemite על ידי חיפוש Yosemite ב-App Store.
לאחר שתאתר את OS X Yosemite, בחר את ה הורד לַחְצָן. ייתכן שתתבקש להיכנס אם לא עשית זאת.
כשההורדה תושלם, אפליקציית OS X Yosemite Install מופעלת מעצמה. אל תמשיך בהתקנה. במקום זאת, צא מתוכנת ההתקנה על ידי בחירה צא מהתקנת OS X מ ה התקן את OS X תַפרִיט.
צור גרסה ניתנת לאתחול של מתקין Yosemite
כעת, לאחר שהורדת תוכנית ההתקנה של OS X Yosemite ל-Mac שלך, השלב הבא הוא ליצור עותק ניתן לאתחול של המתקין בכונן הבזק מסוג USB. אתה זקוק לגירסת אתחול של תוכנית ההתקנה מכיוון שתמחק את כונן האתחול שלך כחלק מתהליך ההתקנה הנקי.
כדי למחוק ולאתחל מחדש את כונן האתחול, הפעל את ה-Mac ממכשיר אחר. מכיוון שכל מתקיני OS X כוללים את כלי עזר לדיסק ומבחר של אפליקציות אחרות, אתחול מה- Yosemite מתקין מאפשר לך למחוק את כונן האתחול ולבצע את ההתקנה, הכל מאותו הבזק USB נהיגה.
ברגע שתסיים יצירת גרסה ניתנת לאתחול של מתקין OS X Yosemite, חזור לכאן כדי להמשיך בהתקנה הנקייה של OS X Yosemite.
אתחול מכונן הבזק מסוג USB
בצע את השלבים הבאים כדי לאתחל את המתקין מכונן הבזק מסוג USB.
ודא שכונן הבזק מסוג USB שיצרת בשלב שלמעלה עדיין מחובר ל-Mac. אל תשתמש ברכזת USB או תחבר את כונן ההבזק ליציאות ה-USB הנוספות של המקלדת או הצג. במקום זאת, חבר את כונן ההבזק לאחת מיציאות ה-USB ב-Mac.
הפעל מחדש את ה-Mac תוך לחיצה ממושכת על אוֹפְּצִיָה מַפְתֵחַ.
מנהל ההפעלה של OS X מופיע על הצג, ומציג את המכשירים שמהם ניתן לאתחל את ה-Mac. השתמש במקשי החצים כדי להדגיש את דיסק און קי אפשרות ולאחר מכן הקש על להיכנס מקש כדי להפעיל את ה-Mac מכונן הבזק מסוג USB ומתקין OS X Yosemite. לאחר זמן קצר, תראה את מסך הפתיחה של מתקין יוסמיטי.
בחר את השפה שבה ברצונך להשתמש עבור ההתקנה ולאחר מכן בחר לְהַמשִׁיך. חלון OS X Utilities מוצג עם אפשרויות לשחזור גיבוי של Time Machine, התקנת OS X, קבלת עזרה מקוונת ושימוש ב-Disk Utility.
בחר שירות דיסק ולאחר מכן בחר לְהַמשִׁיך. תוכנית השירות דיסק נפתחת, כאשר הכוננים של ה-Mac מופיעים בחלונית השמאלית.
-
בחר את כונן האתחול של ה-Mac, הנקרא בדרך כלל מקינטוש HD,ובחר את לִמְחוֹק לשונית בחלונית הימנית.
אתה עומד למחוק את כונן האתחול של ה-Mac ואת כל תוכנו. ודא שיש לך גיבוי עדכני של נתונים אלה לפני שתמשיך.
להשתמש ב פוּרמָט תפריט נפתח כדי להבטיח זאת Mac OS Extended (יומן) נבחר ולאחר מכן בחר לִמְחוֹק.
אתה נשאל אם אתה רוצה למחוק את מחיצת Macintosh HD. בחר לִמְחוֹק.
כונן האתחול נמחק לחלוטין. לאחר השלמת התהליך, בחר צא מתוכנית השירות לדיסק מ ה שירות דיסק תַפרִיט. אתה חוזר לחלון OS X Utilities.
כעת אתה מוכן להתחיל בתהליך ההתקנה של OS X Yosemite.
התקנה נקייה של OS X Yosemite: השלם את תהליך ההתקנה
בשלבים הקודמים, מחקת את כונן האתחול של ה-Mac וחזרת לחלון OS X Utilities. כעת אתה מוכן להשלים את תהליך ההתקנה על ידי מתן אפשרות למתקין להעתיק את קבצי מערכת OS X Yosemite לכונן האתחול שבחרת.
לאחר שהכל מועתק, ה-Mac שלך מאתחל מחדש ביוסמיטי וילווה אותך בהגדרת חשבון הניהול שלך, העברת נתונים מגרסה קודמת של OS X ומשימות כלליות אחרות של משק בית.
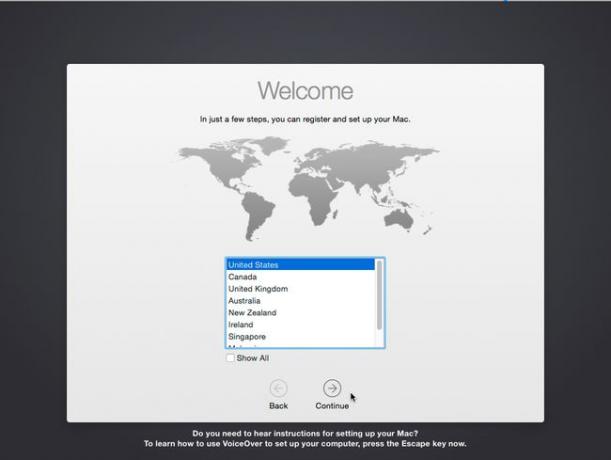
בחלון OS X Utilities, בחר התקן את OS X ולאחר מכן בחר לְהַמשִׁיך.
חלון OS X Utilities נסגר, והאפליקציה Install OS X מופעלת. בחר לְהַמשִׁיך.
מוצגים תנאי רישוי התוכנה של Yosemite. קרא את תנאי הרישוי ובחר לְהַסכִּים.
חלונית מוצגת, המבקשת ממך לאשר שאתה קורא ומסכים לתנאים. בחר לְהַסכִּים שוב פעם.
תוכנית ההתקנה מציגה את הכוננים שבהם תוכל להתקין את OS X Yosemite. סמן את הכונן שברצונך להיות כונן האתחול של OS X Yosemite ולאחר מכן בחר להתקין.
תוכנית ההתקנה מכינה את ה-Mac להתקנת OS X Yosemite על ידי העתקת קבצים לכונן האתחול. לאחר השלמת תהליך ההעתקה, ה-Mac מופעל מחדש. הערכה מתמשכת של הזמן שנותר עד להפעלה מחדש מוצגת במהלך תהליך העתקת הקובץ. השלב הראשון של תהליך ההתקנה, כולל ההפעלה מחדש, ממשיך ללא כל קלט נדרש ממך. רק לאחר ההפעלה מחדש אתה מתבקש לעזור בהגדרת התצורה הבסיסית של ה-Mac.
לאחר ההפעלה מחדש, ה-Mac מציג הודעת מצב חדשה המציינת את הזמן שייקח להשלים את תהליך ההתקנה בכונן האתחול. תתכוננו לחכות.
כאשר כל הקבצים מועתקים, מתרחשת הפעלה מחדש שנייה. ה-Mac מאתחל ל-OS X Yosemite, מפעיל את עוזר ההגדרה ומציג מסך פתיחה.
בחר את המדינה עבור ההתקנה ולאחר מכן בחר לְהַמשִׁיך.
בחר את פריסת המקלדת לשימוש ולאחר מכן בחר לְהַמשִׁיך.
מסייע ההגירה מציג, ומאפשר לך להעביר נתונים אישיים מ-Mac, גיבוי Time Machine, דיסק הפעלה אחר או מחשב Windows PC. בשלב זה, אנו מציעים לבחור את אל תעביר שום מידע עכשיו אוֹפְּצִיָה. אתה תמיד יכול להשתמש ב עוזר הגירה מאוחר יותר אם ברצונך להעביר נתונים להתקנה החדשה של OS X Yosemite. אחת הסיבות להתקנה נקייה היא שלא יהיו קבצים ישנים יותר שעשויים לגרום לבעיות בעבר. בחר לְהַמשִׁיך.
היכנס עם ה-Apple ID שלך. כניסה אופציונלית זו מגדירה מראש את ה-Mac לשימוש ב-iCloud, iTunes, ב-Mac App Store, ב-FaceTime ובשירותים אחרים שסיפקה אפל. אם אתה מתכוון להשתמש באחד מהשירותים האלה, כניסה עכשיו היא חסכון בזמן. עם זאת, תוכל לדלג על שלב זה ולהיכנס לשירותים אלה מאוחר יותר. אנו נניח שאתה רוצה להיכנס עם ה-Apple ID שלך. מלא את המידע המבוקש ובחר לְהַמשִׁיך.
אתה נשאל אם זה בסדר להפעיל את Find My Mac, שירות שמשתמש במידע על מיקום כדי למצוא Mac שאבד או כדי למחוק את התוכן של Mac שלך אם הוא נגנב. בצע את הבחירה שלך.
תנאי רישוי נוספים עבור אפליקציות שונות, כגון iCloud, מדיניות הפרטיות של אפל ותצוגת רישיון התוכנה של OS X. בחר לְהַסכִּים כדי להמשיך, ולאחר מכן אשר את ההסכם על ידי בחירה לְהַסכִּים שוב.
זה הזמן ליצור את חשבון המנהל שלך. הזן את שמך המלא ושם חשבון. שם החשבון הופך לשם של תיקיית הבית שלך ונקרא גם השם הקצר של החשבון. אנו ממליצים להשתמש בשם חשבון ללא רווחים, ללא תווים מיוחדים וללא אותיות רישיות. אם תרצה, תוכל גם לבחור להשתמש בחשבון iCloud שלך כשיטת הכניסה שלך. אם תבדוק את השתמש בחשבון iCloud שלי כדי להיכנס אפשרות, תיכנס ל-Mac שלך באמצעות אותם הפרטים כמו חשבון iCloud שלך. בצע את הבחירה שלך ולאחר מכן בחר לְהַמשִׁיך.
OS X Yosemite עושה שימוש ב-iCloud Keychain, מערכת לאחסון נתוני מחזיק מפתחות מוצפנים בין מחשבי Mac מרובים שבהם יש לך חשבונות. תהליך ההגדרה של מערכת מחזיק מפתחות iCloud הוא קצת מעורב. אנו ממליצים להשתמש במדריך שלנו כדי הגדרה ושימוש במחזיק מפתחות iCloud במועד מאוחר יותר. בחר הגדר מאוחר יותר ובחר לְהַמשִׁיך.
-
שואלים אותך אם אתה רוצה לעשות שימוש ב-iCloud Drive. אל תגדיר את iCloud Drive אם אתה צריך לשתף נתוני iCloud עם Mac המריץ גרסה ישנה יותר של OS X או מכשירי iOS עם iOS 7 ומעלה. הגרסה החדשה של iCloud Drive אינה תואמת לגרסאות ישנות יותר. בצע את הבחירה שלך ובחר לְהַמשִׁיך.
אם תפעיל את iCloud Drive, כל הנתונים המאוחסנים בענן יומרו לפורמט הנתונים החדש, מה שמונע מגירסאות OS X ו- iOS ישנות יותר להשתמש בנתונים.
ה-Mac שלך מסיים את תהליך ההגדרה ולאחר מכן מציג את שולחן העבודה החדש של OS X Yosemite. תהנה, והקדיש זמן לחקור את כל התכונות החדשות.
