כיצד להסיר סימני מים מתמונות
מה צריך לדעת
- באפליקציה שבה השתמשת ליצירת סימן המים, בחר את הטקסט או התמונה של סימן המים, ולחץ על לִמְחוֹק.
- לחלופין, השתמש באפליקציית עריכת תמונות כמו Photoshop כדי לחתוך תמונה כדי להסיר סימן מים.
- לחלופין, נסה כלי מקוון להסרת סימני מים של צד שלישי כמו Inpaint.
מאמר זה מציע הצעות כיצד להסיר א סימן מים מהתמונה שלך באמצעות האפליקציה המקורית, חיתוך עם עורך תמונות או שימוש בכלי מקוון. שים לב שהסרת סימן המים מתמונה שאינך הבעלים של זכויות היוצרים עליה היא ככל הנראה בלתי חוקית. אנו ממליצים שכאשר אתה רוצה לסמן מים לאחת מהתמונות שלך, צור עותק של התמונה וצור את סימן המים על העותק.
מחק סימן מים באמצעות האפליקציה המקורית
כאשר תמונת סימן המים שלך נוצרה עם אפליקציה כגון Microsoft Word, PowerPoint או Paint 3D, השתמש באפליקציה זו כדי להסיר את סימן המים.
מחיקת סימן מים עשויה לדרוש שלבים ייחודיים בהתאם לאופן שבו הוא נוצר. ניתן להשתמש בהוראות אלה כדי להסיר כל סימן מים מכל תמונה.
פתח את האפליקציה שבה השתמשת כדי ליצור את התמונה עם סימן המים.
פתח את הקובץ שמכיל את התמונה עם סימן המים.
מצא את התמונה המכילה את סימן המים.
-
בחר את הטקסט או התמונה של סימן המים ולאחר מכן לחץ על לִמְחוֹק.
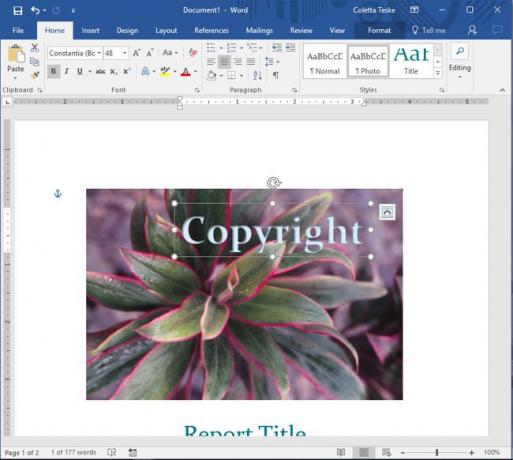
לחץ לחיצה ימנית על התמונה ובחר שמור כתמונה. תן לתמונה שם, בחר פורמט קובץ ולחץ להציל.
אם אינך יכול לבחור את סימן המים, ייתכן שהוא יקובץ עם התמונה. בחר את התמונה ולאחר מכן בחר בטל קבוצה.
חתוך תמונה כדי להסיר סימן מים
כאשר סימן מים קרוב לקצה התמונה, חתוך את התמונה כדי להסיר אותה. כאשר אתה חותך תמונה, חלק מהתמונה נחתך והתמונה קטנה יותר.
תמצא א יְבוּל כלי באפליקציות לעריכת תמונות כגון Adobe Photoshop ו-GIMP, ובתוכנות פרודוקטיביות כגון Microsoft Word ו-PowerPoint.
כך ניתן לחתוך תמונה כדי להסיר סימן מים:
מעורך התמונות, פתח את התמונה עם סימן המים.
-
בחר את יְבוּל כְּלִי.
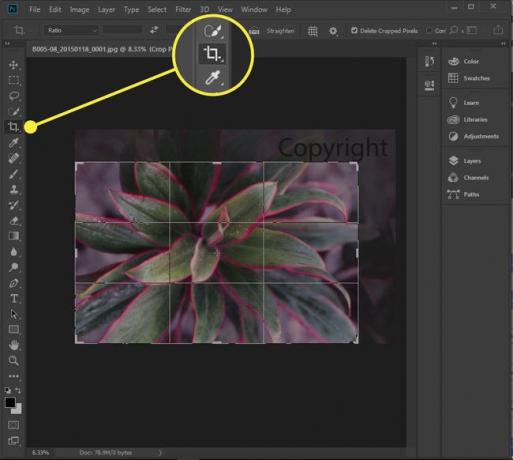
-
לגרור את ידיות כדי לבחור את החלק של התמונה שברצונך לשמור.
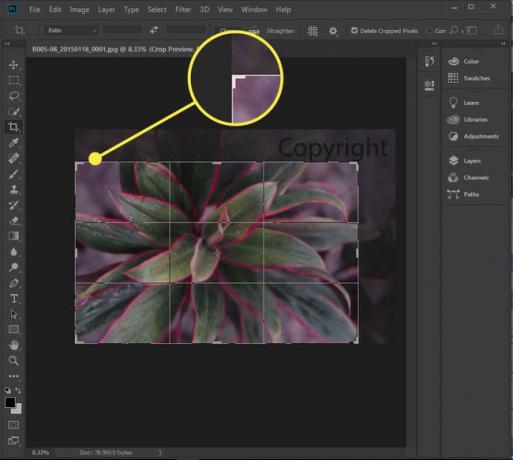
שלח את השינויים על ידי לחיצה על כפתור שמור או סיום.
ערוך את התמונה באמצעות אפליקציית עורך תמונות
אם אינך יכול למחוק את סימן המים או אם אין לך את התמונה המקורית ללא סימן המים, השתמש בתוכנת עריכת תמונות כגון Photoshop, GIMP אוֹ Pixlr. ה כלי שיבוט חותמת באפליקציות אלה יכסה את סימן המים בחלק מהתמונה.
כדי להסיר סימן מים באמצעות ה חותמת שיבוט כלי בפוטושופ:
-
כשהתמונה פתוחה בפוטושופ, בחר את ה חותמת שיבוט כלי מתפריט הכלים. זה זה שנראה כמו בול.
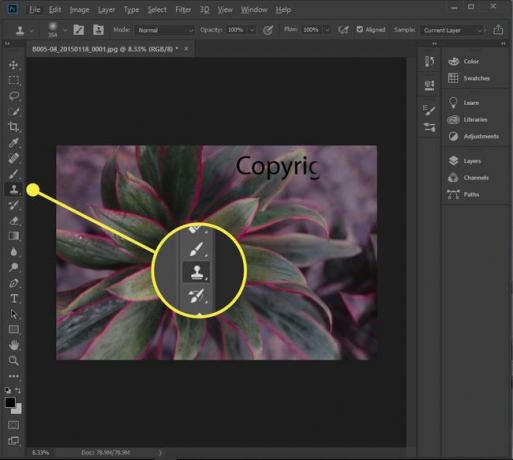
בחר סגנון וגודל מברשת שיכסו את סימן המים. השתמש במברשת עגולה רכה כדי להקל על מיזוג האזור המשובט ולהימנע מקצוות חדים.
עם ה Alt מקש לחוץ, בחר חלק מהתמונה שאינו כולל את סימן המים ולאחר מכן לחץ על המקש. האזור שתבחר צריך להיות בעל צבעים ומרקמים דומים לחלק של התמונה שסימן המים מכסה.
-
צחצחו על אזור סימן המים כדי להחליף אותו ברקע שדגמתם. ייתכן שיהיה עליך להמשיך ולדגום מחדש אזור בעמוד כדי לקבל אותו בדיוק כמו שצריך, ותוכל להתאים את גודל המברשת מהתפריט בחלק העליון של Photoshop.

שיטה זו עשויה לקחת קצת זמן ותרגול אם אינך מכיר את Photoshop או כלים דומים.
השתמש במסיר סימני מים מקוון
ישנם מספר כלים מקוונים המקלים על הסרת סימן מים מהתמונות שלך. אם אתה מחפש כלי מקוון, בדוק את InPaint.
הסרת סימן מים ב-InPaint דומה לשימוש בכלי Clone Stamp. בחר את סימן המים, והאפליקציה עושה את עבודת השיבוט.
הנה איך להשתמש ב-InPaint:
לך אל דף העלאת InPaint.
בחר העלאת תמונה ובחר את התמונה המכילה את סימן המים.
-
בחר את כלי סימון.
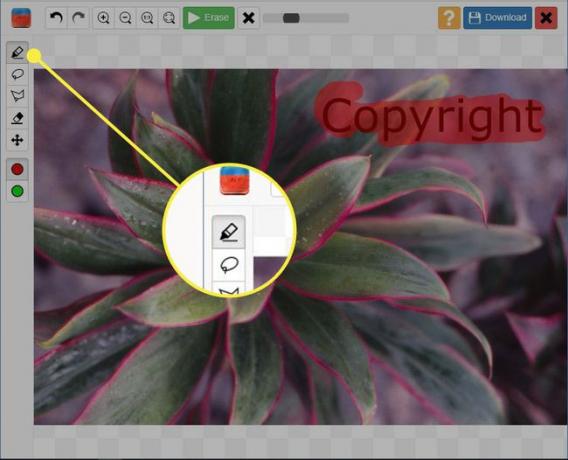
-
צייר מעל סימן המים. צבע שקוף יופיע כדי להציג את האזור שאתה בוחר.

-
בחר לִמְחוֹק.

-
בחר הורד כדי לשמור את התמונה במחשב שלך.
תצטרך לרכוש קרדיטים כדי לשמור את התמונה בפורמט באיכות גבוהה. אחרת, זה יישמר כתמונה באיכות נמוכה.

