כיצד לסרוק כונן קשיח באמצעות 'בדיקת שגיאות'
מה צריך לדעת
- לחץ לחיצה ימנית על הַתחָלָה לחצן ובחר סייר קבצים ב-Windows 10 או Windows 8.
- בחר המחשב הזה. לחץ לחיצה ימנית או הקש והחזק כונן כדי לבדוק. בחר נכסים > כלים > חשבון > סרוק כונן.
- המתן לסיום הסריקה. פעל לפי כל ההוראות שניתנו. ייתכן שתקבל הוראה להפעיל מחדש.
מאמר זה מסביר כיצד לסרוק כונן קשיח באמצעות כלי בדיקת השגיאות ב-Windows 10 ו-Windows 8. וריאציות עבור Windows 7, Vista ו-XP כלולות.
כיצד לסרוק כונן קשיח עם הכלי לבדיקת שגיאות
סריקת הכונן הקשיח שלך עם הכלי בדיקת שגיאות יכולה לזהות, ואולי לתקן, מגוון שגיאות בכונן הקשיח. כלי בדיקת השגיאות של Windows הוא הגרסה הגרפית של שורת הפקודה פקודת chkdsk, שעדיין זמין ומציע אפשרויות מתקדמות יותר מאשר בדיקת שגיאות.
בדיקת שגיאות זמינה ב-Windows 10, Windows 8, Windows 7, Windows Vista ו-Windows XP, אך ישנם הבדלים כפי שמוצג.
-
לחץ לחיצה ימנית על כפתור התחל ובחר סייר קבצים (Windows 10/8), פתח את סייר Windows (Windows 7), או לַחקוֹר (Vista/XP).
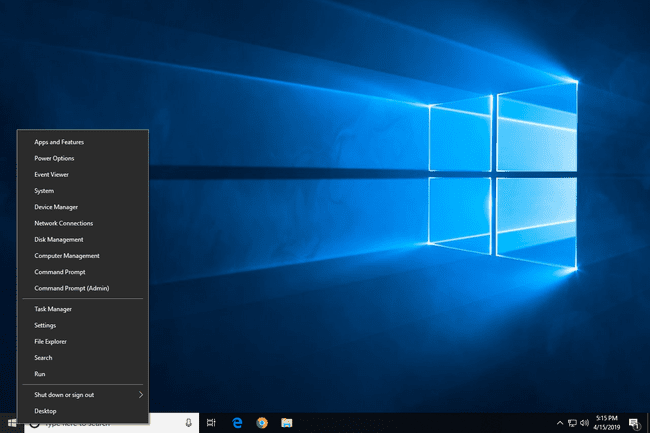
סייר הקבצים זמין גם באמצעות חיפוש מהיר. סייר Windows, בגירסאות קודמות של Windows, זמין גם דרך מַחשֵׁב אוֹ המחשב שלי בתפריט התחל.
-
בחר המחשב הזה (Windows 10/8), מַחשֵׁב (Windows 7/Vista), או המחשב שלי (XP) בשוליים השמאליים.
ייתכן שתצטרך להפעיל חלונית ניווט מ ה נוף תפריט אם אינך רואה אפשרות זו. ב-XP, זה ב- נוף > סרגל אקספלורר > תיקיות.
-
לחץ לחיצה ימנית או הקש והחזק את הכונן שברצונך לבדוק בו שגיאות (בדרך כלל C), ובחר נכסים.
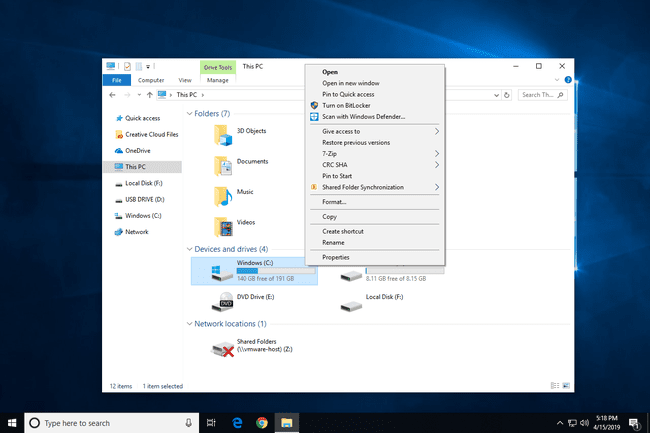
אם אינך רואה כוננים כלשהם מתחת לכותרת שאיתרת בשלב 2, בחר את החץ הקטן שמאלה כדי להציג את רשימת הכוננים.
בחר את כלים לשונית בחלק העליון של החלון.
-
מה שאתה עושה כעת תלוי באיזו גרסה של Windows אתה משתמש:
- Windows 10 ו-8: בחר חשבון בא אחריו סרוק כונן, ולאחר מכן דלג למטה לשלב 8.
- Windows 7, Vista ו-XP: בחר בדוק עכשיו ולאחר מכן המשך עם שלב 6.
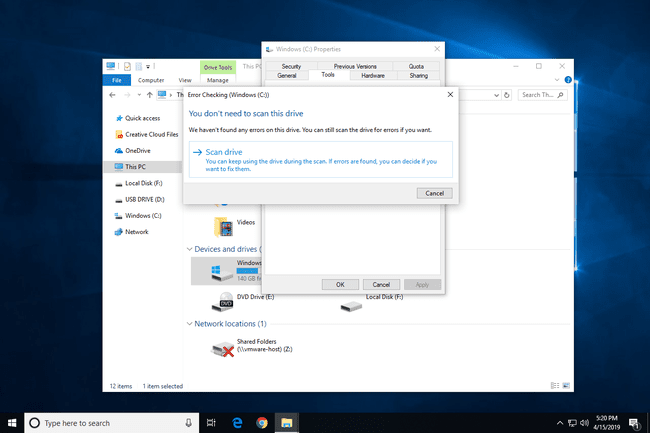
לִרְאוֹת איזו גרסה של Windows יש לי? אם אתה לא בטוח מה אתה רץ.
-
שתי אפשרויות זמינות לפני התחלת סריקה של בדיקת שגיאות ב-Windows 7, Vista ו-XP:
- תקן אוטומטית שגיאות במערכת הקבצים במידת האפשר, יתקן אוטומטית שגיאות הקשורות למערכת הקבצים שהסריקה מזהה. אנו ממליצים בחום לסמן אפשרות זו בכל פעם.
- סרוק ונסה לשחזר סקטורים פגומים יבצע חיפוש אחר אזורים בכונן הקשיח שעלולים להיות פגומים או בלתי שמישים. אם יימצא, כלי זה יסמן את אותם אזורים כ"רעים" וימנע מהמחשב שלך להשתמש בהם בעתיד. זוהי תכונה שימושית מאוד, אך יכולה להאריך את זמן הסריקה עד כמה שעות.
האפשרות הראשונה שקולה לביצוע chkdsk /f והשני לביצוע chkdsk /scan /r. סימון שניהם זהה לביצוע chkdsk /r.
ללחוץ הַתחָלָה.
-
המתן בזמן שבדיקת שגיאות סורקת את הכונן הקשיח הנבחר לאיתור שגיאות, ובהתאם לאפשרויות שבחרת ו/או אילו שגיאות נמצאו, מתקן את השגיאות שנמצאו.
אם אתה מקבל א Windows לא יכול לבדוק את הדיסק בזמן שהוא בשימוש הודעה, בחר תזמן בדיקת דיסק, סגור כל חלונות פתוחים אחרים ולאחר מכן הפעל מחדש את המחשב. תבחין שלחלונות לוקח הרבה יותר זמן להתחיל ותראה טקסט על המסך עם השלמת תהליך בדיקת השגיאות (chkdsk).
-
פעל לפי כל העצה שניתנה לאחר הסריקה. אם נמצאו שגיאות, ייתכן שתתבקש להפעיל מחדש את המחשב. אם לא נמצאו שגיאות, תוכל לסגור את כל החלונות הפתוחים ולהמשיך להשתמש במחשב כרגיל.
אם אתה מעוניין, יומן מפורט של סריקת בדיקת השגיאות, ומה שתוקן אם משהו היה, ניתן למצוא ברשימה של יישום אירועים במציג האירועים. אם אתה מתקשה לאתר אותו, מקד את תשומת הלב שלך במזהה אירוע 26226.
Windows 10 ו-Windows 8 בודקים שגיאות באופן אוטומטי ויודיעו לך אם תצטרך לנקוט בפעולה, אבל אתה יכול להפעיל בדיקה ידנית בכל עת שתרצה.
