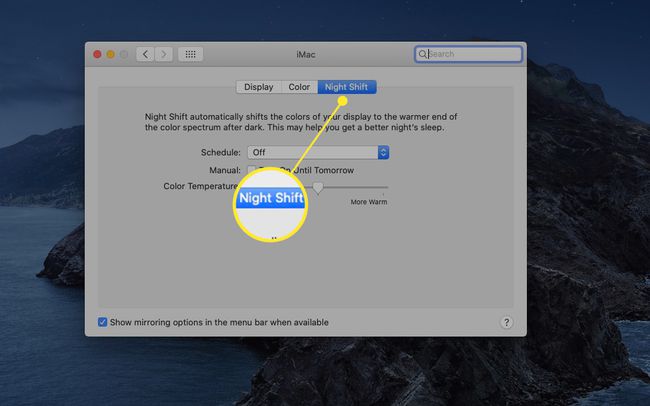כיצד להפעיל או לכבות מצב כהה של Mac
מה צריך לדעת
- לך אל תפוח עץ תפריט ובחר העדפות מערכת > כללי. ליד מראה חיצוני, בחר אפל מהאפשרויות הזמינות.
- המעבר למצב כהה פועל באפליקציות שסופקו על ידי אפל (כגון תמונות, דואר ולוח שנה) ובממשק המק הכללי.
- השתמש בתמונת שולחן עבודה דינמית כדי להפחית את האור משאר שולחן העבודה שלך.
מאמר זה מסביר כיצד לעבוד עם Dark Mode, הגדרה ברמת המערכת שעובדת עם כל האפליקציות שמגיעות עם ה-Mac. אפליקציות צד שלישי יכולות לבחור להשתמש גם באפשרות Dark Mode. המידע במאמר זה חל על מחשבי Mac עם macOS Mojave ואילך.
כיצד להפעיל או לכבות מצב כהה ב-Mac
מצב כהה קל יותר לעיניים שלך, ועוזר למשתמשים רבים להתמודד עם מאמץ בעיניים. אפל הציגה מצב כהה עם macOS Mojave. בעוד שמצב כהה אינו מופעל אוטומטית, קל להפעיל ולכבות אותו.
-
עבור לתפריט Apple ובחר העדפות מערכת.
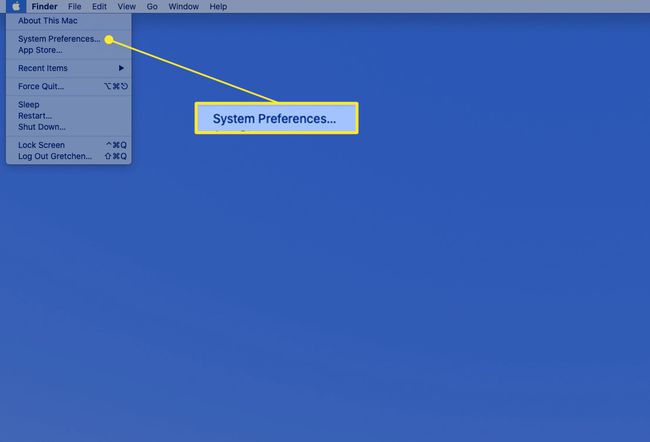
-
בחר כללי במסך העדפות המערכת.
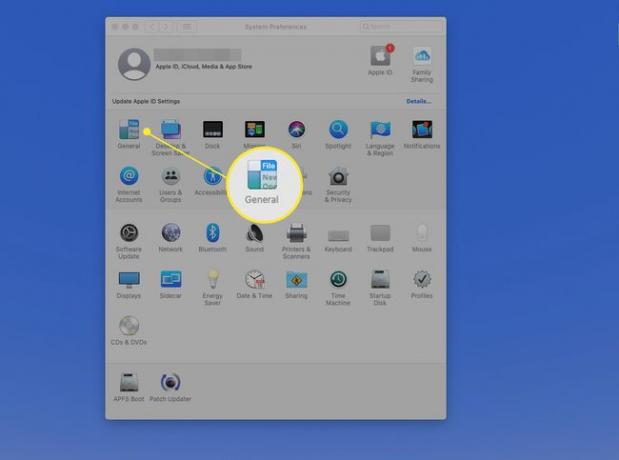
-
ליד מראה חיצוני, בחר אפל כדי להפעיל מצב כהה. (בחר אוֹר כדי לחזור למצב אור.)
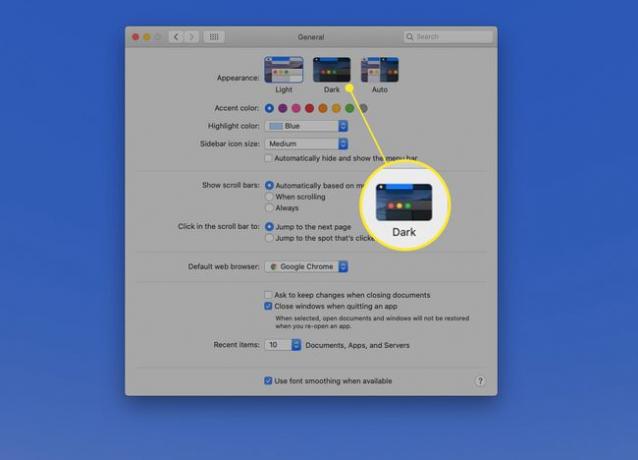
-
כאשר מופעל, מצב כהה מוחל על תפריטים, לחצנים וחלונות, כולל חלון העדפות המערכת, באופן מיידי.
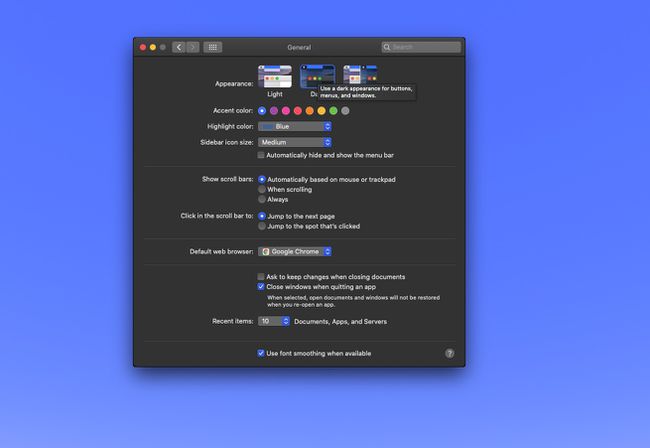
שימוש במצב כהה
האפליקציות שסופקו על ידי אפל, כגון תמונות, דואר, מפות ולוח שנה, כולן תומכות במצב כהה. עם זאת, אם קיווית שחושך מוחלט ישקע על ה-Mac שלך, יש עוד צעד שצריך לעשות: להנמיך את שולחן העבודה של ה-Mac. אתה יכול לבחור שלך
על תמונות שולחן עבודה דינמיות
תמונות שולחניות דינמיות משנות את המראה, עוקבות אחר השעה ביום ומייצרות טפט כהה יותר בלילה ומחשבים שולחניים בהירים יותר במהלך היום. עם זאת, ניתן להגדיר את תמונות שולחן העבודה הדינמיות הכלולות ב-Mac שלך להציג תמונה בהירה או כהה ברציפות.
אם תבחר בתמונת שולחן העבודה הכהה, תוכל לשפר עוד יותר את ממשק המצב האפל.
-
הפעל את העדפות המערכת ובחר שולחן עבודה ושומר מסך.
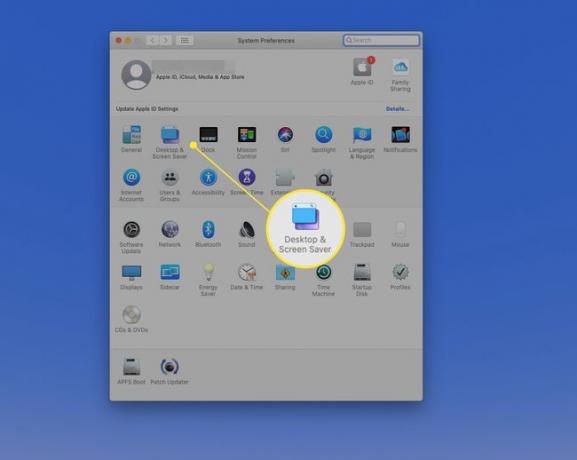
-
בחר את שולחן עבודה הכרטיסייה ולאחר מכן מצא את שולחן עבודה דינמי תמונות.
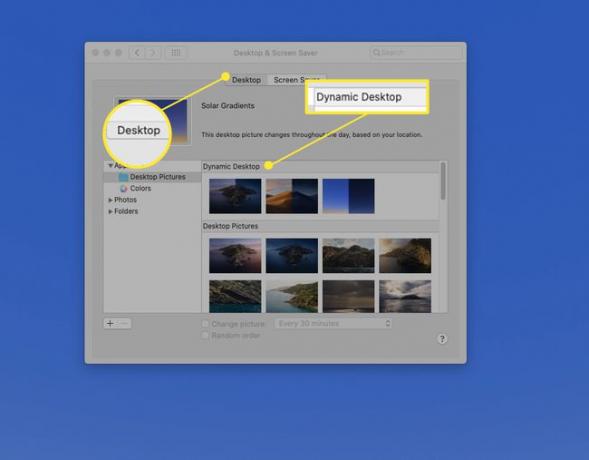
-
בחר תמונת שולחן עבודה דינמי ולאחר מכן בחר דִינָמִי מהתפריט הנפתח לצד התמונה הממוזערת הגדולה. תמונות אלו עוברות מבהיר לחושך ככל שהיום מתקדם.
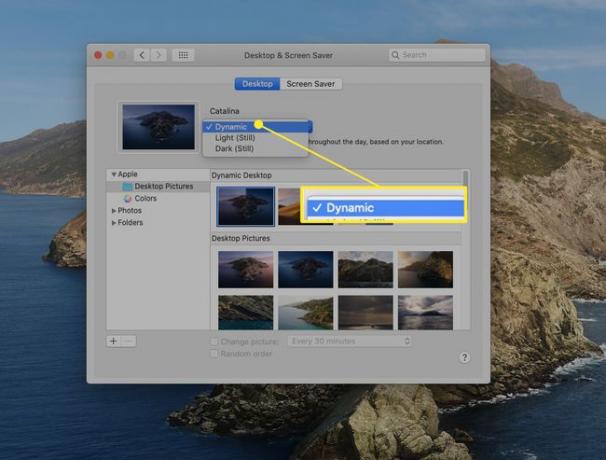
-
אם אתה מעדיף ששולחן העבודה יישאר חשוך כל הזמן, בחר כהה (עדיין) מהתפריט הנפתח שליד התמונה הממוזערת או בחר באחת מהגרסאות הכהות של מסכי אפל ב- תמונות שולחן עבודה קטע מתחת לתמונות שולחן העבודה הדינמי. שולחן העבודה משתנה כדי להציג את התמונה שבחרת.
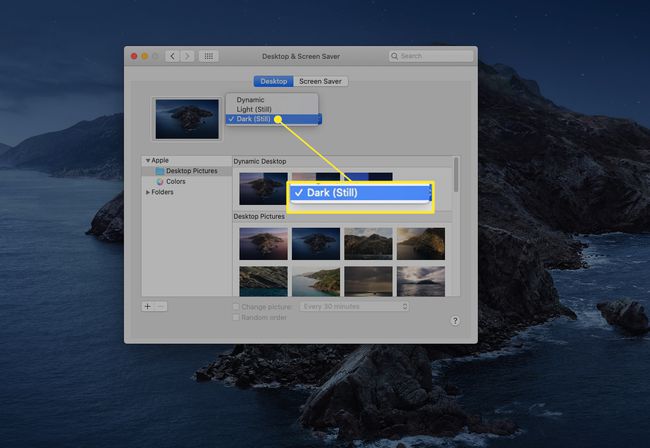
משמרת לילה יכולה להקל על עומס עיניים
מצב כהה הוא לא התכונה היחידה המובנית ב-macOS שיכולה לעזור להקל על עומס העיניים. Night Shift מתאים את בהירות התצוגה ואת איזון הנקודות הלבנות בהתאם לשעה ביום כדי להפחית עייפות. זה משנה את צבעי התצוגה שלך כדי שיהיה חם יותר לאחר רדת החשיכה.
Night Shift הופיע לראשונה באייפון ובאייפד והגיע ל-Mac עם macOS Sierra. הוא משמש לעתים קרובות עם תמונות סטילס של שולחן העבודה, אך כאשר הוא מופעל עם שולחן העבודה במצב כהה, Night Shift מרחיק את האור הכחול הבהיר, מקל על עומס העיניים ומאפשר לך להרגיש רגוע יותר עֶרֶב.
הפעל משמרת לילה ב העדפות מערכת > תצוגות > משמרת לילה.