כיצד להיפטר מוירוס ב-Mac
למרות שמחשבי Mac פחות פגיעים ל וירוסים מאשר מחשבים אישיים, הם לא חסינים מפני תוכנות זדוניות, תוכנות פרסום ומכות אחרות. אם אתה חושד שתוכנית זדונית כלשהי הדביקה את המערכת שלך, הנה כיצד לזהות את הבעיה ולנקות כל מחשב OS X או macOS.
כיצד לדעת אם המערכת שלך נגועה
ההתנהגות של ה-Mac שלך מציעה רמזים לכך שהוא נדבק. לדוגמה, המכונה פועלת לאט מהרגיל, המאווררים שלה פועלים ללא הרף, היא מפסיקה להגיב, או שהיא פתאום מאתחלת.
אם אתה מוצא הרחבות לדפדפן, סרגלי כלים או יישומי פלאגין שלא התקנת, שים לב ליישומי צד שלישי שמעולם לא ביקשת, או שהגדרות הדפדפן שלך השתנו באופן מסתורי, תוכנה זדונית היא כנראה עֲבַרְיָן.
זיהום בתוכנת פרסום מתגלה עם מודעות וחלונות קופצים בלתי צפויים בשולחן העבודה, בדף הבית של הדפדפן או באתרים אחרים שבהם אתה מבקר.
באופן כללי, התנהגות מוזרה ובלתי מוסברת באופן עקבי, במיוחד ביחס לפעילות באינטרנט, מצביעה על הדבקה בתוכנה זדונית.
סוגי זיהומים
מגוון של באגים ותוכנות זדוניות עלולים להדביק את ה-Mac שלך, אבל תהליך ההסרה הוא בדרך כלל זהה. הבנת המונחים יכולה להיות מועילה.
תוכנה זדונית
תוכנה זדונית, קיצור של תוכנה זדונית, היא כל תוכנה שפוגעת בכוונה במחשב או מבצעת פעולות עוינות למשתמש. זהו מונח תופסת הכולל:
- תוכנת פרסום, המציגה מודעות לא רצויות.
- תוכנות ריגול, שעוקב אחר ההתנהגות שלך.
- תוכנת כופר, המצפינה את קבצי המשתמש שלך ודורשת תשלום כדי לפענח אותם.
- סוסים טרויאניים, שנראים על פני השטח תמימים אך מכילים צרות נסתרות.
תוכנות פוטנציאליות לא רצויות (PUPs)
תוכנית שעלולה להיות לא רצויה עשויה לבצע פונקציה חשובה כלשהי, אבל היא מגיעה עם תופעות לוואי לא רצויות. א כַּלבּוֹן עלול לשנות את דף הבית ואת מנוע החיפוש שלך, להוסיף תוכנות זדוניות למחשב שלך, או לגנוב את פרטי כרטיס האשראי שלך כשאתה משלם עבור ה"שירות" המפוקפק של האפליקציה.
לעתים קרובות, אנשים מתקינים PUPs כי הם הונו על ידי מודעות לא ישרות או לחצו על שלבי ההתקנה מבלי לקרוא אותם. PUPs הם הסוג הנפוץ ביותר של תוכנות זדוניות שנמצאות במחשבי Mac.
וירוסים
וירוס מתפשט ממחשב למחשב כמו מחלה, ומתחבר לקבצים אחרים כדי להדביק עוד ועוד מכשירים. וירוסים משתמשים באינטרנט, בחיבורי רשת מקומיים או בכונני USB כדי להפיץ אותם. יש כמה צעדים שצריך לנקוט כדי לנקות את המערכת שלך ולהסיר תוכנות זדוניות לא רצויות לתמיד.
וירוסי Mac הם כמעט בלתי נשמעים, אבל המונח הפך למילה כללית לתיאור כל סוג של הדבקה בתוכנה זדונית.
להרוג תהליכי ריצה
הצעד הראשון במעקב וחיסול שחקן גרוע במערכת שלך הוא סגירת אפליקציות ותהליכים. כך:
פתח את ה מעקב פעילות.
-
חפש יישומים לא מוכרים.
אם אינך בטוח מה אתה מחפש, פנה אל Malwarebytes' רשימה של וירוסים ותוכנות זדוניות נוכחיות עבור ה-Mac, או בדוק את א רשימה של באגים ישנים יותר.
-
אם אתה מוצא תוכנה זדונית ברשימה ב-Activity Monitor, בחר את היישום ובחר את צא מהתהליך סמל בצד שמאל של התפריט העליון (זה נראה כמו תמרור עצור עם X).
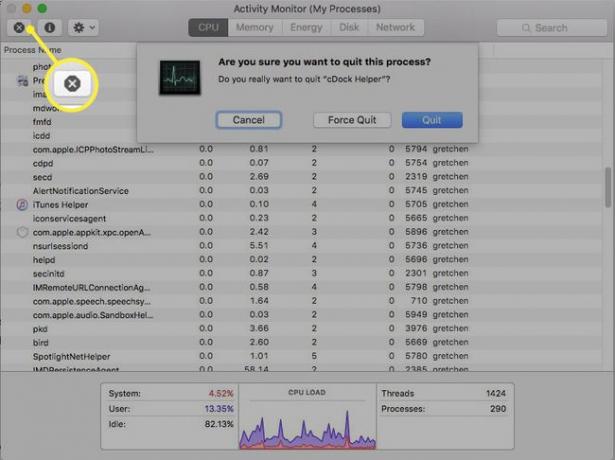
כשתישאל אם אתה בטוח שאתה רוצה לצאת מהתהליך הזה, בחר לְהַפְסִיק.
מצא והסר את ההתקנה של התוכנית הזדונית
לאחר מכן, הגיע הזמן למצוא ולהסיר את התוכנית הלא רצויה. גם אם לא ראית תוכנה זדונית ב-Activity Monitor, עדיין תעבור את התהליך הזה.
פתח את ה יישומים תיקייה.
-
אם אתה יודע את שם התוכנה הזדונית, מצא את היישום ברשימה. אם אינך בטוח בשמה, חפש כל תוכנית חשודה שאינך זוכר שהתקנת.
שימו לב לתיקיות חדשות ולאפליקציות שהותקנו לאחרונה.
-
מצא את תיקיית היישום של התוכנה הזדונית. לחץ לחיצה ימנית על התיקיה ובחר העבר לאשפה, או גרור אותו לפח האשפה.
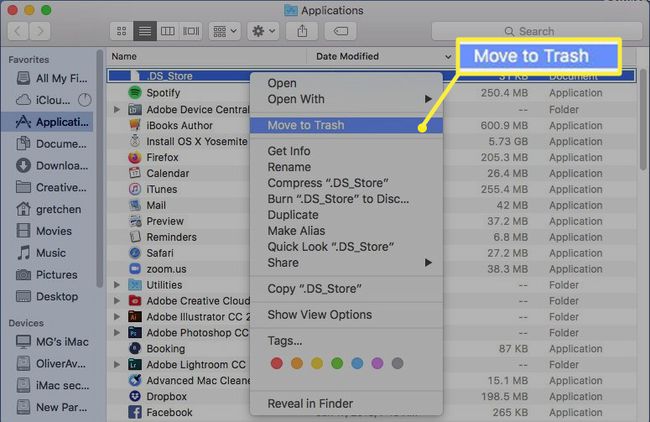
רוקן את פח האשפה.
הסר פריטי כניסה
פריטי התחברות הם תוכניות המופעלות אוטומטית כאשר המחשב שלך מאתחל. אם אתה רואה חלון של יישום ברגע שאתה נכנס ל-Mac שלך, זה פריט התחברות. תוכנה זדונית מגדירה את עצמה לעתים קרובות כפריט התחברות כך שהיא יכולה להפעיל מחדש בכל פעם שהמחשב שלך מאתחל. הנה איך למצוא ולמחוק אותם:
-
מ ה תפוח עץ תפריט, בחר העדפות מערכת.

-
בחר משתמשים וקבוצות.
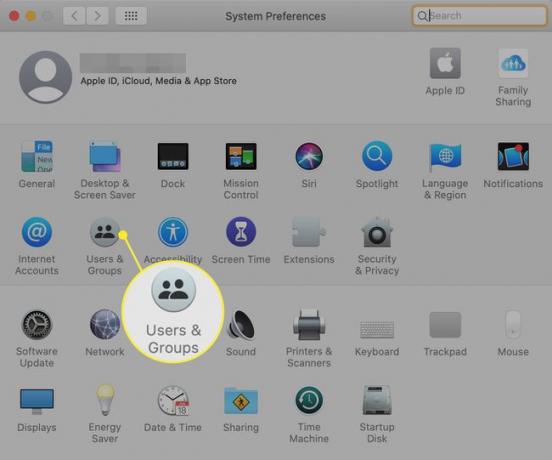
-
בחר את פריטי כניסה לשונית.
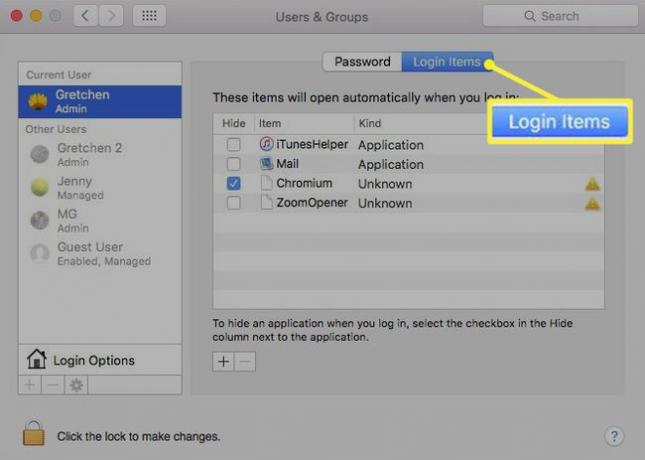
אם אתה רואה משהו ברשימה הזו שאתה לא מזהה, או שאתה רואה תוכנות זדוניות ידועות, בחר את הפריט ובחר את לְהַסִיר סמל (סימן מינוס) בתחתית.
נקה את הדפדפנים שלך
צורות רבות של תוכנות פרסום ותוכנות זדוניות מתקינות סוג של הרחבת דפדפן או משנים את הגדרות הדפדפן שלך בדרך כלשהי. לרוב, הם משנים את דף הבית, מנוע החיפוש או דף הכרטיסייה החדשה שלך. הנה איך לוודא שהדפדפנים שלך נקיים.
-
ב-Chrome, בחר את יותר סמל (שלוש נקודות אנכיות).
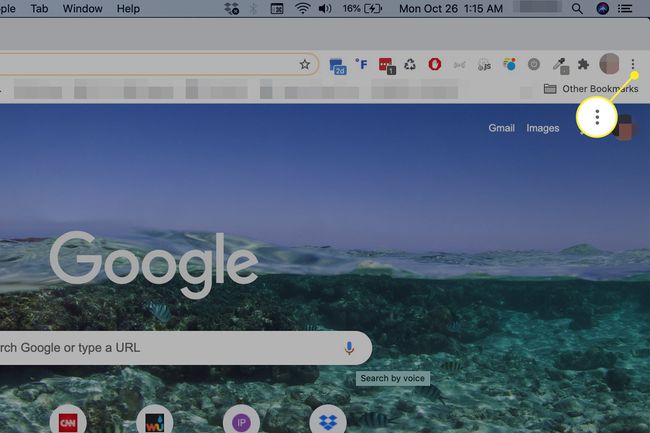
-
בחר הגדרות.
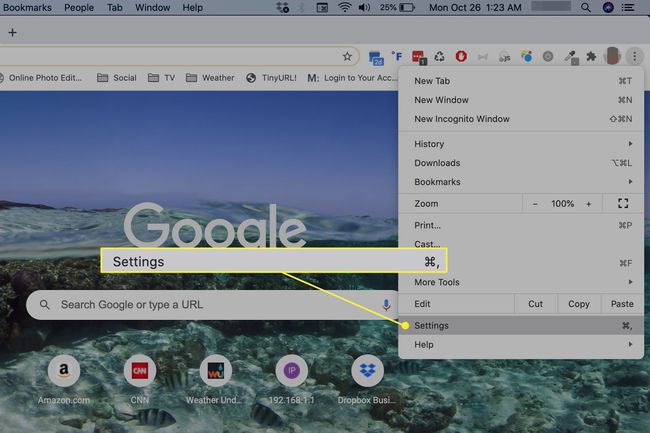
-
נְקִישָׁה הרחבות.
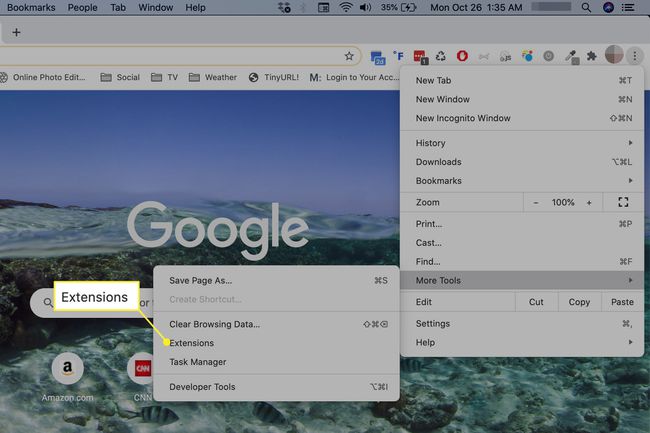
-
בדוק את ההרחבות שלך וודא שאתה יודע מה כל אחת מהן עושה.
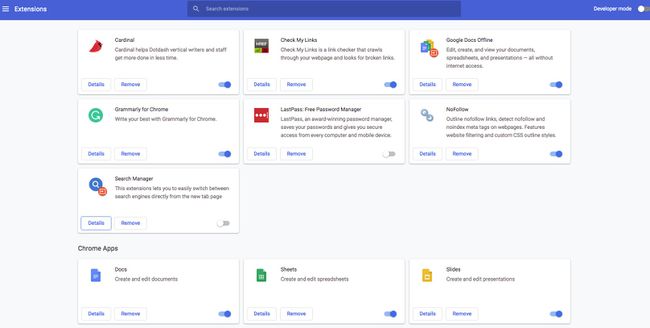
אם אתה מוצא תוסף שלא אמור להיות שם, בחר לְהַסִיר.
-
לאחר מכן, עיין בהעדפות הדפדפן והאינטרנט שלך. ב-Chrome, עבור אל הגדרות > מנוע חיפוש וודא שהגדרות מנוע החיפוש והדפדפן הן מה שאתה רוצה. אם לא, בחר ניהול מנועי חיפוש ולהסיר מנועי חיפוש לא רצויים.
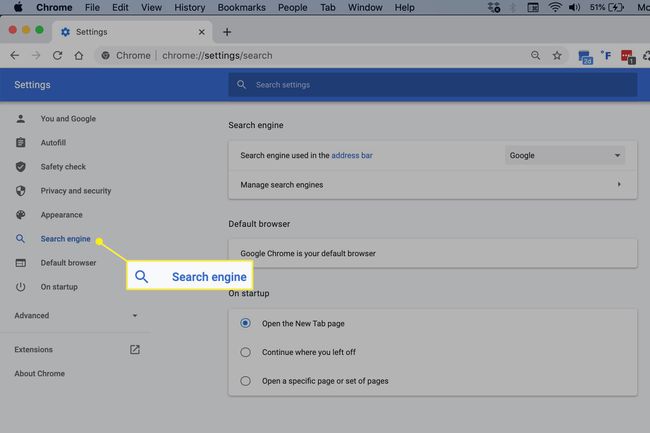
ב-Chrome, עבור גם אל הגדרות > דפדפן ברירת מחדל וודא שהדפדפן המועדף עליך נבחר.
חזור על תהליך זה עבור כל דפדפן אינטרנט המותקן במחשב שלך.
הפעל סריקת תוכנות זדוניות
כדי לוודא שהסרת כל פיסת תוכנה זדונית, הפעל סורק תוכנות זדוניות מהימן כגון Malwarebytes. Malwarebytes סורק את המערכת שלך לאיתור תוכנות זדוניות ידועות. אם נמצאו קבצים מסוכנים, הם מועברים ל- בידוד קטע, שבו ניתן למחוק אותם בהצלחה.
-
בקר ב אתר Malwarebytes, ובחר הורדה חינמית.
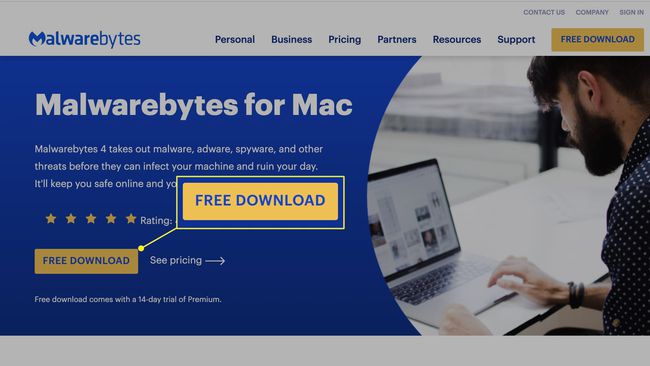
בגרסה החינמית של Malwarebytes, עליך להפעיל את התוכנה באופן ידני כדי להסיר תוכנות פרסום ותוכנות זדוניות. ה גרסה בתשלום חוסם אוטומטית תוכנה זדונית שמנסה לגשת למכשיר שלך.
מ ה הורדות התיקיה, בחר את PKG קוֹבֶץ.
-
א התקן Malwarebytes עבור Mac חלון נפתח. בחר לְהַמשִׁיך כמה פעמים כדי להתקדם.
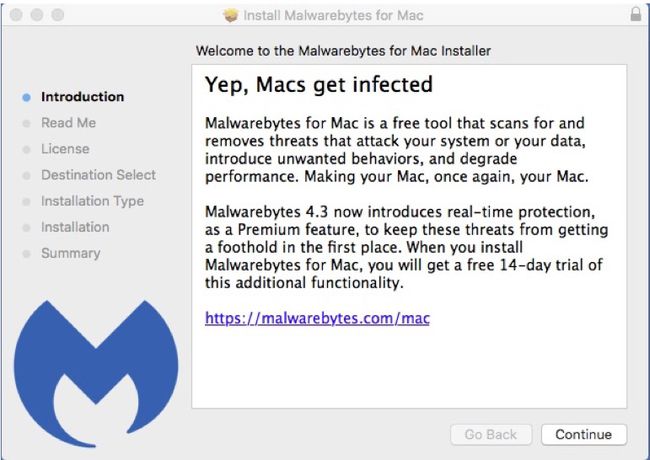
בחר לְהַסכִּים להסכים לתנאי הרישיון.
-
בחר להתקין, הזן את אישורי המנהל המקומי ובחר להתקין שוב.
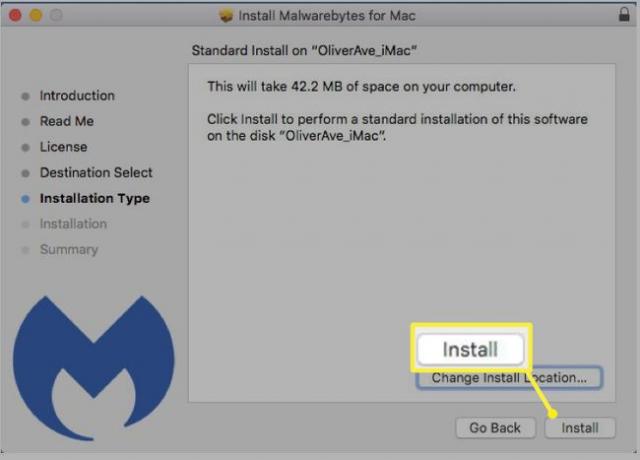
בחר סגור כאשר ההתקנה תושלם.
-
בחר להתחיל.
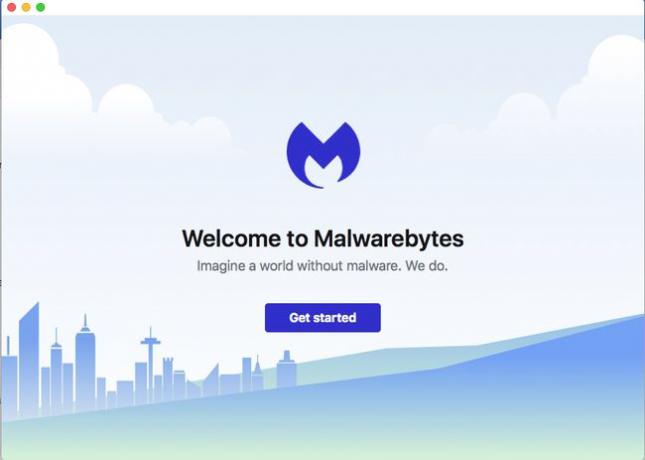
בחר מחשב אישי ולאחר מכן לבחור השתמש ב-Malwarebytes Free.
הזן את כתובת הדוא"ל שלך אם ברצונך לקבל עדכונים, ולאחר מכן בחר פתח את Malwarebytes בחינם.
-
בחר לִסְרוֹק כדי להתחיל בסריקה לאיתור תוכנות זדוניות.
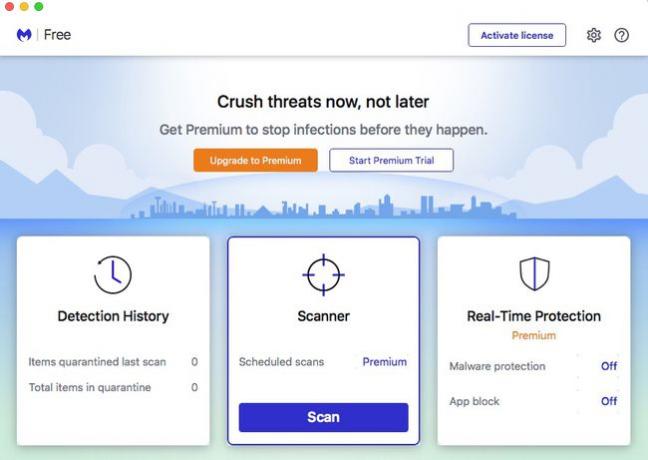
בסיום הסריקה, תראה רשימה של תוכנות זדוניות שנמצאו או הודעה המציינת שה-Mac שלך נקי מתוכנות זדוניות.
-
בחר בידוד.
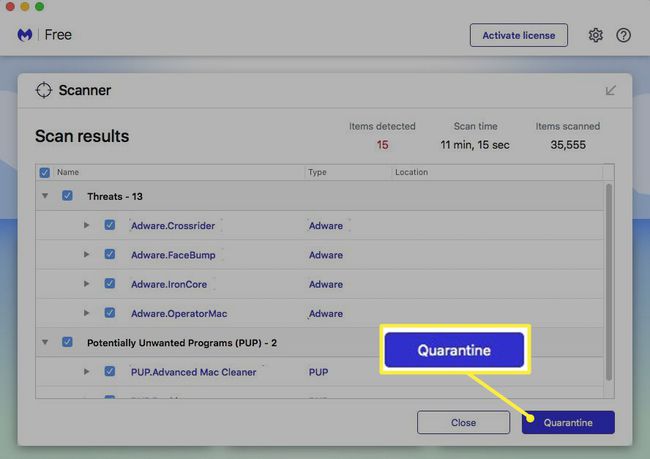
-
Malwarebytes מסיר את הקבצים הבעייתיים. ייתכן שיהיה עליך להפעיל מחדש את המחשב.
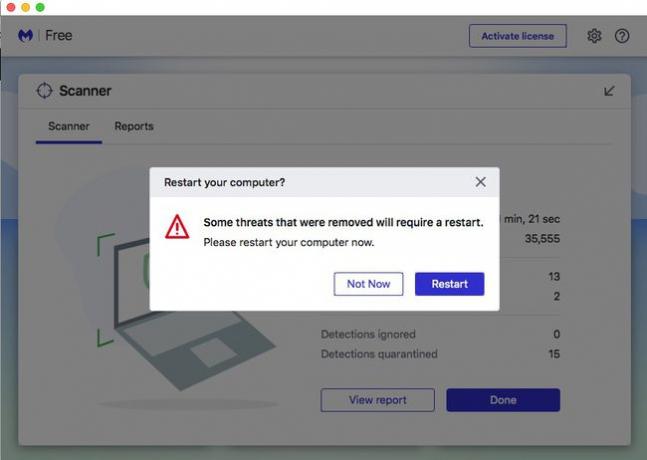
תוספת: טיפים לשמירה על נקיון תוכנות זדוניות
למרות ש macOS מגיע עם כמה תכונות אבטחה מובנות, שינוי הרגלי הגלישה שלך הוא מרכיב חשוב בשמירה על נקיון תוכנות זדוניות. הנה כמה טיפים:
- הימנע מהורדות לא אמינות, במיוחד טורנטים מאתרים כמו ביטורנט.
- תמיד תהיה מודע למה שאתה מתקין. קרא כל מילה במתקין כדי להימנע מהסכמה בטעות להתקנת תוכנות לא רצויות.
- שמור על התוכנה שלך מעודכנת. בפרט, הורד תמיד את הגרסאות החדשות של macOS, במיוחד את עדכוני האבטחה.
