כיצד לשתף תמונות, אתרים וקבצים באייפד
מה צריך לדעת
- הקש על לַחֲלוֹק סמל כדי להעלות תפריט עם אפשרויות כמו שיתוף באמצעות טקסט, שיתוף באמצעות דואר אלקטרוני ועוד.
- שתף עם אנשים פיזית בקרבת מקום באמצעות AirDrop. בחר לַחֲלוֹק > AirDrop, ולאחר מכן בחר איש קשר.
- כדי לשתף באמצעות אפליקציות צד שלישי כמו טוויטר ופייסבוק, עבור אל לַחֲלוֹק > יותר ולהפעיל את המתגים שלהם.
כפתור השיתוף ב- של אייפד ניתן להשתמש בממשק כדי לשתף תמונות, אתרי אינטרנט, הערות, מוזיקה, סרטים, מסעדות ואפילו מיקומך הנוכחי. ואתה יכול לחלוק את הדברים האלה דרך אימייל, הודעת טקסט, ופלטפורמות מדיה חברתית כמו פייסבוק ו טוויטר. הוראות אלה חלות על מכשירים עם iOS 7 או מאוחר יותר.
כפתור השיתוף
המיקום של כפתור השיתוף ישתנה בהתאם לאפליקציה, אך הוא בדרך כלל נמצא בחלק העליון של המסך או בחלק התחתון של המסך. כפתור השיתוף הסטנדרטי הוא תיבה עם חץ המצביע לחלק העליון. זה בדרך כלל כחול, אבל חלק מהאפליקציות משתמשות בצבעים שונים. לדוגמה, הסמל נראה כמעט זהה באפליקציית Open Table למעט שהוא אדום.
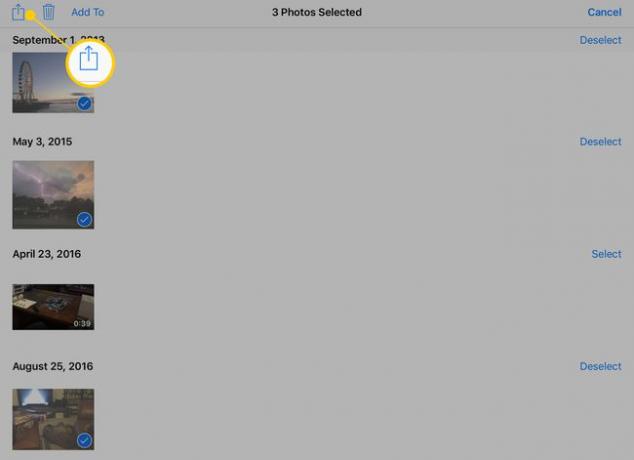
כאשר אתה מקיש על כפתור השיתוף, יופיע תפריט עם כל האפשרויות שיש לך לשיתוף. חלון זה כולל שתי שורות של לחצנים. שורת הכפתורים הראשונה מיועדת לדרכים לשיתוף כגון הודעות טקסט או פייסבוק. השורה השנייה מיועדת לפעולות כמו העתקה ללוח, הדפסה או שמירה לאחסון ענן.
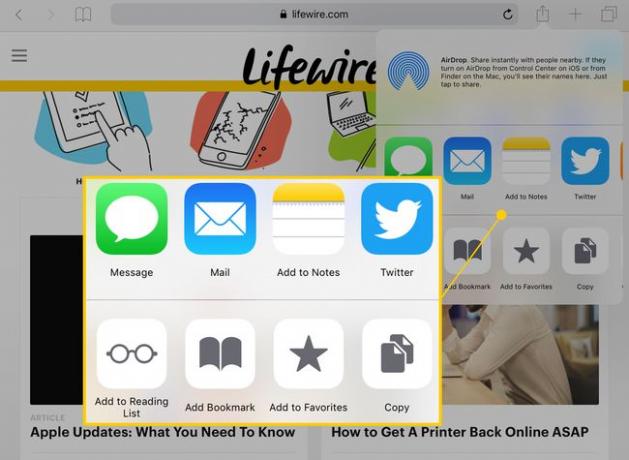
תפריט השיתוף תלוי-הקשר, מה שאומר שהתכונות הזמינות יהיו תלויות במה שאתה עושה כשאתה ניגש אליו. לדוגמה, לא תהיה לך אפשרות להקצות תמונה לאיש קשר או להשתמש בה כטפט שלך אם אינך צופה בתמונה באותו זמן.
הנה כמה מהפריטים שתראה בתפריט השיתוף:
- הוֹדָעָה:לחצן זה מאפשר לשלוח הודעת טקסט. אם אתה צופה בתמונה, התמונה תצורף.
- דוֹאַר: זה יעביר אותך לאפליקציית הדואר. אתה יכול להזין טקסט נוסף לפני שליחת האימייל.
- iCloud: זה יאפשר לך לשמור את הקובץ ב-iCloud. אם אתה צופה בתמונה, אתה יכול לבחור באיזה photostream להשתמש בעת שמירתה.
- טוויטר/פייסבוק: אתה יכול לעדכן את הסטטוס שלך דרך תפריט השיתוף באמצעות לחצנים אלה. תצטרך לקבל את שלך iPad מחובר לשירותים אלה כדי שזה יעבוד.
- פליקר/וימאו: כמו בטוויטר ובפייסבוק, תצטרך לחבר את האייפד שלך לשירותים אלה בהגדרות של האייפד. אתה תראה את הכפתורים האלה רק אם זה מתאים. לדוגמה, תראה רק את פליקר לחצן כאשר אתה צופה בתמונה או בתמונה.
- עותק: אפשרות זו מעתיקה את הבחירה שלך ללוח אם ברצונך להעתיק תמונה ולאחר מכן להדביק אותה ביישום אחר.
- מצגת: עם אפשרות זו, תוכל לבחור תמונות מרובות ולהתחיל איתם מצגת.
- AirPlay: אם יש לך טלויזיית אפל, תוכל להשתמש בכפתור זה כדי לחבר את ה-iPad שלך לטלוויזיה שלך כדי לשתף תמונה או סרט עם כל מי שנמצא בחדר.
- הקצאה לאיש קשר: התמונה של איש הקשר תופיע כאשר הוא יתקשר או הודעת טקסט.
- השתמש כרקע: ניתן להקצות תמונות כטפט של מסך הנעילה, מסך הבית או שניהם.
- הדפס: אם יש לך iPad תואם או מדפסת AirPrint, אתה יכול השתמש בתפריט השיתוף כדי להדפיס מסמכים.
כיצד להשתמש ב-AirDrop כדי לשתף
מעל לחצנים אלו נמצא אזור AirDrop. הדרך הקלה ביותר לשתף את פרטי הקשר שלך, אתר אינטרנט, תמונה או שיר עם מישהו שנמצא ליד השולחן שלך או עומד לידך היא באמצעות AirDrop. כברירת מחדל, רק אנשים שנמצאים ברשימת אנשי הקשר שלך יופיעו כאן, אבל אתה יכול לשנות הגדרה זו ב- לוח הבקרה של האייפד.
אם הם ברשימת אנשי הקשר שלך והפעלתם את AirDrop, כפתור עם תמונת הפרופיל או ראשי התיבות שלהם יופיע כאן. הקש על הכפתור, והם יתבקשו לאשר את AirDrop.
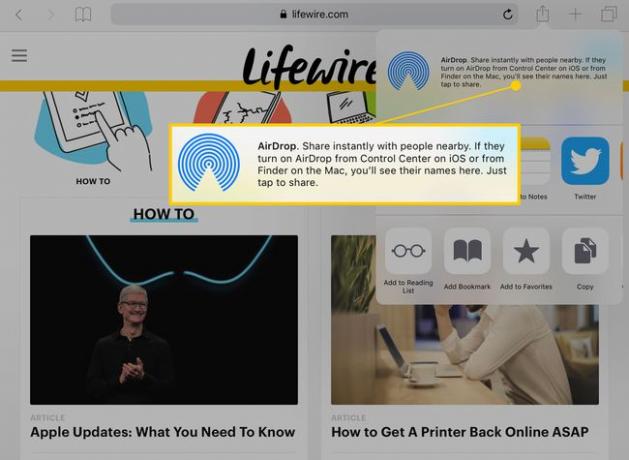
כיצד להגדיר שיתוף עבור אפליקציות של צד שלישי
אם אתה רוצה לשתף לאפליקציות כמו מסנג'ר של פייסבוק אוֹ לְיַלֵל, תצטרך לבצע הגדרה מהירה תחילה. הנה מה לעשות:
-
פתח את תפריט השיתוף על ידי הקשה על לַחֲלוֹק לַחְצָן.
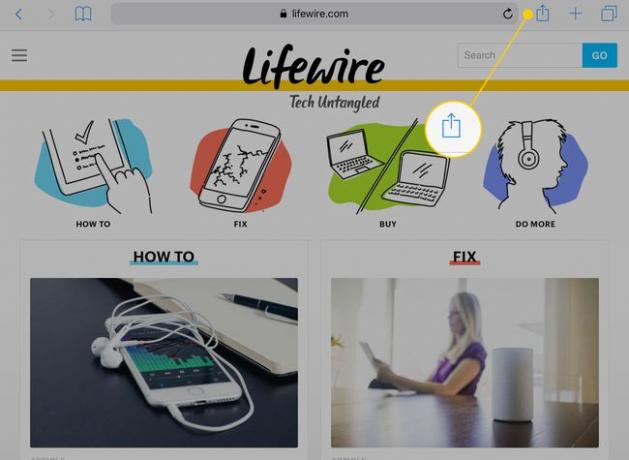
-
גלול לאורך השורה העליונה עד שתמצא א יותר כפתור עם שלוש נקודות כסמל. הקש עליו כדי לפתוח תפריט חדש.
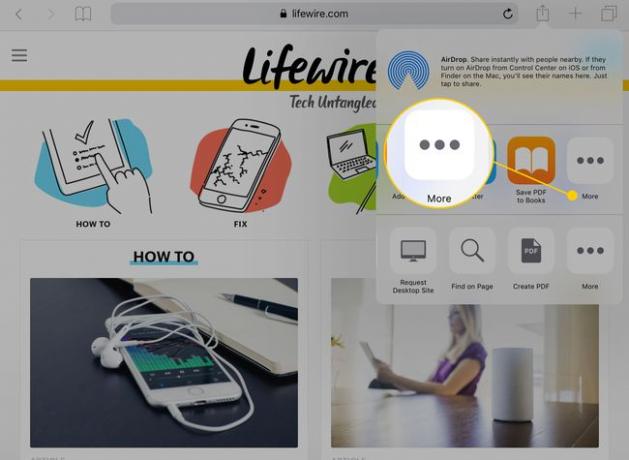
-
כאשר תקיש על הכפתור, תופיע רשימה של אפשרויות שיתוף. הקש על המתג שליד אפליקציה זמינה למצב מופעל/ירוק כדי לאפשר שיתוף.
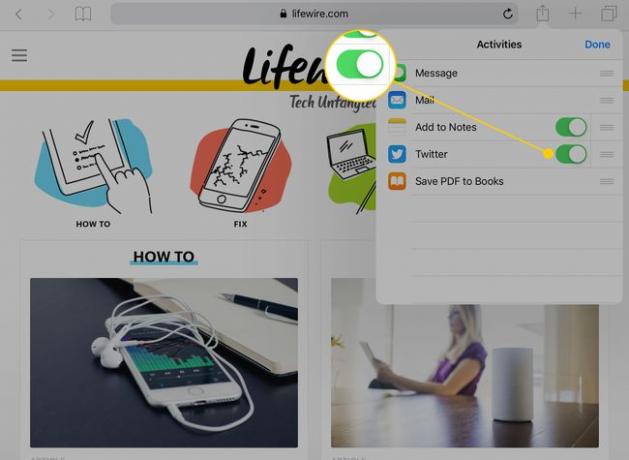
-
שנה את הסדר של אפשרויות התפריט Share על ידי הקשה ממושכת על שלושה קווים אופקיים ליד האפליקציה והחלקת האצבע למעלה או למטה ברשימה.
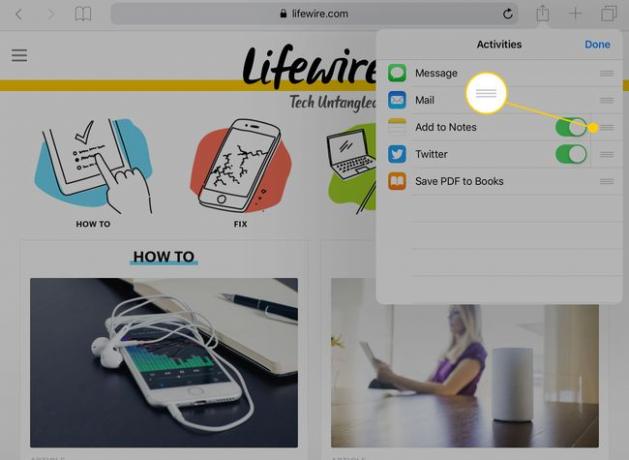
-
הקש על בוצע לחצן בחלק העליון של המסך כדי לשמור את השינויים שלך.
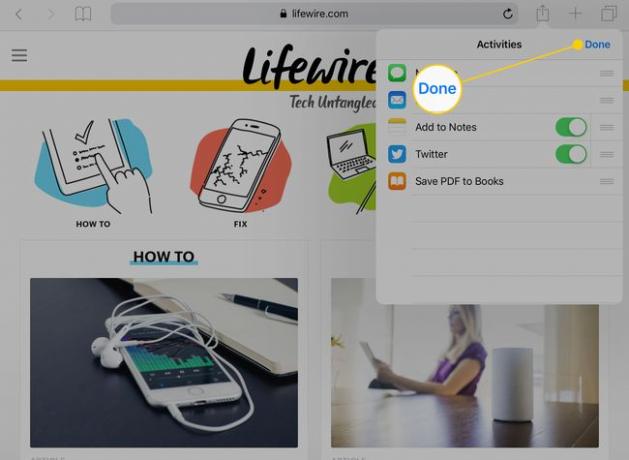
אתה יכול לבצע שינויים אלה גם בשורת הכפתורים השנייה. אם יש לך חשבון עם Dropbox, Google Drive או צורה אחרת של שיתוף קבצים, אתה יכול להוסיף אותם לשורה השנייה ולארגן את הסמלים.
