כיצד להגדיר Raspberry Pi כשרת NAS
אחד מ של Raspberry Pi פונקציות רבות הן כמכשיר אחסון מצורף ברשת (NAS) תקציבית. פתרונות NAS מסחריים הם לרוב יקרים ומגבילים. ה-Pi זול ומאפשר לך להגדיר שרת איך שתרצה ולשייך אותו לרוב הכוננים הקשיחים. כאשר אתה יוצר שרת Raspberry Pi NAS, יהיה לך די והותר כוח להתמודד עם המשימות היומיומיות של ה-NAS הביתי. בנוסף, ל-Raspberry Pi 4 יש יציאות USB 3.0 להעברת קבצים מהירה יותר.
מה אתה צריך
לפני שתתחיל, תזדקק לכמה דברים כדי להרכיב את ה-NAS שלך:
- Raspberry Pi 3B או 4.
- כרטיס MicroSD, 16 GB ומעלה.
- מארז לגרסה שלך של ה-Pi.
- ספק כוח התואם ל-Pi.
- כבל Ethernet.
- כונן קשיח מסוג USB עם ספק כוח משלו.
התקן Raspbian
Raspbian היא מערכת ההפעלה המוגדרת כברירת מחדל עבור Raspberry Pi. זה היחיד שיוצר על ידי קרן Raspberry Pi ומבוסס על Debian Linux.
כלי השירות המשמשים במדריך זה ליצירת האחסון המחובר לרשת הם שירותי שיתוף קבצים של לינוקס המגיעים מ-Raspbian.
-
פתח דפדפן והורד את הגרסה העדכנית ביותר של Raspbian Lite מקרן Raspberry Pi.
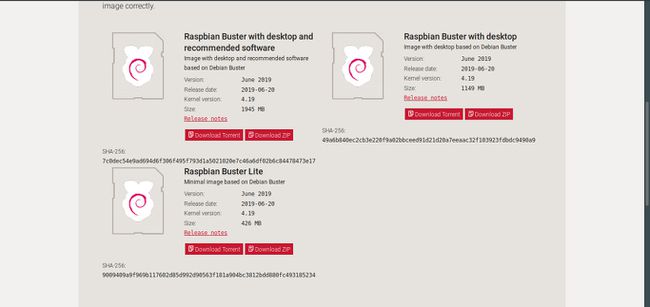
פרק את קובץ ה-ZIP של Raspbian. זה מתרחב באופן משמעותי, אז ודא שיש לך מספיק מקום.
-
בחר כלי עזר להבהב את קובץ התמונה של Raspbian על כרטיס ה-SD.
מדריך זה משתמש ב-balenaEtcher מכיוון שהוא פשוט ועובד על Windows, Mac ולינוקס. אם יש לך אפשרות אחרת שאתה מעדיף, השתמש בה במקום זאת.
-
לך אל דף ההורדה של balenaEtcher, והורד את המהדורה האחרונה עבור פלטפורמת מערכת ההפעלה שלך.
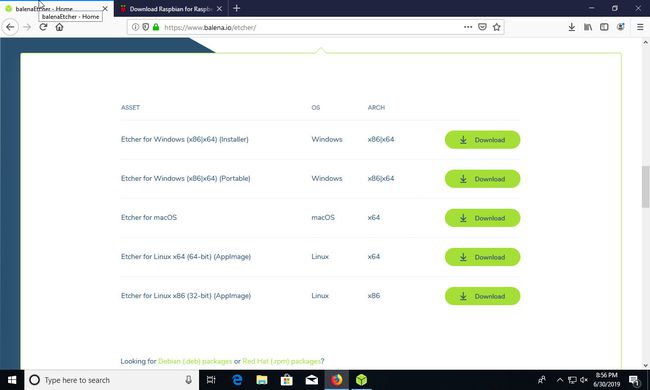
להתקין. זה יהיה שונה בהתאם למערכת ההפעלה, אבל המתקין הוא די פשוט. ברירות המחדל אמורות להיות בסדר עבור רוב המערכות.
-
פתח את balenaEtcher. בעמודה הראשונה משמאל, בחרו את קובץ התמונה שחילצתם עבור Raspbian.
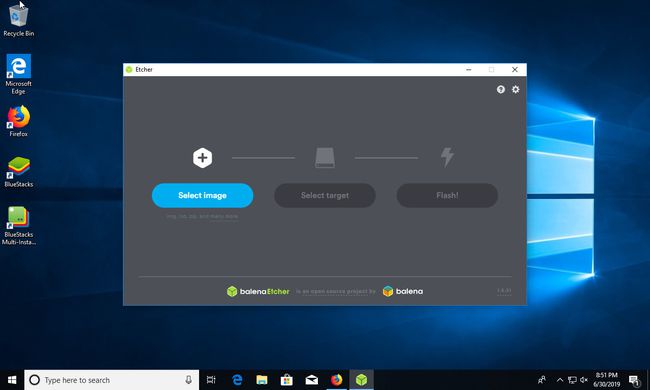
-
בעמודה המרכזית של Etcher, בחר את כרטיס ה-microSD לכתיבה.
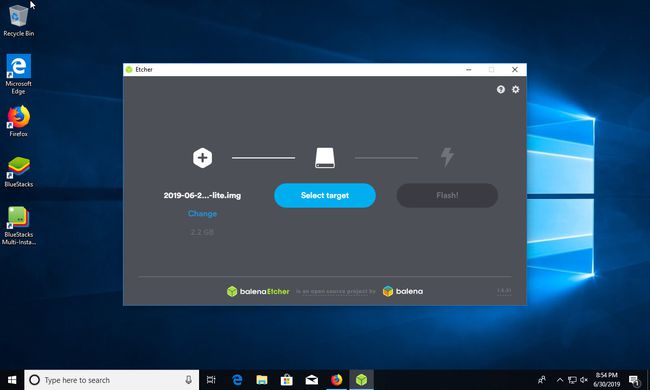
-
ודא שהכל נכון ואז בחר הֶבזֵק.
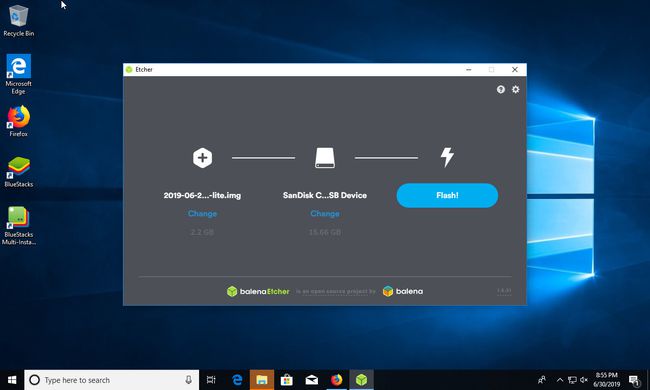
לפני שתסיר את ה-microSD, אתר את מחיצת האתחול החדשה בכרטיס באמצעות מנהל הקבצים של מערכת ההפעלה.
התקן אתחול אם אתה צריך, והצב קובץ ריק בשם ssh במחיצה. הקובץ צריך להיות ריק, ול-ssh לא אמורה להיות כל סיומת. קובץ זה אומר ל-Pi לאפשר גישה מרחוק של SSH כאשר הוא מופעל.
הסר או הוצא מחיצות כלשהן מה-microSD, והסר אותו מהמחשב.
כדי להרכיב את ה-Pi, הכנס אותו למארז שלו, ואז הכנס את ה-microSD. חבר את ה-Pi לרשת שלך באמצעות חיבור קווי. השאר אותו חוטי לקבלת הביצועים הטובים ביותר, אך תוכל לשנות זאת מאוחר יותר.
-
הפעל את ה-Pi. זה מתחיל את ה-Raspberry Pi ומתחיל את תהליך ההתקנה. במהלך תהליך זה, הוא משנה את גודל תמונת הדיסק כדי למלא את כרטיס ה-microSD.
אל תפסיק את ההגדרה הזו. זה תמיד צריך להיעשות לאחר שכל השאר מחובר.
תן ל-Pi כמה דקות להתחיל, ואז פתח מסוף במחשב כדי להתחבר דרך SSH. זו יכולה להיות תכונת OpenSSH המובנית ב-Windows 10, PuTTY או חלון מסוף רגיל בלינוקס או מק.
מצא את כתובת ה-IP של Raspberry Pi. הדרך הקלה ביותר היא לפתוח את רשימת ההתקנים המחוברים בנתב שלך. ה-Pi נקרא פאי פטל כברירת מחדל, והוא רשום תחת שם המארח הזה בנתב.
-
הזן את שם המשתמש של ה-Pi, כלומר פאי, וכתובת ה-IP בלקוח SSH. זה נראה בערך כך:
$ ssh [email protected]
כאשר אתה מתחבר, הזן את הסיסמה של ה-Pi. ברירת המחדל היא פֶּטֶל.
כיצד להגדיר מערכת קבצים ברשת
מערכת קבצים ברשת (NFS) היא דרך נוחה לשתף קבצים בין מערכות דמויות יוניקס, כולל לינוקס ו-Mac.
עם זאת, NFS קשה יותר ב-Windows. לכן, אם הרשת שלך מורכבת בעיקרה ממחשבי Windows, ייתכן שתרצה לדלג על אפשרות זו. אם יש לך מחשבי Mac, Linux PC או Raspberry Pis אחרים שאתה מתכנן לשתף איתם קבצים, אולי שווה את המאמץ להגדיר NFS.
התחבר ל-Pi דרך SSH.
-
התקן את חבילת שרת ה-NFS הנדרשת עם הפקודה הבאה:
$ sudo apt להתקין nfs-kernel-server
-
השתמש בעורך הטקסט הננו כדי לפתוח את קובץ הייצוא של NFS ב-Pi:
$ sudo nano /etc/exports
-
קובץ זה מכיל רשימה של תיקיות שברצונך להפוך לזמינות באמצעות NFS. בצד שמאל, רשום את הנתיב לתיקיה. בצד ימין, ציין אילו מחשבים יכולים להתחבר ואת האפשרויות לחיבור. התחל שורה חדשה והזן את הנתיב לשיתוף הקבצים:
/path/to/share
-
ללחוץ לשונית לעבור לצד ימין. לאחר מכן, הזן את טווח כתובות ה-IP של הרשת הביתית שלך. רוב הרשתות הביתיות הן בטווח 192.168.1.X. כדי לומר לשרת לקבל את כל כתובות ה-IP בטווח, סיים את הכתובת באפס ואחריו נטוי אחורי והמספר 24. הפקודה נראית כך:
/path/to/share 192.168.1.0/24
-
הוסף את האפשרויות עבור השיתוף. יש כמה לבחירה. אם אתה רוצה ברירת מחדל טובה, השתמש בדוגמה למטה כדי לקרוא ולכתוב קבצים ולסנכרן קבצים עם השרת כדי למנוע התנגשויות ושחיתות.
/path/to/share 192.168.1.0/24(rw, sync, no_subtree_check)
-
הוסף כמה שיתופים שתרצה. כשתסיים, שמור וצא מ-Nano.
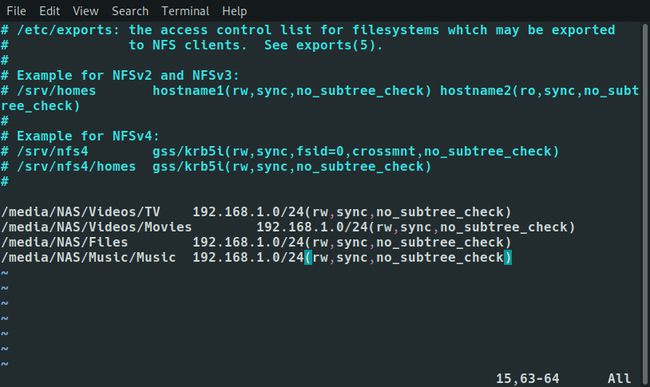
-
הפעל מחדש את שרת NFS כדי להחיל את השינויים שלך.
$ sudo systemctl הפעל מחדש את nfs-kernel-server
כאשר השרת חוזר, יש לך גישה לשיתופי NFS.
כיצד להגדיר Samba עבור שיתופי רשת
סמבה מאפשר למכונות לינוקס ליצור שיתופי רשת של Windows. רוב המחשבים תואמים לסמבה ויכולים לעלות את השיתופים שלו. לסמבה יש גם יתרון בכך שהוא מאפשר לך להגביל גישה למשתמשים מסוימים באמצעות סיסמה.
-
התקן את Samba על Raspberry Pi באמצעות הפקודה הבאה:
$ sudo apt להתקין את samba
-
כאשר Samba מותקן, ערוך את התצורה שלו כדי ליצור את השיתופים. השתמש בעורך הטקסט Nano של Pi כדי לפתוח את תצורת הסמבה:
$ sudo nano /etc/samba/smb.conf
-
מצא את הערך של קבוצת העבודה תחת הגדרות גלובליות. אם מעולם לא שינית את קבוצת העבודה שלך ב-Windows, השאר את זה כפי שהוא. אם יש לך, הגדר את קבוצת העבודה שווה לשם קבוצת העבודה הנוכחית שלך.
קבוצת עבודה = קבוצת עבודה
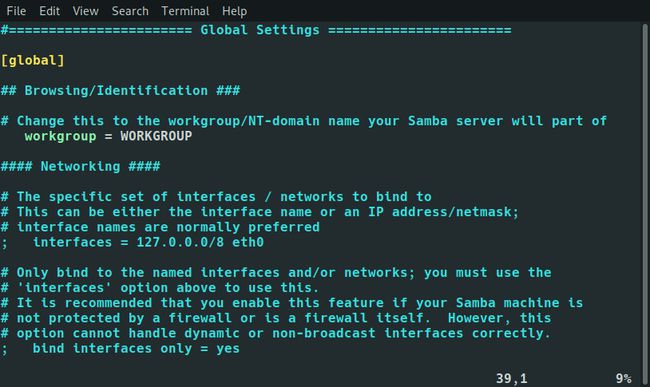
יש עוד הרבה הגדרות. עם זאת, כדי להגדיר שרת בסיסי, אינך צריך את רובם. גלול מטה אל הגדרות שתף סָעִיף.
-
לך אל [print$] סעיף, ולאחר מכן הגדר ניתן לעיון ל לא. זה לא הכרחי, אבל אתה לא משתמש ב-Pi כשרת הדפסה, כך שהשיתוף הזה רק מבלבל את העניינים.
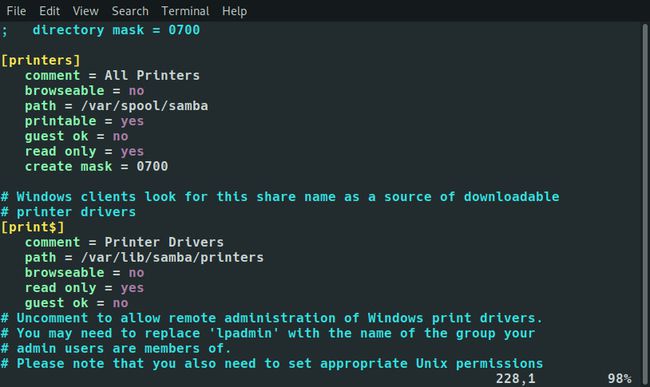
גלול לתחתית, שם תיצור את השיתופים שלך.
-
כל שיתוף סמבה מתחיל בשם בסוגריים מרובעים. זה השם שהשיתוף שלך מופיע כמו כשאתה מתחבר אליו במחשב אחר. תן שם לשיתוף.
[החלק שלך]
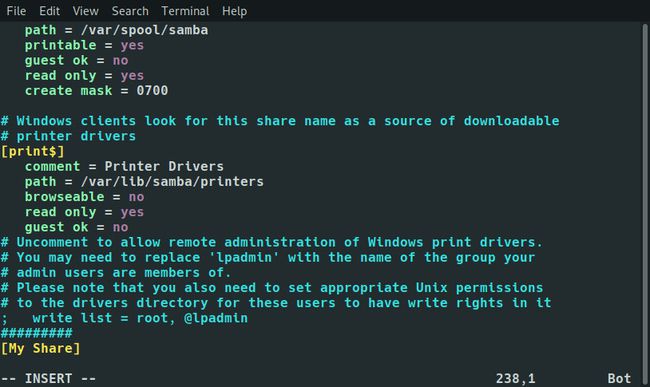
-
ההגדרות של השיתוף עוברות מתחתיו, בשלושה רווחים מחורצים. הוסף הערה לגבי מהו השיתוף.
[החלק שלך]
הערה = רק כמה קבצים ברשת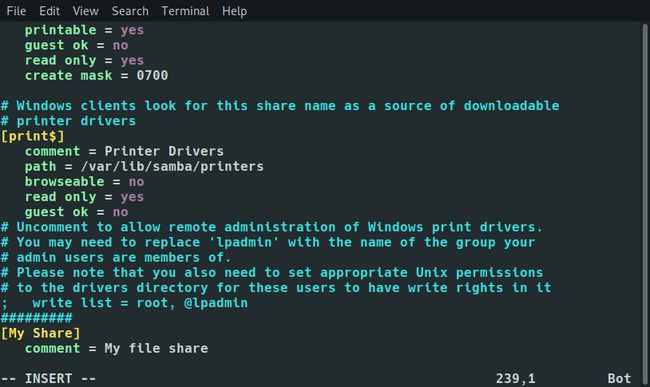
-
הוסף את הנתיב לספרייה.
נתיב = /path/to/share
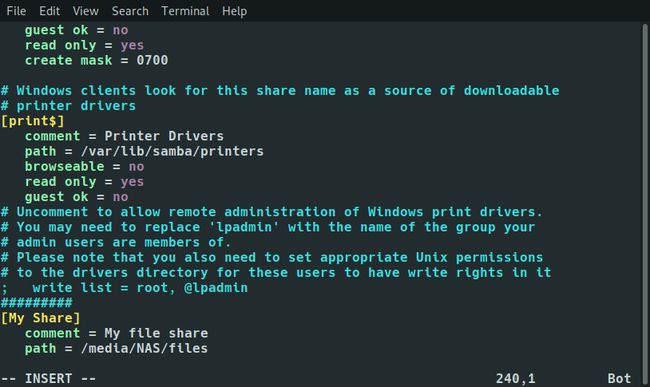
-
בחר אם אתה רוצה שהשיתוף יהיה פתוח לכולם או רק למשתמשים מסוימים. Samba מתייחס למשתמשים שאינם מחוברים כאורחים. מַעֲרֶכֶת אורח בסדר לאף אחד כן אוֹ לא.
אורח בסדר = לא
-
בחר אם אתה רוצה שהאנשים המחוברים לשיתוף יוכלו לכתוב וליצור קבצים או רק לקרוא קבצים.
לקריאה בלבד = לא
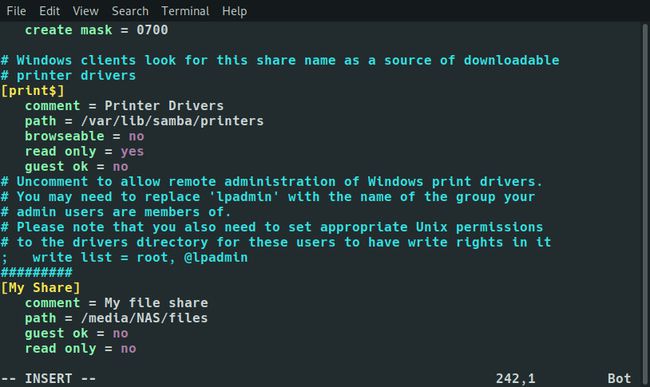
-
אם אינך מאפשר לאורחים, הגדר אילו משתמשים חוקיים לגשת לשיתוף.
משתמשים חוקיים = משתמש1, משתמש2
-
השיתוף שלך אמור להיראות בערך כך:
[החלק שלך]
הערה = רק כמה קבצים ברשת
נתיב = /path/to/share
אורח בסדר = לא
לקריאה בלבד = לא
משתמשים חוקיים = משתמש1, משתמש2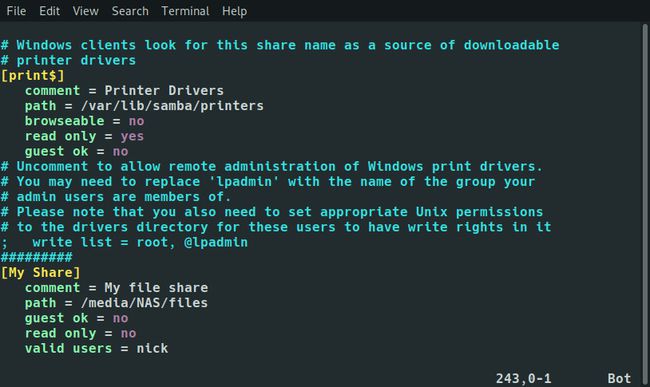
התחל את השיתוף הבא שלך באותו אופן. אתה יכול ליצור כמה שאתה צריך. כשתסיים, שמור וצא.
-
צור חשבונות משתמש עבור המשתמשים שלך. הם צריכים חשבון משתמש ב-Pi, אז הגדר כמה מינימליים.
$ sudo useradd -m -G users -s /bin/bash שם משתמש
-
הגדר סיסמה לכל משתמש.
$ sudo passwd שם משתמש
-
הגדר סיסמת Samba עבור כל משתמש.
$ sudo smbpasswd -שם משתמש
-
הפעל מחדש את Samba כדי לגשת לשיתופים שלך דרך הרשת.
$ sudo systemctl הפעל מחדש את smbd
