כיצד להוסיף ווידג'טים באייפד
מה צריך לדעת
- הקש על אזור ריק במסך הבית > הקש + בפינה השמאלית העליונה > הקש על ווידג'ט > בחר את גודל הווידג'ט > הוסף ווידג'ט > בוצע.
- כדי להזיז ווידג'טים: הקש והחזק > המתן עד שהסמלים יתחילו לרעוד > גרור ושחרר > הקש על המסך כדי לשמור.
- iPadOS 15 תומך ב-Smart Stacks. ערימות חכמות מופיעות אוטומטית על סמך ההתנהגות שלך ותופסות רק מקום אחד במסך הבית.
מאמר זה מסביר כיצד להוסיף ווידג'טים לאייפד שלך ב iPadOS 15 ולמעלה. זה גם מסביר כיצד להתאים אישית את הכלים השימושיים האלה כדי לספק לך פיסות מידע מהירות וקיצורי דרך לתכונות חשובות שהופכות את ה-iPad שלך לחזק עוד יותר.
כדי להשתמש בווידג'טים ב-iPad כמתואר במאמר זה, אתה צריך iPadOS 15. בעוד iPadOS 15 לא ישוחרר רשמית עד סתיו 2021, אתה יכול להשיג אותו מוקדם עד הצטרפות לתוכנית הבטא הציבורית של אפל.
כיצד אוכל להוסיף ווידג'טים למסך הבית של האייפד שלי?
אם כן הוספת ווידג'טים באייפון שלך, הוספת ווידג'טים למסך הבית של האייפד שלך תהיה מוכרת מאוד. אם לא, אל דאגה: זה קל מאוד. הנה מה לעשות:
הקש והחזק על כל אזור "ריק" במסך הבית של iPad (כלומר, לא המזח ולא אפליקציה).
כאשר אפליקציות מתחילות להתנועע, הקש + בפינה השמאלית העליונה.
תפריט הווידג'טים מופיע בחלק התחתון של המסך. עיין בווידג'טים על ידי החלקה למעלה ולמטה ברשימה השמאלית. אתה יכול גם לחפש ווידג'טים ב- חיפוש ווידג'טים בָּר.
הקש על הווידג'ט שברצונך להוסיף.
רוב הווידג'טים מגיעים במספר גדלים וצורות. זה מאפשר להם להשתלב בסידורים שונים במסך הבית שלך ולהציג תוכן שונה. החלק מצד לצד כדי לראות את כל הווריאציות והאפשרויות עבור הווידג'ט שבחרת.
כשיש לך את הגרסה הרצויה לווידג'ט, הקש הוסף ווידג'ט.
לאחר מכן תוכל להוסיף עוד ווידג'טים, להזיז את מיקום הווידג'ט שזה עתה הוספת (ראה את הסעיף הבא למידע נוסף), או הקש על בוצע.
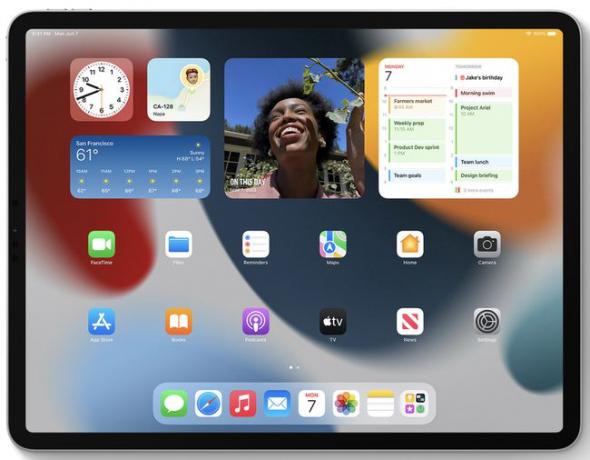
אפל בע"מ.
כיצד ניתן להתאים אישית ווידג'טים באייפד?
על ידי ביצוע השלבים הללו, הוספת ווידג'ט למסך הבית של האייפד שלך. אבל סביר להניח שתרצה להתאים אישית את הווידג'טים שלך, או לפחות את מיקומם. אם זה המקרה, הנה האפשרויות שלך:
- העברת ווידג'טים. בדיוק כמו שאתה מארגן אפליקציות ב-iPad, אתה יכול לבחור היכן במסך הבית שלך יישומו הווידג'טים שלך. זהו שיפור לעומת iPadOS 14, שבו ווידג'טים חיים רק בעמודה משמאל. כדי להעביר ווידג'טים, הקש והחזק > כשאפליקציות מתחילות לרעוד, שחרר > גרור ושחרר את הווידג'ט למיקום המועדף עליך (כדי לעבור לדף מסך בית חדש, גרור מקצה המסך) > הקש בוצע.
- התאמה אישית של ווידג'טים. רוב הווידג'טים מאפשרים לך להתאים אישית חלק מהנתונים שהם מציגים. כדי להתאים אישית את הווידג'ט של ה-iPad, הקש והחזק את הווידג'ט > בתפריט המוקפץ, הקש ערוך ווידג'ט > בחר מתוך אפשרויות ההתאמה האישית הזמינות > הקש שוב על מסך הבית כדי לשמור.
- מחיקת ווידג'טים. החלטת שאתה לא רוצה יותר ווידג'ט? מחק אותו על ידי הקשה ממושכת על הווידג'ט > בתפריט המוקפץ, הקש הסר ווידג'ט > בחלון המוקפץ, הקש לְהַסִיר.
- שימוש ב-Smart Stacks. Smart Stacks הם סוג מיוחד של ווידג'ט. הם לא יישומון אחד; במקום זאת, הם "עורמים" חבורה של ווידג'טים יחד בשטח שתופס יישומון בודד. לאחר מכן אתה מחליק דרך הווידג'טים בערימה. הם חכמים כי האייפד מנסה ללמוד את ההרגלים שלך ומציג לך נתונים ווידג'טים באופן דינמי. אתה מוסיף ערימות חכמות באותו אופן כמו ווידג'ט רגיל למעט שאתה בוחר מחסנית חכמה בשלב 3. עם ה-Smart Stack במסך הבית שלך, התאם אותו אישית על ידי הקשה ממושכת על > ערוך מחסנית > גרור ושחרר ווידג'טים כדי לסדר אותם מחדש בערימה או החלק מימין לשמאל והקש לִמְחוֹק כדי להסיר ווידג'ט מהמחסנית.
שאלות נפוצות
-
כיצד אוכל להוסיף את הווידג'ט של אחוזי הסוללה באייפד שלי?
השתמש בהמלצות למעלה כדי לחפש את ווידג'ט הסוללות. בחר את רמת הפירוט ואת הסגנון של הווידג'ט שאתה מעדיף. אתה יכול להתאים אישית את המיקום ולערוך פריסה זו לאחר שהוספת אותה למסך הבית שלך.
-
כיצד אוכל להוסיף את אפליקציית התמונות לווידג'טים של ה-iPad או למרכז הבקרה שלי?
אמנם אינך יכול להוסיף קיצור דרך לאפליקציית התמונות למרכז הבקרה שלך, אך אתה יכול להוסיף ווידג'ט תמונות למסך הבית שלך. השתמש בשיטות לעיל כדי למצוא ולבחור את האפליקציה וליצור ווידג'ט. אם תרצה למנוע מכמה תמונות להופיע בווידג'ט התמונות, הסתר תמונות מאפליקציית התמונות על ידי בחירת ה לַחֲלוֹק סמל > להתחבא.
