כיצד לנהל קבצים באייפון או באייפד שלך
אפל הציגה את אפליקציית הקבצים עבור האייפון והאייפד ב-iOS 11. זה מציע iOS ומשתמשי iPadOS יותר שליטה על קבצים מאשר גרסאות קודמות של מערכת ההפעלה לנייד. המערכת הסגורה שבה משתמשת אפל בתוכנה שלה הופכת את האייפד לקל לשימוש ו קשה לתוכנות זדוניות כמו וירוסים לקבל גישה.
הנה כל מה שאתה צריך לדעת על אפליקציית הקבצים.
הוראות אלה חלות על מכשירים עם iPadOS 14, iPadOS 13 ו-iOS 14 עד iOS 11.
מהי אפליקציית הקבצים?
אפליקציית הקבצים היא מרכז מרכזי לזמין אפשרויות אחסון מבוססות ענן כגון Dropbox, Google Drive ו-iCloud Drive. הוא מכיל גם מסמכים המאוחסנים במכשירי iOS שנוצרו באפליקציות אחרות.
בעבר, הדרך היחידה להגיע לקבצים המקומיים הללו הייתה על ידי חיבור האייפון או האייפד למחשב האישי שלך והפעלת iTunes. עם אפליקציית הקבצים, תוכל להעתיק את המסמכים הללו לכל מיקום אחסון.
כיצד להעביר מסמכים בקבצים באמצעות גרירה ושחרור
תכונת הגרירה והשחרור שהציגה אפל ב-iOS 11 מספקת דרכים קלות יותר לתפעל קבצים באייפד או באייפון. אמנם ניתן לבחור ולהעביר קבצים באמצעות כפתורים על המסך באופן ידני, אך מהיר יותר לאסוף קבצים ולהזיז אותם.
-
פתח את ה קבצים אפליקציה.
קל יותר להעביר קבצים כששתי הידיים פנויות. הנח את האייפד על משטח שטוח כגון שולחן או הנח אותו בחיקך. הקש על קבצים סמל ברציף. באייפון, אתר את אפליקציית הקבצים והקש עליה.
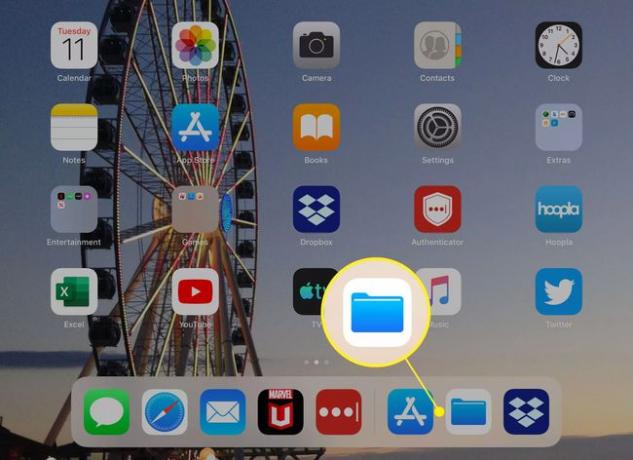
-
בתוך ה מיקומים רשימה, גלויה בחלונית בצד שמאל של האפליקציה, הקש על מיקום הקובץ. בֶּרֶז באייפד שלי כדי להציג את התיקיות עם תווית האפליקציה המכילות קבצים המאוחסנים במכשיר.
אם אפליקציית היעד שבה ברצונך להשתמש (לדוגמה, Dropbox) אינה מופיעה ברשימה, עבור לחלונית השמאלית והקש על לַעֲרוֹך ב-iOS. (ב-iPadOS, הקש על סמל שלוש הנקודות בחלק העליון של הלוח ובחר ערוך סרגל צד.) הפעל את מתגי ההחלפה עבור האפליקציות הזמינות ולאחר מכן הקש בוצע.
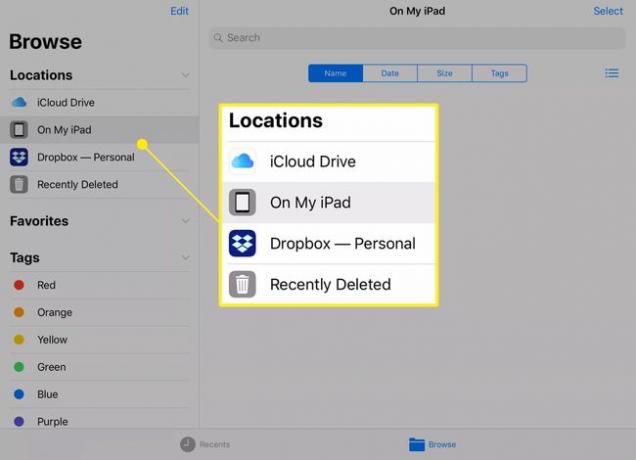
-
הקש והחזק את הקובץ שברצונך להעביר. הוא קופץ ממקומו על המסך, ועותק שקוף מופיע מתחת לאצבעך.
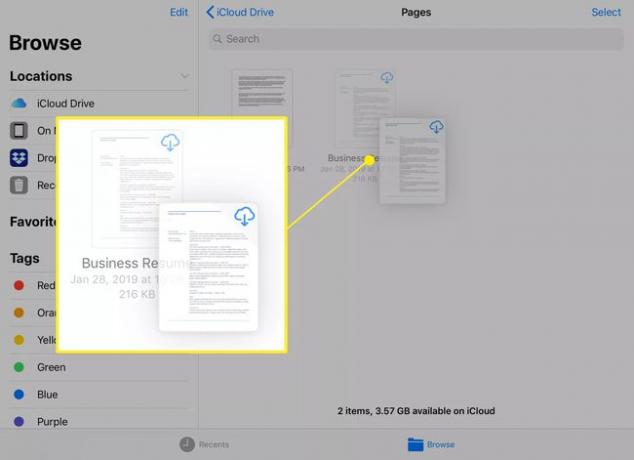
-
כדי להעביר מספר פריטים מאותה תיקייה, הקש על הקבצים באצבע אחרת כדי להוסיף אותם לערימת הקבצים.
מספר הקבצים בערימה מוצג בפינה השמאלית העליונה.
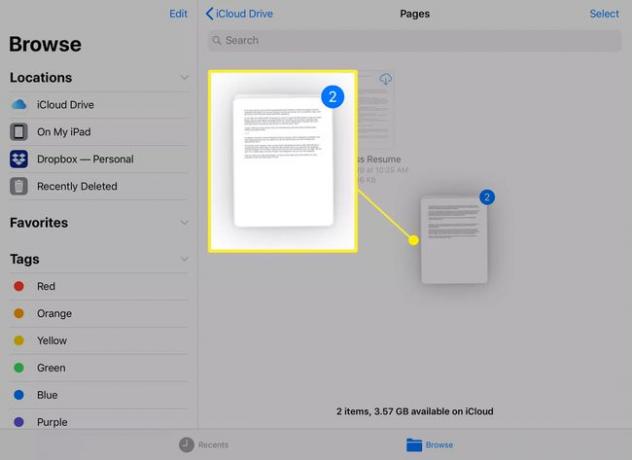
-
השתמש באצבע אחרת כדי להקיש על היעד של ערימת הקבצים.
העבר את קבוצת הקבצים מאצבע אחת לאחרת אם הידיים שלך נמצאות במצב לא נוח. עם האצבע השנייה, הקש והחזק ליד האצבע השולטת בערימת הקבצים, ואז שחרר את האצבע הראשונה.
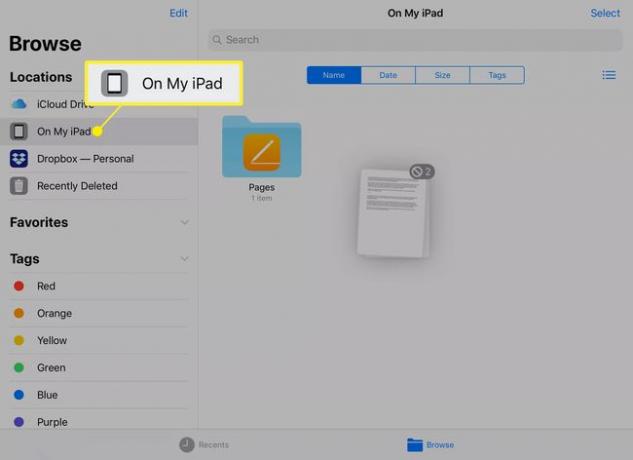
-
גרור את הפריטים ליעד חדש, שעשוי להיות תיקיה או תפריט. המספר הכחול בפינה השמאלית העליונה הופך לירוק כאשר הקבצים נמצאים במיקום חוקי.
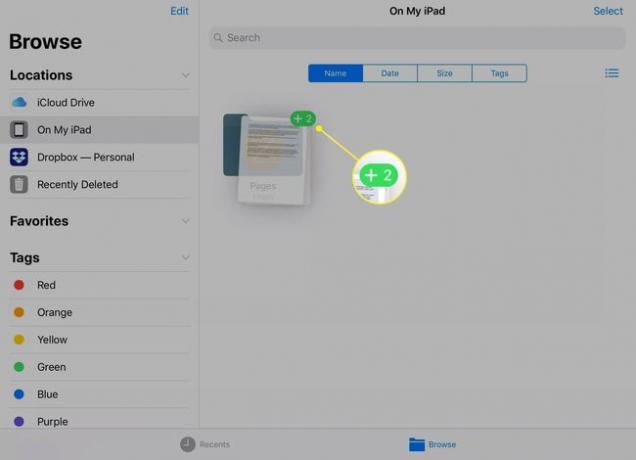
הרם את האצבע כדי להעביר את הקבצים לתיקיה שנבחרה.
כיצד להעביר מסמכים באמצעות כפתורים
אתה יכול גם להעביר קבצים באמצעות לחצנים על המסך. שיטה זו יכולה להיות מהירה ונוחה יותר מניהול מסמכים ותמונות במספר אצבעות וידיים.
-
פתח את התיקיה המכילה את הפריטים שברצונך להעביר ולאחר מכן הקש בחר.
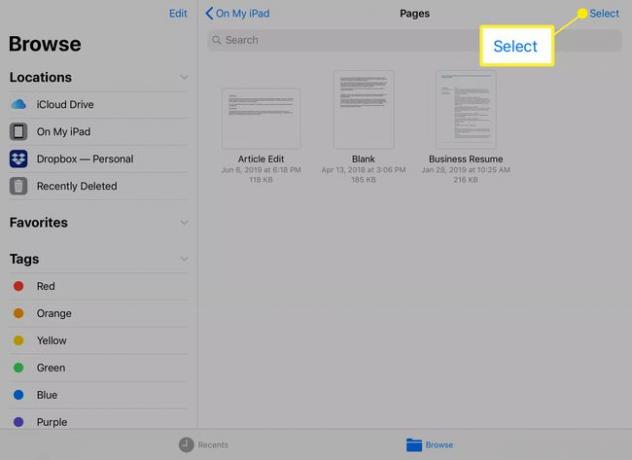
-
הקש על הפריטים שברצונך להעביר. סימן ביקורת מופיע במעגל כדי להראות שהקובץ נבחר.
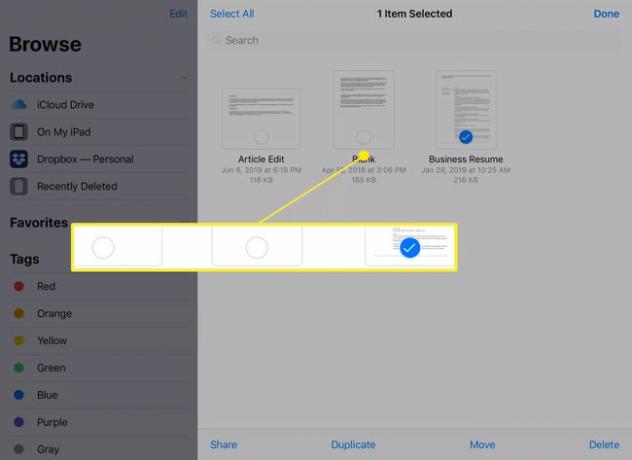
-
בֶּרֶז מהלך \ לזוז \ לעבור כדי להעביר פריטים להתקן אחסון ענן אחר או לאייפד שלך.
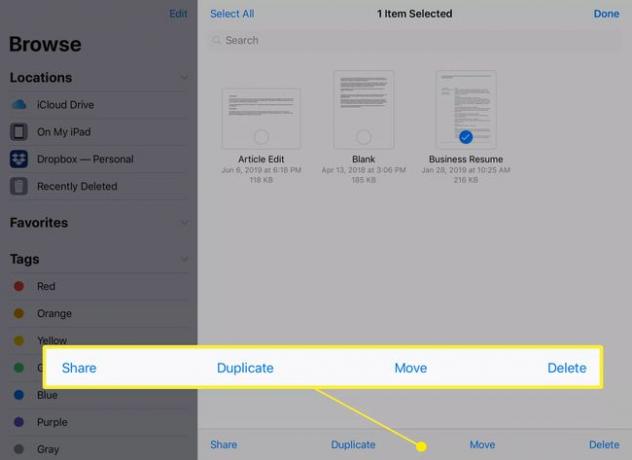
-
הקש על היעד ולאחר מכן הקש על התיקיה (אם זמין).
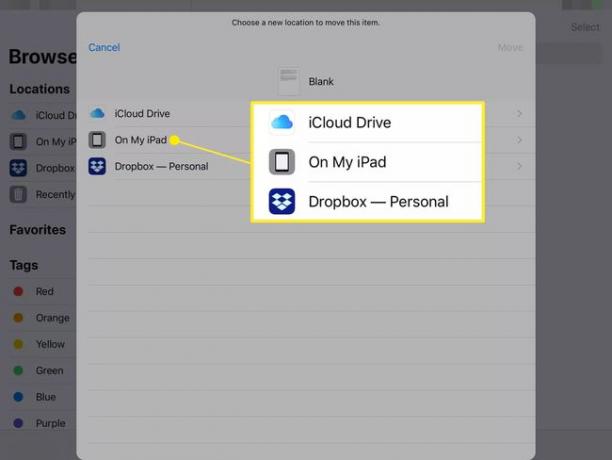
-
בֶּרֶז עותק כדי להעביר את הקובץ.
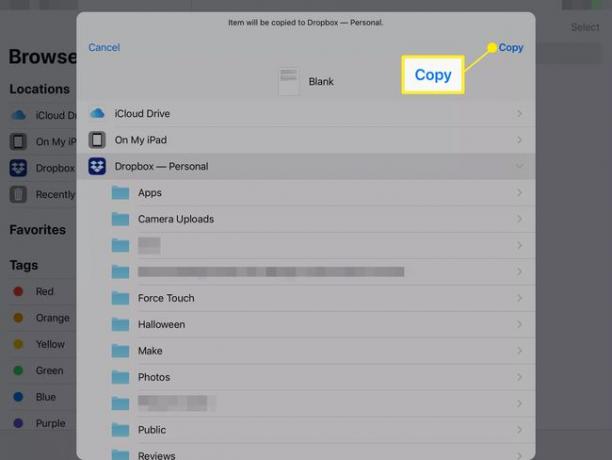
הקבצים מועתקים ליעד. הקבצים עדיין מופיעים במיקום המקורי.
כיצד להשתמש בתגיות בקבצים
תגים מסמנים מסמכים בודדים או תיקיות לגישה מהירה מאוחר יותר. מדור התגים כולל תגים מקודדים בצבע (אדום, כתום, כחול וצבעים אחרים) ותגים מיוחדים כגון עבודה, בית וחשוב. כדי להוסיף תווית למסמך או לתיקיה, גרור קובץ או ערימה של קבצים ושחרר את הקבצים על תג.
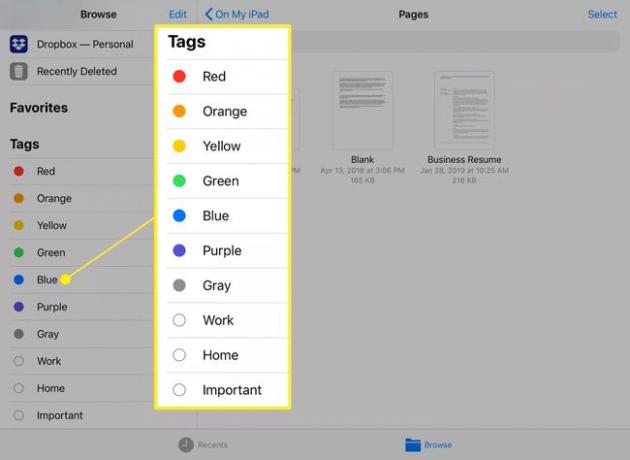
תיוג קובץ לא מזיז אותו.
הקש על תג בודד כדי להציג רשימה של קבצים ותיקיות עם התג הזה. אתה יכול גם לגרור ולשחרר מתיקיה זו לתג אחר או להעביר את ערימת הקבצים והתיקיות שנבחרו למיקום אחר בקבצים.
גרור ושחרר מחוץ לאפליקציית הקבצים
כאשר אתה בוחר ערימה של מסמכים בקבצים, אתה לא מוגבל לשחרר אותה באזור אחר של אפליקציית הקבצים. השתמש בריבוי משימות כדי לפתוח אפליקציה אחרת כיעד או סגור את אפליקציית הקבצים על ידי לחיצה על כפתור הבית לפני הפעלת האפליקציה החדשה.
הדרישות הן שתשמור את האצבע המקורית שמחזיקה את ערימת הקבצים לחוץ על הצג ושהיעד חייב להיות מסוגל לקבל את הקבצים האלה. לדוגמה, אתה יכול לגרור תמונה לאפליקציית התמונות ולשחרר אותה על אלבום, אבל אתה לא יכול לגרור מסמך דפים לתמונות.
