כיצד לשנות מנועי חיפוש ב-Mac
כאשר אתה מזין ביטוי ב-a של דפדפן אינטרנט שורת הכתובת או תיבת החיפוש, המונח נשלח לברירת המחדל של הדפדפן מנוע חיפוש. יכול להיות שמנוע החיפוש גוגל, בינג, יאהו, או אחד מכמה אחרים, בהתאם לתצורת הדפדפן שבו אתה משתמש במחשב שלך מק. קל לשנות את ברירת המחדל למנוע חיפוש אחר.
המידע של מאמר זה מתייחס לשינוי מנוע החיפוש המוגדר כברירת מחדל ב ספארי, כרום, פיירפוקס, ו אוֹפֵּרָה על מק.
כיצד לשנות את מנוע החיפוש בספארי עבור Mac
דפדפן ברירת המחדל ב-macOS, Apple Safari, משתמש בגוגל כמנוע החיפוש המוגדר כברירת מחדל, אך קל לשנות אותו למנוע חיפוש אחר.
פתח את Safari.
בחר את ספארי תפריט, הממוקם בפינה השמאלית העליונה של המסך.
-
בחר העדפות מהתפריט הנפתח.
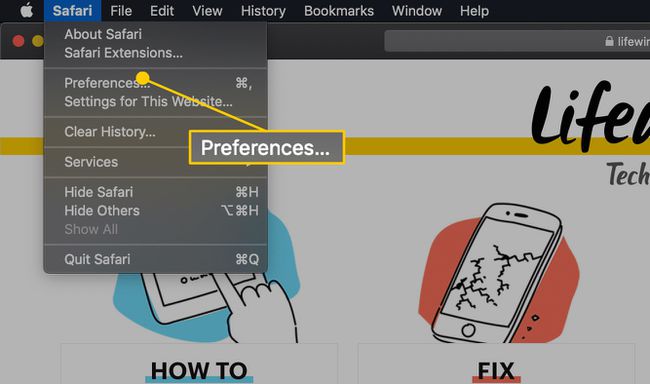
-
בממשק העדפות Safari, בחר לחפש, הממוקם בשורת הסמלים בחלק העליון של החלון.
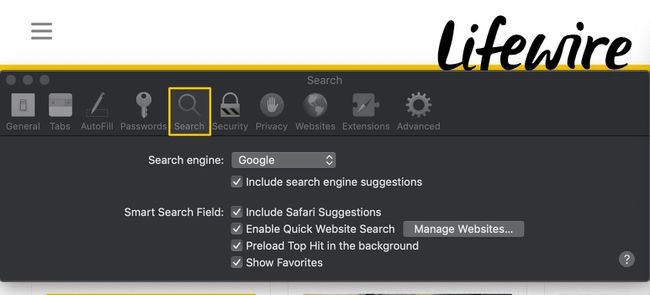
-
בחר את מנוע חיפוש תפריט נפתח ובחר אחת מהאפשרויות הבאות: גוגל, יאהו, בינג, או DuckDuckGo.
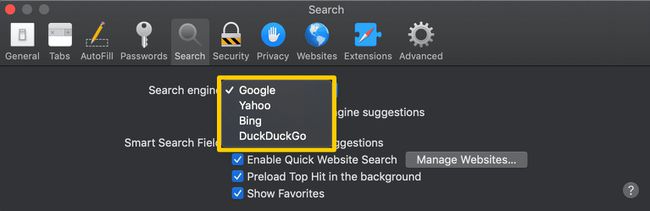
בחר את האדום והשחור איקס בפינה השמאלית העליונה של העדפות ממשק להשלמת התהליך ולחזור לסשן הגלישה שלך.
כיצד לשנות את מנוע החיפוש ב-Chrome עבור Mac
מנוע החיפוש המוגדר כברירת מחדל בדפדפן Google Chrome הוא גם גוגל. בצע את השלבים הבאים כדי לשנות אותו לשירות אחר.
פתח את Google Chrome.
-
בחר את התפריט הראשי של Chrome (שלוש נקודות אנכיות) בפינה הימנית העליונה.
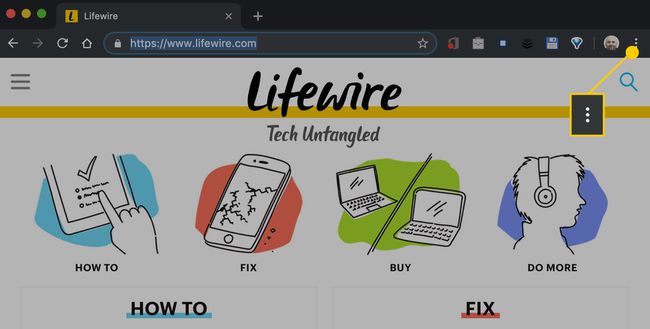
-
כאשר התפריט הנפתח מופיע, בחר הגדרות.
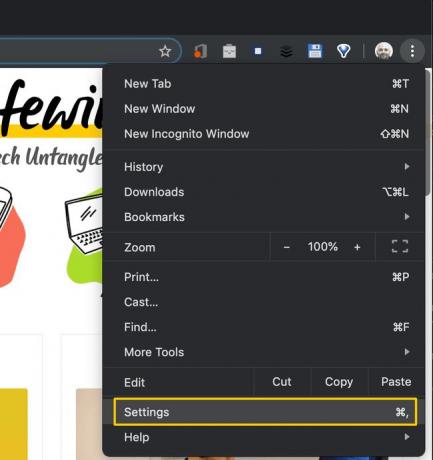
-
בממשק הגדרות Chrome, גלול מטה עד שתאתר את מנוע חיפוש סָעִיף.
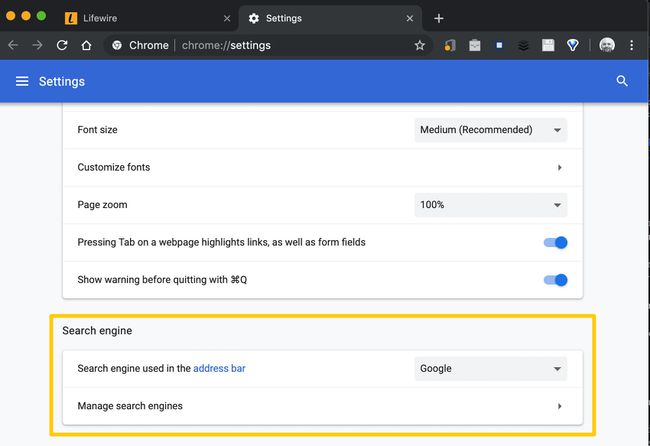
-
בחר את מנוע החיפוש המשמש בשורת הכתובת תפריט נפתח ובחר גוגל, Yahoo!, בינג, DuckDuckGo,אוֹ אקוזיה.
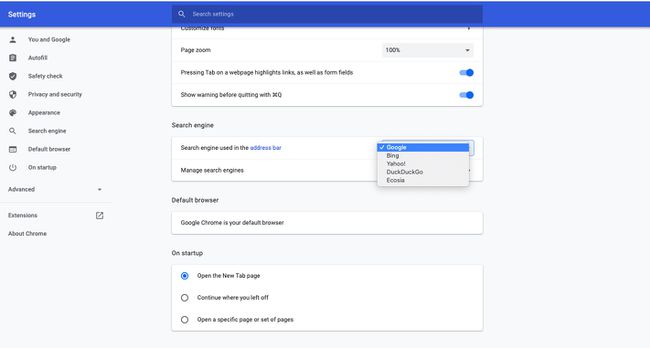
אם ברצונך להוסיף אפשרויות לרשימה זו, בחר ניהול מנועי חיפוש.
-
בתוך ה מנועי חיפוש אחרים סעיף, בחר לְהוֹסִיף.
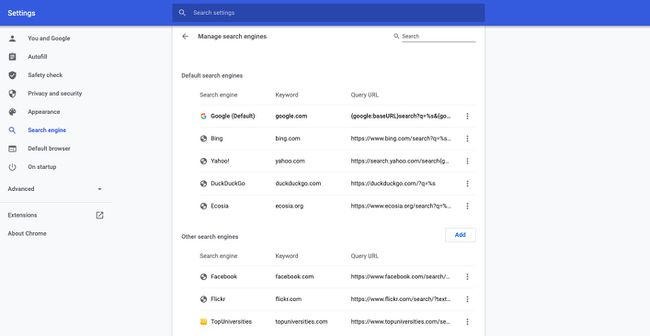
-
ה הוסף מנוע חיפוש תופיע תיבת דו-שיח, שמכסה את חלון הדפדפן הראשי. הזן את שם מנוע החיפוש, כתובת האתר שלו ומילת מפתח, אם תרצה.
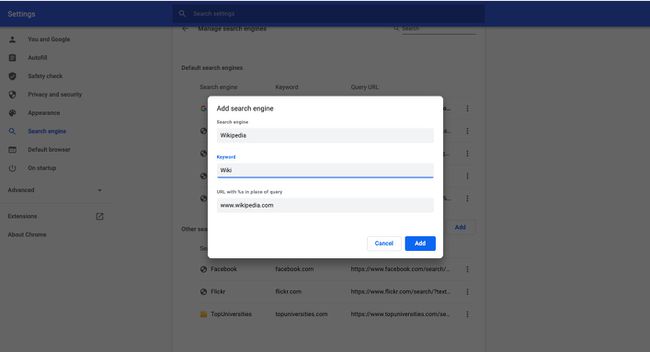
-
בחר לְהוֹסִיף להשלמת התהליך. מנוע החיפוש החדש שנוסף מופיע תחת מנועי חיפוש אחרים.
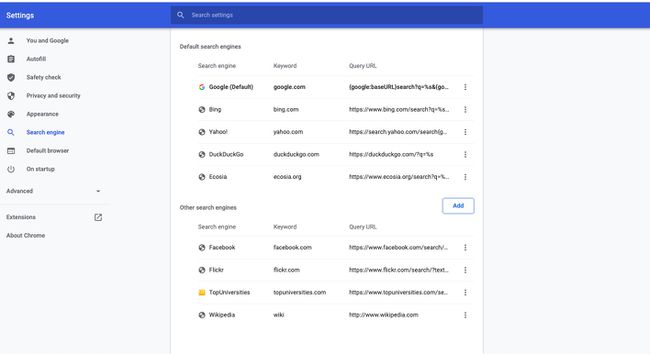
כיצד לשנות את מנוע החיפוש בפיירפוקס עבור Mac
דפדפן Mozilla Firefox משתמש גם בגוגל כמנוע החיפוש המוגדר כברירת מחדל, העדפה שניתן לעדכן במהירות.
פתח את Firefox.
בחר את פיירפוקס תפריט, הממוקם בפינה השמאלית העליונה של המסך.
-
כאשר התפריט הנפתח מופיע, בחר העדפות.
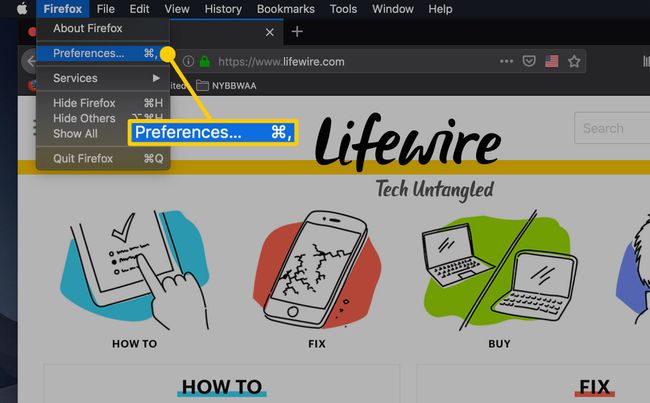
לחלופין, הכנס על: העדפות לתוך שורת הכתובת של Firefox.
-
בממשק העדפות Firefox, בחר לחפש, הממוקם בחלונית התפריט השמאלית.
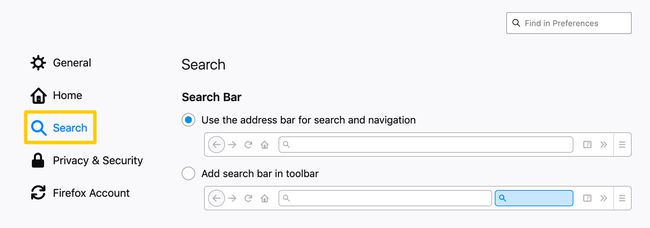
הוסף מנועי חיפוש נוספים ל-Firefox על ידי בחירה מצא מנועי חיפוש נוספים בתחתית מסך העדפות החיפוש.
-
תַחַת מנוע חיפוש ברירת מחדל, בחר בתפריט הנפתח ולאחר מכן בחר גוגל, בינג, Amazon.com, DuckDuckGo, איביי, או ויקיפדיה.
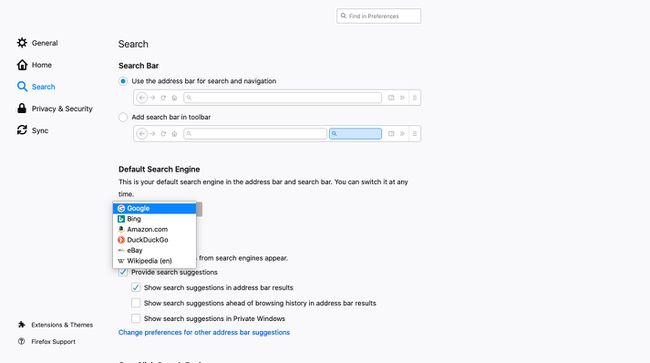
כיצד לשנות את מנוע החיפוש ב-Opera עבור Mac
Opera עבור macOS משתמשת גם ב-Google בתור מנוע החיפוש המוגדר כברירת מחדל. הנה איך לשנות את זה:
פתח את אופרה.
בחר את אוֹפֵּרָה תפריט, הממוקם בפינה השמאלית העליונה של המסך.
כאשר התפריט הנפתח מופיע, בחר העדפות.
בממשק Opera Settings, גלול מטה אל ה- מנוע חיפוש סָעִיף.
-
בחר את הגדר באיזה מנוע חיפוש נעשה שימוש תפריט נפתח ובחר מתוך חיפוש בגוגל, Yahoo!, DuckDuckGo, אֲמָזוֹנָה, בינג, או ויקיפדיה.
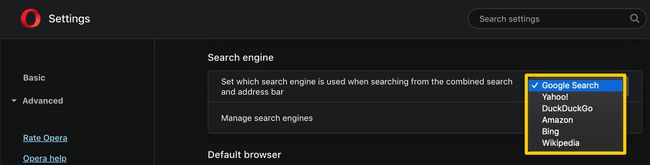
כדי להוסיף אפשרויות חדשות לרשימה זו, בחר ניהול מנועי חיפוש.
-
גלול מטה אל מנועי חיפוש אחרים סעיף ובחר לְהוֹסִיף.
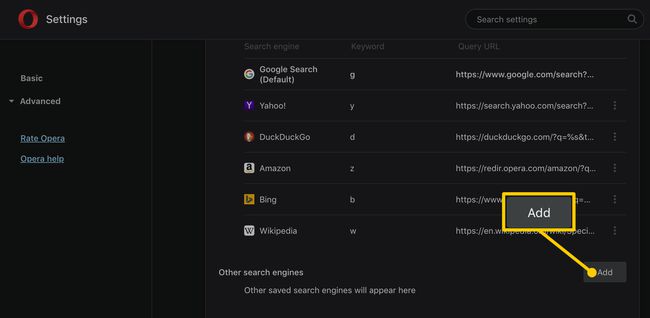
-
הזן את שם מנוע החיפוש יחד עם כתובת האתר המתאימה של השאילתה וערך מילת מפתח אופציונלי, אם תרצה בכך.
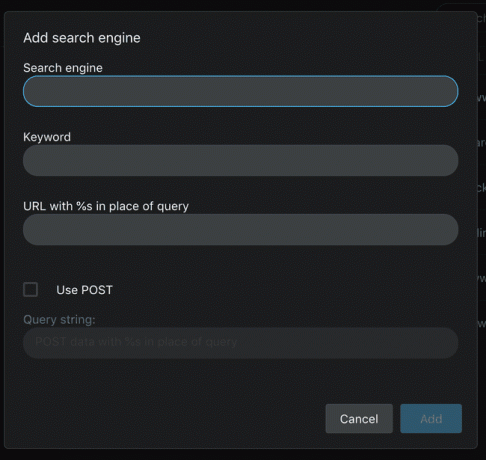
בחר לְהוֹסִיף להשלמת התהליך.
