כיצד לבדוק את החומרה או מפרט המערכת של Chromebook
מה צריך לדעת
- פתח את Chrome והיכנס chrome://system בסרגל הכתובות כדי לפתוח דף עם רשימה מלאה של מפרטי המערכת.
- הצג את זיכרון התהליך, המעבד, השימוש ברשת: פתח את Google Chrome, בחר את תפריט שלוש נקודות, אז תבחר עוד כלים > מנהל משימות.
- הצג מידע על חיבור רשת: עבור אל הגדרות > רֶשֶׁת, בחר את הרשת שלך ולאחר מכן הקש מִתקַדֵם ו רֶשֶׁת.
מאמר זה מסביר כיצד לבדוק את המפרט של Chromebook. ההוראות חלות על כל המכשירים עם Chrome OS.
הצג את השימוש בזיכרון התהליך, במעבד וברשת של Chromebook
במחשב רגיל, ייתכן שתשתמש באפליקציה כמו מנהל משימות כדי לראות כמה זיכרון, מעבד או רוחב פס רשת משתמשת באפליקציה. ב-Chromebook, תצטרך להשתמש ב- מנהל המשימות של Chromebook.
לִפְתוֹחַ גוגל כרום ב-Chromebook שלך.
-
בחר את תפריט שלוש נקודות בפינה השמאלית העליונה, ולאחר מכן בחר עוד כלים > מנהל משימות.

-
פעולה זו תפתח את אפליקציית מנהל המשימות. כאן, אתה יכול לראות את כל התהליכים הפעילים, יחד עם כמות הזיכרון, המעבד ורוחב הפס של הרשת שכל תהליך משתמש כרגע.

אם יש תהליכים שיצאו מכלל שליטה (צורכים יותר מדי משאב כלשהו), אתה יכול לבחור בתהליך זה ולאחר מכן לבחור סוף תהליך להרוג את התהליך.
השתמש בדף המערכת כדי לראות את כל מפרט ה-Chromebook
אם אתה רוצה לראות את עיקר מפרט מערכת ה-Chromebook שלך במקום אחד, דף המערכת הוא המקום המושלם לבדוק.
כדי לגשת לדף המערכת, פתח דפדפן Chrome ב-Chromebook ובסרגל הדפדפן, הקלד chrome://system. זה יפתח דף אודות מערכת עם רשימה ארוכה של מפרטי מערכת.

יש הר של מידע תחוב ברשימה הזו. כדי לחפור לעומק הפרטים, גלול מטה לפריט הרצוי ולאחר מכן בחר לְהַרְחִיב. לדוגמה, אם אתה רוצה לראות פירוט מלא של השימוש בזיכרון, גלול מטה אל ה- meminfo פריט ולאחר מכן בחר לְהַרְחִיב. זה מראה לך זיכרון פנוי, זמין, מטמון, פעיל, לא פעיל ועוד הרבה יותר.
עיין בפרטי חיבור הרשת של Chromebook
קל מאוד גם להציג את מצב החיבור, ה-IP ומידע אחר על חיבור הרשת הפעיל שלך.
-
פתח את ה הגדרות עמוד ב-Chromebook, ולאחר מכן בחר רֶשֶׁת מחלונית הניווט השמאלית. כאן תראה את השם של רשת ה-Wi-Fi שאליה אתה מחובר כעת.

-
כדי לראות מידע נוסף על חיבור זה, בחר בו. בחלון ה-Wi-Fi, תראה את הסטטוס מחובר עבור אותה רשת.

-
הקטע הנפתח המתקדם יראה לך את ה-SSID, BSSID, עוצמת האות, סוג האבטחה והתדירות של אותה רשת.

-
הקטע הנפתח רשת יראה לך את כתובת ה-IP, קידומת הניתוב, השער וכתובת ה-IPv6 שלך, כמו גם שרתי שמות נוכחיים.

הצג מידע על מערכת ההפעלה של Chrome
דרך מהירה לבדוק את הגרסה ומידע אחר על שלך Chrome OS הוא לפתוח את הגדרות תפריט ולאחר מכן בחר על Chrome OS מהתפריט השמאלי. זה יראה לך את גרסת הפלטפורמה, גרסת הקושחה, תאריך הבנייה האחרון ועוד.
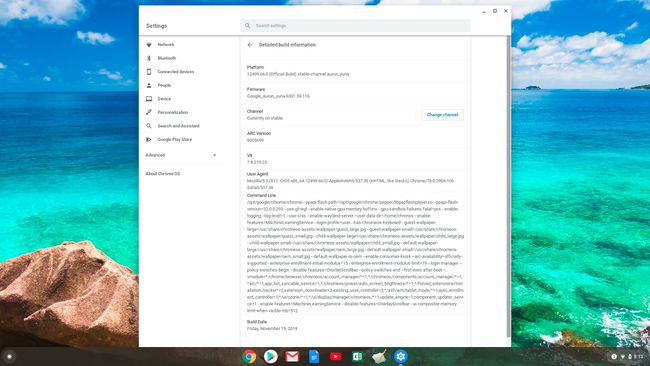
בדוק את האחסון הזמין של Chromebook
אחסון ב-Chromebook שונה מאוד מאחסון ב-a חלונות אוֹ מק מַחשֵׁב. ל-Chromebook יש שני סוגי אחסון, גם אחסון מקומי וגם אחסון בענן.
אחסון מקומי הוא א SSD, משמש בעיקר כמטמון ועבור קבצים שהורדו. אחסון בענן הוא שלך גוגל דרייב חשבון, וכאן אמורים ללכת רוב הקבצים השמורים שלך ועבודות אחרות. קל מאוד לבדוק את האחסון הזמין של כל אחד מה-Chromebook שלך.
בדוק אחסון מקומי
-
בחר את מַשׁגֵר סמל בפינה השמאלית התחתונה של המסך. מצא ובחר את קבצים סמל.
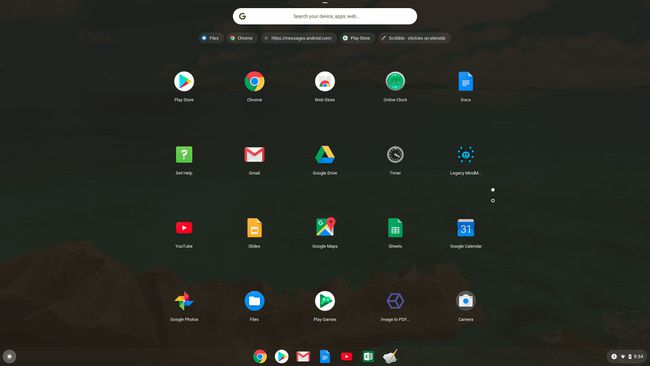
-
בחר הקבצים שלי מחלונית הניווט השמאלית, ולאחר מכן בחר את תפריט שלוש נקודות בפינה השמאלית העליונה של חלון הקבצים שלי. זה יפתח תפריט נפתח ובחלק התחתון תוכל לראות את שטח האחסון הפנוי שיש לך בכונן ה-SSD המקומי שלך.

-
בחר את שטח האחסון הזמין הזה כדי לפתוח חלון חדש עם פירוט השימוש באחסון בכונן זה.

בדוק את Google Drive Cloud Storage
כדי לראות את האחסון הזמין בחשבון Google Drive שלך, בחר את מַשׁגֵר סמל בפינה השמאלית התחתונה של המסך, ולאחר מכן בחר את גוגל דרייב סמל. לאחר פתיחת Google Drive, תוכל לראות את שטח האחסון הפנוי בתחתית חלונית הניווט השמאלית. תראה גם שטח אחסון כולל וגם שטח אחסון זמין.
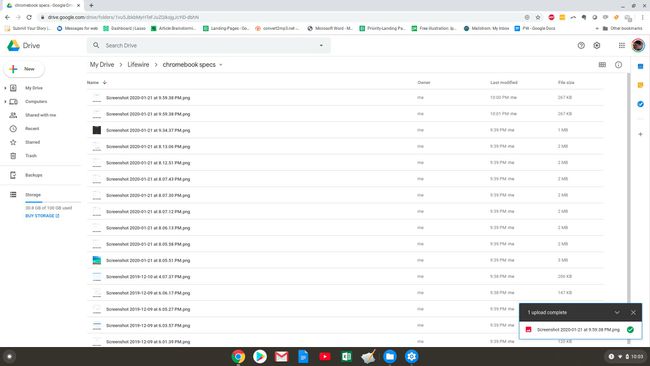
שיטה מהירה נוספת לבדוק את אחסון ה-Chromebook היא לפתוח דפדפן Chrome ולהקליד chrome://quota-internals לתוך שדה כתובת האתר.
