הקצה יישומי Mac לפתיחה במרחב שולחני ספציפי או בכל המרחבים
ה מערכת הפעלה מק מכיל שטח שולחן עבודה אחד כברירת מחדל, אך משתמשים יכולים להקים מרחבי שולחן עבודה מרובים המזוהים כשולחן עבודה 1, שולחן עבודה 2 וכן הלאה. כל חללי שולחן העבודה נגישים דרך סמל Mission Control ב-Dock. אתה יכול לבחור להגדיר באילו מהמחשבים שולחניים (או כולם) כל אפליקציה נפתחת. תכונה זו מועילה לאנשים שמשתמשים במספר חללים לשימושים ספציפיים. לדוגמה, שולחן העבודה המשמש בעיקר לעבודה עם התכתבות עשוי להיות דואר, אנשי קשר ותזכורות פתוחים. אולי חלל לעבודה עם תמונות יהיה הבית לפוטושופ, צוֹהַר, או של אפל תמונות אפליקציה.
הדרך שבה אתה מארגן ועושה שימוש בשטחי שולחן העבודה שלך תלויה בך, אך תוך כדי עבודה עם שולחן העבודה ב-Mission Control, סביר להניח שתתקל באפליקציות שברצונך שיפתחו בכל הפעילות שלך רווחים. אתה יכול להגדיר אפליקציות להיפתח בכל החללים כך שכאשר אתה עובר בין שולחנות עבודה, אותן אפליקציות זמינות בכולם, בנוסף לאלו שהקצית למחשבים שולחניים ספציפיים.
מידע זה מאמר זה חל על מערכות ההפעלה הבאות: macOS Catalina (10.15), macOS Mojave (10.14), macOS High Sierra (10.13), macOS Sierra (10.12), OS X El Capitan (10.11), OS X Yosemite (10.10), OS X Mavericks (10.9), OS X Mountain Lion (10.8), ו-OS X Lion (10.7).
הגדרת שטחי שולחן עבודה מרובים
היכולת להקצות אפליקציה למרחב דורשת תחילה הגדרה של מספר חללי שולחן עבודה. אתה עושה זאת באמצעות בקרת משימה. כדי להוסיף שטחי שולחן עבודה מרובים ל-Mac שלך:
-
לחץ על בקרת משימה סמל ב- לַעֲגוֹן כדי לפתוח את סרגל הרווחים בחלק העליון של תצוגת ה-Mac.
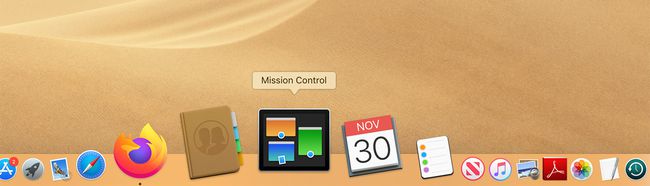
-
לחץ על סימן פלוס בקצה הימני של סרגל הרווחים כדי להוסיף שטחי שולחן עבודה נוספים.
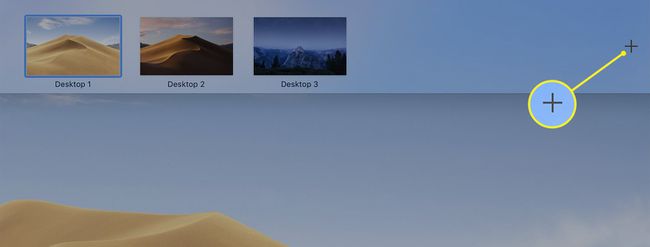
כדי לעבור בין שולחנות עבודה מרובים, לחץ על בקרת משימה סמל ב-Dock ובחר את שולחן העבודה המועדף בסרגל הרווחים המופיע בחלק העליון של המסך.
לאחר הגדרת מספר שטחי שולחן עבודה, תוכל להקצות יישום להופיע באחד או בכל שולחן העבודה שלך כאשר הוא נפתח. הסמל שלו חייב להופיע ב-Dock כדי שתוכל להקצות אותו, אבל הוא לא חייב להישאר ב-Dock לאחר הקצאתו. אתה יכול להסיר יישום שהוקצה מה-Dock, והוא עדיין נפתח בשטח שולחן העבודה או במרחבים שאתה מקצה אותו, ללא קשר לאופן שבו אתה מפעיל את היישום.
הפעל אפליקציה בכל חללי שולחן העבודה
אם אתה רוצה שיישום יופיע בכל חללי שולחן העבודה שלך בכל פעם שאתה פותח אותו:
לחץ לחיצה ימנית על סמל ה-Dock של היישום שאתה רוצה שיהיה זמין בכל שטח שולחן העבודה שבו אתה משתמש.
-
מהתפריט המוקפץ, בחר אפשרויות.
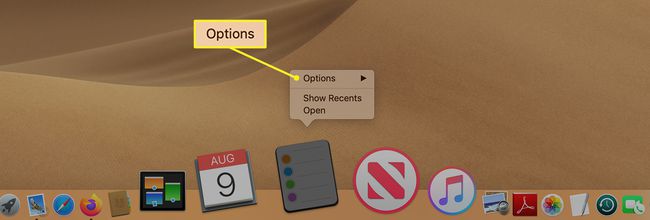
-
בחר כל שולחנות העבודה בתפריט המשנה.
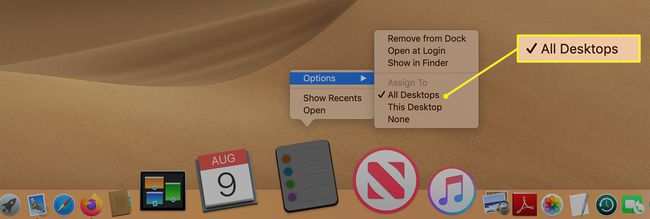
בפעם הבאה שתפעיל את היישום, הוא ייפתח בכל חללי שולחן העבודה שלך.
אם תשנה את דעתך מאוחר יותר וברצונך להסיר את היישום שנבחר מכל חללי שולחן העבודה, לחץ לחיצה ימנית על סמל ה-Dock עבור האפליקציה ובחר אפשרויות > אף אחד כדי להסיר אותו. לאחר מכן, בפעם הבאה שתפעיל את היישום, הוא ייפתח רק בשטח שולחן העבודה הפעיל כרגע.
הקצה אפליקציה למרחב שולחני ספציפי
כאשר ברצונך להקצות יישום לשטח שולחן עבודה ספציפי, במקום לכולם:
עבור אל חלל שולחן העבודה שבו תרצה שהיישום יופיע. אם זה לא שולחן העבודה הנוכחי שבו אתה משתמש, פתח בקרת משימה ולחץ על שטח שולחן העבודה הרצוי בסרגל הרווחים ליד החלק העליון של המסך.
לחץ לחיצה ימנית על סמל העגינה של היישום שברצונך להקצות לשטח שולחן העבודה הנוכחי.
-
מהתפריט המוקפץ, בחר אפשרויות.
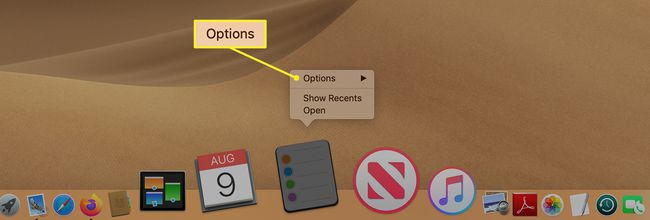
-
נְקִישָׁה שולחן העבודה הזה בתפריט המשנה.
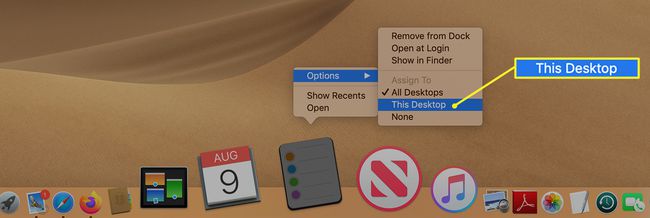
הקצאת אפליקציות לחללים ספציפיים או לכל החללים יכולה לעזור לך לשמור על שולחן עבודה מסודר וליצור זרימת עבודה טובה יותר.
