הכר ושלוט על האפשרויות שלך עבור תצוגת הסמל של Finder
ה של Finder Iconview היא תצוגת ברירת המחדל עבור תיקיות. ב-Iconview, כל אובייקט בתיקייה מיוצג על ידי סמלים. זה מאפשר לך לזהות במהירות ובקלות מהו אובייקט. לדוגמה, תיקיות בולטות בגלל סמל התיקייה שהן משתמשות בהן. מייקרוסופט וורד לקבצים יש סמל משלהם, או אם ה-Mac שלך תומך בזה, קובצי Word עשויים להציג תמונה ממוזערת של העמוד הראשון של המסמך.
ל-Iconview יש הרבה דברים. אתה יכול לסדר מחדש אייקונים בכל סדר שתרצה, למיין במהירות אייקונים ולנקות כל בלגן שיצרת בסידור אייקונים. אתה יכול גם לשלוט בהרבה על איך הסמלים נראים ומתנהגים.
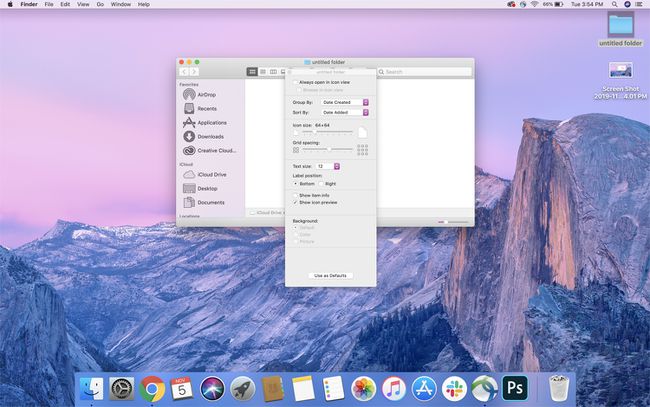
אפשרויות תצוגת סמלים
כדי לשלוט כיצד הסמלים שלך ייראו ויתנהגו, פתח תיקייה ב-a חלון Finder, ולאחר מכן לחץ באמצעות לחצן העכבר הימני בכל אזור ריק בחלון ובחר הצג אפשרויות תצוגה.
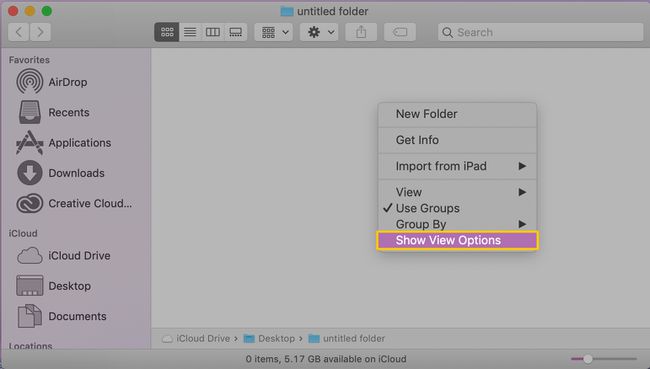
אם אתה מעדיף, תוכל להעלות את אותן אפשרויות תצוגה על ידי בחירה נוף, הצג אפשרויות תצוגה מתפריטי Finder.
- פתח תמיד בתצוגת אייקונים: הצבת סימן ביקורת ליד אפשרות זו תגרום לתיקיה זו להשתמש תמיד ב-Iconview כאשר אתה פותח את התיקיה לראשונה. אתה יכול, כמובן, להשתמש ב- Finderview לחצנים כדי לשנות את סוג התצוגה לאחר פתיחת התיקיה ב-Finder.
- קבוצה לפי: השתמש באפשרות זו כדי להגדיר כיצד תרצה לקבץ את התיקיות שלך. האפשרויות כוללות: שם, סוג, יישום, תאריך פתיחה אחרון, תאריך הוספה, תאריך שינוי, תאריך יצירה, גודל ותגים.
- מיין לפי: תוכל לארגן עוד יותר את הסמלים שלך על ידי מיון אותם לפי: שם, סוג, תאריך פתיחה אחרון, תאריך הוספה, תאריך שינוי, תאריך יצירה, גודל ותגיות.
- גודל סמל: השתמש במחוון זה כדי להתאים באופן דינמי את גודל הסמלים בתיקייה זו. ככל שהסמל גדול יותר, כך קל יותר לראות את התצוגה המקדימה של התמונות הממוזערות. כמובן שככל שהם גדולים יותר, הם תופסים יותר מקום.
- מרווח רשת: השתמש במחוון ריווח הרשת כדי להתאים את המרחק בין הסמלים. מרווח רשת אינו מונע ממך לגרור אייקונים לכל מקום שתרצה. במקום זאת, הוא מציין את המרווחים שישמשו כאשר תבחר באפשרות הניקוי כדי להחזיר את הסמלים שלך למצגת מסודרת יותר.
- גודל טקסט: תפריט נפתח זה מאפשר לך לציין את גודל הטקסט המשמש עבור שם סמל.
- הצג מידע על הפריט: הצבת סימון כאן תגרום לסמלים (בעיקר תיקיות ותמונות) להציג מידע נוסף, כגון מספר הפריטים בתיקייה או גודל התמונה.
- הצג תצוגה מקדימה של סמל: אפשרות זו מאפשרת או משביתה את היכולת של סמלים להציג תצוגה מקדימה של תמונה ממוזערת של תוכן הסמל. עם סימן ביקורת במקום, הסמלים יציגו תצוגה מקדימה; עם הסרת הסימון, סמל ברירת המחדל של הקובץ יוצג.
- רקע כללי: ישנן שלוש אפשרויות רקע: לבן, צבע או תמונה. הלבן הוא ברירת המחדל, והרקע שרוב האנשים בוחרים להשתמש בו. אם תבחר צֶבַע, תוצג באר צבע (מלבן קטן). לחץ על באר הצבע כדי להשתמש בבורר הצבעים כדי לבחור את הצבע הרצוי עבור הרקע. אם תבחר תְמוּנָה, אתה יכול להשתמש בכל תמונה ב-Mac שלך כרקע עבור חלון Finder. לפני שאתם נסחפים, שימו לב ששימוש בתמונת רקע יאט את הפתיחה ו העברה של Finderwindows, מכיוון שה-Mac שלך חייב לצייר מחדש את התמונה בכל פעם שהתיקיה זזה או משתנה גודל.
- השתמש כברירת מחדל: לחיצה על כפתור זה תגרום לאפשרויות התצוגה של התיקיה הנוכחית לשמש כברירת מחדל עבור כל חלונות Finder. אם תלחץ על הכפתור הזה בטעות, אולי לא תשמח לגלות שלכל חלון Finder יש רקע צבעוני מוזר, טקסט ממש קטן או גדול, או פרמטר אחר ששינית.
